Denna wikiHow lär dig hur du monterar en stationär dator med hjälp av handplockade komponenter. Framgången med att montera en dator beror ofta på datorns mål och budget, inköp av rätt komponenter och processen att placera alla datordelar i rätt ordning.
Steg
Del 1 av 4: Designa en dator
Steg 1. Bestäm syftet med att använda datorn
Innan du köper komponenter och sätter upp en budget bör du veta datorns syfte. En vanlig stationär dator som endast används för att surfa på internet och köra små program (som Microsoft Excel och Word) kan använda gamla och billiga produktionskomponenter. Om du vill använda din dator för spel eller redigering, använd robusta komponenter och nya byggnader.
Kanske måste du spendera cirka 7 miljoner IDR för att montera en vanlig stationär dator. Datorer för spel och redigering kan kosta allt från Rp. 7 miljoner till tiotals miljoner rupiah
Steg 2. Ange en budget
Utan att fastställa en budget kan du dras med önskan att köpa en attraktiv komponent och så småningom inse att du inte har tillräckligt med pengar för att köpa de andra komponenterna du behöver. Ange en nedre gräns (till exempel 4 miljoner IDR) och en hög gräns (till exempel 6 miljoner IDR) och försök att köpa komponenter inom budgetområdet.
Du bör också använda sunt förnuft för att göra inköp. Om du till exempel har budgeterat 1 miljon dollar för en processor, men det finns en nyare och bättre (till och med rabatterad) processor för 1 200 dollar, kan detta vara ett bättre val i längden
Steg 3. Känn till komponenterna som måste köpas
Oavsett din tillgängliga budget behöver du definitivt följande komponenter för att montera din dator:
- Processor - Detta är datorns "hjärna".
- Moderkort - Detta fungerar som gränssnittet mellan alla komponenter i datorn och processorn.
- RAM - Random Access Memory (slumpmässigt åtkomstminne). Ansvarig för att diktera mängden minne som datorn måste behandla objekt. Ju större RAM, desto snabbare blir datorn (för att utföra kommandon).
- Hårddisk (hårddisk) - Detta används för att lagra data. Du kan köpa en vanlig hårddisk eller välja en SSD (solid data drive) som är dyrare, men snabbare.
- Strömförsörjning - Ger ström till alla komponenter i datorn. Strömförsörjningen fungerar också som ett gränssnitt mellan datorn och vägguttaget (som datorns strömkälla).
- Hölje - Serverar för att placera och kyla komponenter.
- Grafikkort - Detta används för att återge bilder på datorn. Medan de flesta processorer har en egen grafikprocessor eller GPU (grafikprocessorenhet) kan du köpa ett dedikerat grafikkort om du vill bygga en dator för spel eller intensiv redigering.
- Kylsystem - Skyldigheten att hålla temperaturen inuti höljet är säker. Detta är bara nödvändigt om du vill använda din dator för att spela spel och redigera. Fläkten räcker till en vanlig dator.
Del 2 av 4: Köpa komponenter
Steg 1. Vet var du ska köpa komponenter
Du kan få komponenter i datorbutiker, men du kan få ett lägre pris om du köper dem online. Några onlinebutiker som du kan besöka inkluderar Bukalapak, Tokopedia eller Shopee.
Glöm inte bort använda delar, särskilt delar som kallas "som nya" eller i nytt skick. Vanligtvis kan du köpa dessa komponenter till mycket låga priser, med samma funktionalitet som nya artiklar
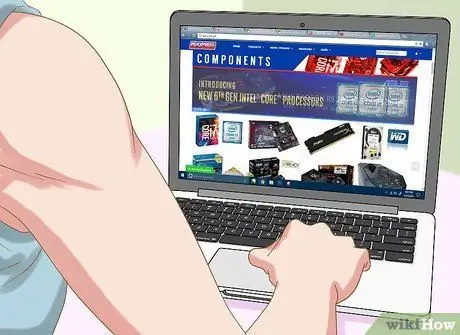
Steg 2. Hitta information om varje komponent du vill köpa
Läs konsumentrecensioner i tidskrifter och webbplatser för mer information. Kom ihåg att detta är ett mycket viktigt steg eftersom allt beror på att hårdvaran kan fungera korrekt.
- Leta efter bra recensioner för den produkt du har valt, antingen på webbplatsen där du vill köpa produkten eller någon annanstans.
- När du har hittat en komponent som har bra recensioner, leta efter dåliga recensioner om den komponenten. Du kanske tycker att komponenten är lämplig för vissa användare, men inte lämplig för dina preferenser.
Steg 3. Leta efter processorn
Processorn eller CPU (central processorenhet) är en kärndel i en dator som påverkar prestanda. Ju högre processorhastighet i gigahertz (GHz), desto snabbare bearbetar datorn data och desto mer RAM -minne kan den använda.
- Den största delen av din budget är vanligtvis att köpa en processor.
- Processorer tillverkas vanligtvis i tvåkärniga och fyrkärniga. En processor med två kärnor är vanligtvis tillräcklig om du inte vill bygga en dator med mycket hög prestanda.
- De viktigaste processortillverkarna i världen är Intel och AMD.
Steg 4. Köp ett moderkort som matchar processorn
Välj ett moderkort som är kompatibelt med processorn du köpte. Du kan ta reda på det genom att kolla listan över processorer som stöds av ditt önskade moderkort (vissa webbplatser listar också moderkort som stöder din processor). Några andra aspekter att tänka på är:
- "Inbyggt Wi-Fi" (med den här funktionen betyder det att datorn har trådlös funktion)
- Blåtand
- Flera RAM -platser
- Stöd grafikkort om det behövs
Steg 5. Köp ett RAM -kort
RAM är ansvarigt för att lagra data från körda program. Så det är mycket viktigt att ha tillräckligt med RAM -minne. Innan du köper, kontrollera först processorn och moderkortet för att se vilken typ av RAM som stöds.
- Det finns en gräns för mängden RAM -minne en dator kan använda, och den gränsen bestäms av processorns maximala minne. Till exempel, om du installerar 16 GB RAM -minne på en dator som bara stöder 8 GB, blir det slöseri med pengar.
- Beroende på moderkortet är den typ av minne som användare vanligtvis köper DDR3 RAM eller DDR4 RAM. De minnestyper som stöds av moderkortet anges i moderkortshandboken.
Steg 6. Köp en hårddisk
Att köpa en hårddisk är enkelt eftersom de flesta hårddiskar är kompatibla med nästan alla processorer och moderkort, även om du fortfarande bör kontrollera om hårddisken passar in i fodralet. Köp en SATA-hårddisk med en minsta kapacitet på 500 GB och välj ett välkänt märke som Seagate, Western Digital eller Toshiba.
- Den genomsnittliga hårddisken har en hastighet på 7 200 varv / min.
- Det finns också hårddiskar som använder IDE -anslutningar istället för SATA. SATA är dock en nyare produkt och stöds av alla moderna moderkort.
- Om du vill ha en mindre hårddisk och snabbare databehandlingsmöjligheter, köp en SSD -hårddisk (solid state -hårddisk). Dessa hårddiskar är mycket dyrare än de flesta vanliga hårddiskar.
Steg 7. Köp vid behov ett grafikkort
Grafikkortet är en mycket viktig komponent om du vill spela de senaste spelen, men inte nödvändigt om du bara vill använda din dator för dagliga uppgifter. Om du ofta tittar på eller redigerar HD -videor eller spelar en mängd olika spel måste du köpa ett dedikerat grafikkort.
- Som med andra komponenter, se till att du väljer ett grafikkort som är kompatibelt med moderkortet.
- De flesta Intel-processorer har ett inbyggt grafikkort så att du inte behöver köpa ett speciellt kort om du bara använder din dator för kontorsarbete, surfar på internet och ibland spelar onlinespel.
- Grafikkort kallas ofta också "grafikkort".
Steg 8. Se till att strömförsörjningen kan hantera alla strömkrav
Strömförsörjningen är ansvarig för strömförsörjning till alla komponenter i datorn. Vissa fall har strömförsörjning, men andra inte, så du måste köpa dem separat. Strömförsörjningen måste kunna ge ström till alla komponenter. Oroa dig inte för att slösa bort el med en stor strömförsörjning som överstiger dina behov. Strömförsörjningen matar bara ut effekt baserat på den använda watten, och antalet watt justeras till sin maximala kapacitet.
- Köp en strömförsörjning från ett välkänt märke som Corsair eller EVGA.
- Om du bygger en dator för att spela spel, använd en strömförsörjning på minst 550 watt.
Steg 9. Välj ett fodral som är funktionellt och tilltalande för ögat
Höljet tjänar till att placera datorkomponenter. Vissa fall är utrustade med strömförsörjning. Men om du vill använda din dator för att spela spel, är det en bra idé att köpa din egen strömförsörjning eftersom strömförsörjningen som följer med fodralet vanligtvis inte är särskilt bra kvalitet.
- Storleken på fodralet bör baseras på antalet hårddiskplatser och kortplatser du har, samt typ och storlek på moderkortet.
- Välj ett fodral som passar alla komponenter, inklusive hårddisken.
Del 3 av 4: Montering av datorn
Steg 1. Anslut dig till marken
Använd ett antistatiskt handledsrem för att förhindra att elektrostatisk urladdning (ESD) skadar datorns elektroniska komponenter.
Om du inte har ett antistatiskt armband, anslut strömförsörjningen (som är jordad) till en strömkälla, men slå inte på den. Rör handen till den jordade enheten när du hanterar ett ESD -känsligt föremål
Steg 2. Öppna fodralet
Ta bort sidopanelen (eller skjut den mot baksidan) för att göra detta.
Steg 3. Anslut strömförsörjningen
Vissa fall är förinstallerade med strömförsörjning, medan andra kräver att du köper strömförsörjningen separat och installerar den själv. Se till att du har installerat strömförsörjningen i rätt läge och att det inte finns några föremål som blockerar fläkten.
Vanligtvis är strömförsörjningen placerad högst upp på fodralet. Du kan se var du ska placera strömförsörjningen genom att titta på det tomma, ihåliga området på baksidan av fodralet
Steg 4. Fäst komponenterna på moderkortet
Detta är vanligtvis lättare att göra innan du placerar moderkortet i fodralet. Detta beror på att fodralet kan begränsa din rörelse vid montering av komponenter:
- Anslut processorn till moderkortet. Leta efter processorporten på moderkortets yta och anslut processorkabeln eller kontakten till den porten.
- Anslut RAM -minnet till moderkortet. Leta efter RAM -facket och sätt i RAM -kortet ordentligt (kortet får bara plats i en riktning).
- Anslut strömförsörjningen till strömförsörjningsdelen på moderkortet.
- Leta reda på (men anslut inte) hårddiskens SATA -port på moderkortet. Detta används för att ansluta hårddisken till moderkortet senare.
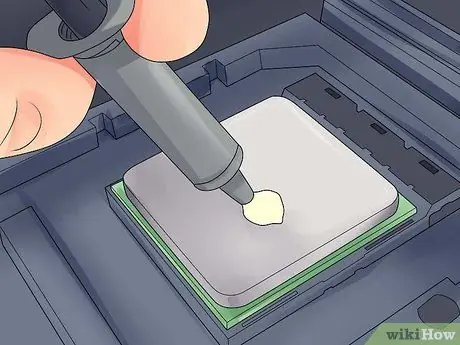
Steg 5. Applicera termisk pasta på processorn om det behövs
Applicera en liten prick (ungefär ett ris) termisk pasta på processorn. Att applicera för mycket termisk pasta kan vara dåligt eftersom pastan kan fastna i moderkortets uttag vilket kan förkorta komponentens livslängd och minska värdet på moderkortet om du vill sälja det vid ett senare tillfälle.
Vissa processorer som är utrustade med ett kylfläns kräver inte termisk pasta eftersom kylflänsen har smörjats med termisk pasta av tillverkaren. Kontrollera botten av kylflänsen innan du applicerar pastan på processorn
Steg 6. Installera kylflänsen
Hur man installerar det kommer att vara olika i varje kylfläns. Så läs instruktionerna för din processor.
- De flesta av de inbyggda kylarna kommer att monteras ovanpå processorn och anslutas till moderkortet.
- Kylflänsar som säljs på marknaden har vanligtvis ett fäste som måste anslutas under moderkortet.
- Om processorn du köpte har en kylfläns, hoppa över det här steget.

Steg 7. Förbered fallet
Du kan behöva knacka på plattan på baksidan av fodralet för att placera komponenterna i rätt läge.
- Om höljet har en separat rackenhet för att placera hårddisken, fäst enheten med de medföljande skruvarna.
- Du kan behöva installera fläkten och dess kablar innan du kan installera andra komponenter. Om du måste, följ instruktionerna i fläktens handbok för att installera den.
Steg 8. Fäst moderkortet
När skruvfästena är fästa på moderkortet, placera moderkortet i höljet och tryck det mot plattan på baksidan. Alla bakre portar passar ordentligt in i hålen på fodralets bakplatta.
Fäst moderkortet i hållaren med de medföljande skruvarna genom skruvhålen på moderkortet

Steg 9. Anslut höljet
Dessa kontakter brukar monteras ihop på moderkortet på framsidan av fodralet. Beställningen för att ansluta dem beror på vilken kontakt som är lättare att installera. Se till att ansluta USB -porten, ström- och återställningsknapp, LED -strömlampa och hårddisklampa och ljudkabel. Du kan se i moderkortets handbok för var du ska ansluta kontakterna.
Vanligtvis kan kontakten bara anslutas till moderkortet i en riktning. Så försök inte tvinga in kontakten om hålen inte matchar
Steg 10. Installera hårddisken
Hur man gör detta varierar beroende på vilket hölje som används. Det bör dock vanligtvis göras så här:
- Ta bort fodralets frontpanel (om du installerar en optisk enhet måste du vanligtvis montera den på ovansidan av fodralet).
- Sätt i hårddisken i dess kortplats (igen, vanligtvis högst upp på fodralet).
- Dra åt skruvarna efter behov för att förhindra att hårddisken vinglar.
- Anslut hårddiskens SATA -kabel till SATA -facket på moderkortet.
Steg 11. Anslut strömförsörjningen till de nödvändiga komponenterna
Om strömförsörjningen inte redan är ansluten till en komponent som kräver ström, se till att du ansluter den till nedanstående punkter:
- Moderkort
- Grafikkort
- Hårddisk
Steg 12. Slutför datormonteringen
Om du har placerat och anslutit de olika interna komponenterna till datorn är det sista du ska göra att se till att det inte finns några kablar som blockerar cirkulationen och stäng sedan datorhöljet.
- Om du använder ett kylsystem, installera apparaten först innan du fortsätter. Gör detta genom att läsa installationsanvisningarna.
- Många fodral har paneler som glider tillbaka eller måste skruvas fast på sidorna av fodralet.
Del 4 av 4: Kör datorn
Steg 1. Anslut datorn till ett vägguttag
Använd strömsladden för att ansluta datorn till ett vägguttag eller en eluttag (en kabelanslutning som har flera eluttag).
Du måste först ansluta nätsladden till strömkällans ingång på baksidan av fodralet
Steg 2. Anslut bildskärmen till datorn
Vanligtvis bör du använda grafikkortutgången som finns på undersidan av fodralet, även om vissa moderkort kan placera denna port på vänster eller höger sida av fodralet.
Denna utgång är vanligtvis en HDMI- eller DisplayPort -port
Steg 3. Slå på datorn
tryck på knappen Kraft
på framsidan eller baksidan av fodralet. Om allt är korrekt anslutet startar datorn.
Om ett problem uppstår när datorn startar (eller om datorn inte startar), dra ut nätsladden från vägguttaget, öppna datorhöljet och kontrollera sedan anslutningen igen
Steg 4. Installera Windows eller Linux
Windows är kompatibelt med alla typer av datorer och kan dra full nytta av dess funktioner (t.ex. Bluetooth). Du måste dock köpa en kopia av Windows om du inte har produktnyckeln. Linux kan användas gratis, men du kommer förmodligen inte att kunna dra nytta av all hårdvara på din dator.
Om du inte har en installations -USB -enhet måste du skapa en på en annan dator så att du kan installera operativsystemet på den nya datorn
Steg 5. Installera drivrutinen (drivrutinen)
När du har installerat operativsystemet måste du installera drivrutinerna. De flesta hårdvaruenheter kommer att innehålla en skiva som innehåller den drivrutinsprogramvara som krävs för att maskinvaran ska fungera.
De senaste versionerna av Windows och Linux installerar drivrutinerna automatiskt när datorn är ansluten till internet
Tips
- Vissa nätaggregat har en inbyggd 115/230V-omvandlare. I Indonesien väljer du 220V -inställningen.
- Varje strömförsörjningskabel kan bara passa in i lämpligt hål även om du fortfarande måste trycka på den för att få igenom kabeln. Om du använder en ny produktionsenhet som har en 8-polig EPS 12V-kontakt och en 8-stifts PCI Express-kontakt, tryck inte på kabeln kraftigt när du ansluter den.
- Använd en dragkedja för att försiktigt bunta ihop alla kablar och ordna dem så att de inte blockerar luftflödet.
- Om du köpte en original (originalutrustningstillverkare) äkta Microsoft Windows -utgåva och fick en licensdekal, klistrar du på dekalen på fodralet om Windows Setup begär det senare.
- Om du vill installera ett vattenkylsystem för att byta ut en vanlig fläkt, kör ett 24 -timmars test för att se om det finns några läckor innan du installerar det i din dator.
Varning
- Undvik elektrostatisk urladdning (ESD) vid installation av komponenter. Bär ett antistatiskt handledsrem eller jorda dig regelbundet genom att vidröra metalldelarna i fodralet innan du hanterar komponenter.
- Var försiktig när du hanterar de vassa metallkanterna på datorhöljet. Du kan bli repad, särskilt på ett litet fodral.
- Rör inte motstånden och stiften på CPU: n eller dess uttag.
- Köp inte datordelar från otillförlitliga onlinesäljare. Du kan bli lurad eller få en felaktig komponent.






