Denna wikiHow lär dig att zooma in på en infogning eller specifik detalj i en bild eller video i Instagram -mobilappen. Även om du kan komma åt Instagram via en stationär webbläsare, är zoom- eller zoomfunktionen endast tillgänglig i mobilappen.
Steg
Metod 1 av 2: Zooma in på bild-/videodetaljer
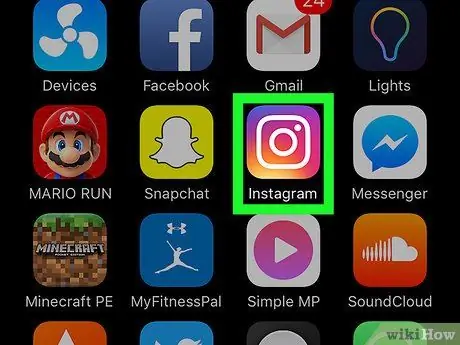
Steg 1. Öppna Instagram -appen på den mobila enheten
Logotypen ser ut som en fyrkantig kameraikon.
Om du inte automatiskt är inloggad på ditt Instagram -konto loggar du in med ditt telefonnummer, användarnamn eller e -postadress och kontolösenordet
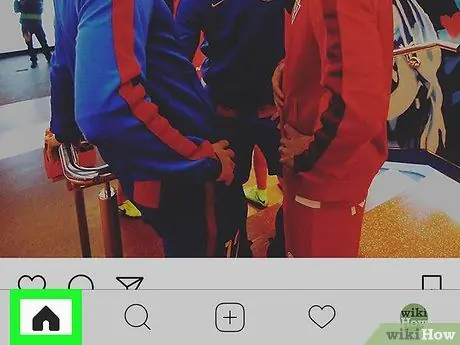
Steg 2. Tryck på Instagram "Hem" -knappen
Den här knappen ser ut som ett litet hus och ligger i skärmens nedre vänstra hörn.
Alternativt kan du trycka på uppladdningen från " Utforska ”, Personlig profil eller andra användares gallerier för profilsida. Du kan förstora vyn för den öppnade bilden eller videon i fullstorleksläge, samt ladda upp till användarens foto-/videolista.
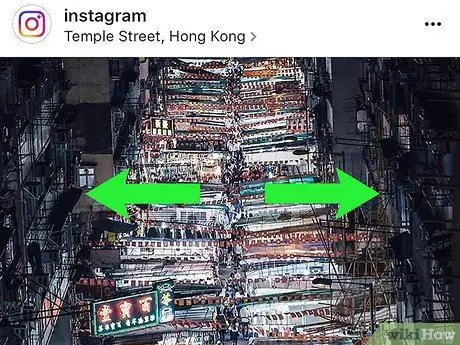
Steg 3. Placera två fingrar på fotot eller videon och dra dem sedan i motsatta riktningar
Tryck på en bild eller video med två fingrar och sprid sedan isär den för att zooma in på specifika detaljer i innehållet. Du kan använda vilket finger som helst.
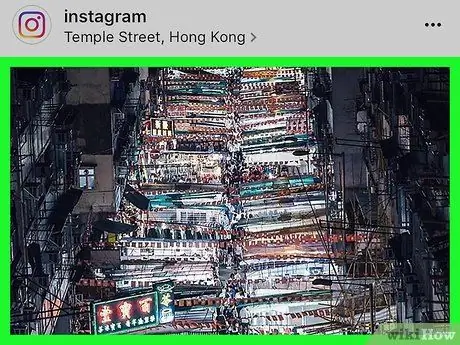
Steg 4. Ta bort fingret från skärmen
Uppladdningen återgår till sin ursprungliga storlek eller utseende. Nu kan du se fotot eller videon i full storlek igen.
Metod 2 av 2: Förstora insatsen
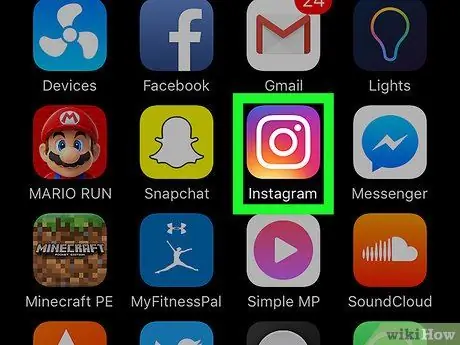
Steg 1. Öppna Instagram -appen på den mobila enheten
Logotypen ser ut som en fyrkantig kameraikon.
Om du inte automatiskt är inloggad på ditt Instagram -konto loggar du in med ditt telefonnummer, användarnamn eller e -postadress och kontolösenordet
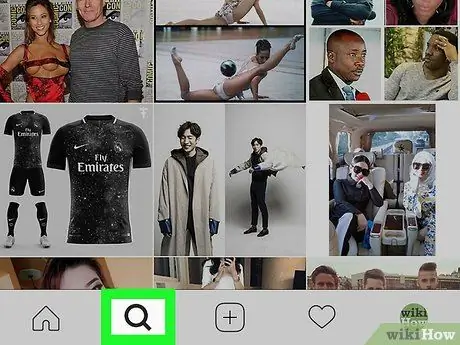
Steg 2. Tryck på förstoringsglasikonen
Det är bredvid den lilla hemikonen i det nedre vänstra hörnet av skärmen. Sidan Utforska ”Laddas efteråt.
Alternativt kan du trycka på hjärtikonen längst ned i verktygsfältet för att visa aviseringssidan eller ladda ett privat galleri eller en annan användare. Denna metod kan följas på alla infogningar, inklusive uppladdningsinsatser i profilgallerier, sparade innehållslistor, "Foton av dig" -sidor och aviseringar
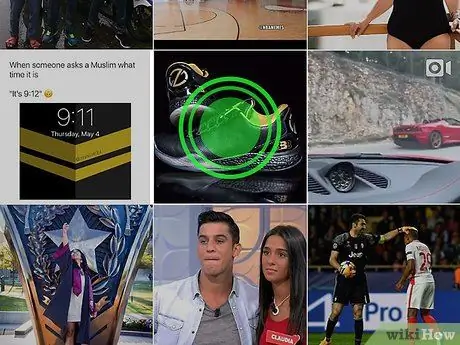
Steg 3. Tryck och håll kvar bilden eller videoinsatsen
Uppladdningen visas i full storlek i mitten av skärmen. När du släpper fingret återgår bilden eller videon till sin ursprungliga storlek (infälld).
Om du använder en iPhone 6 (eller senare modell) med 3D Touch aktiverad trycker du först på bilden och håller sedan ned skärmen
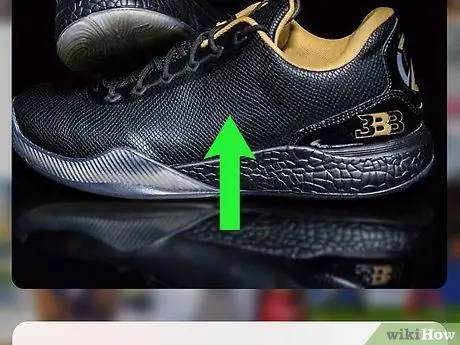
Steg 4. Skjut fingret uppåt medan du håller ner fotot/videon
En meny med alternativ för att gilla fotot, visa uppladdarens profil och skicka uppladdningen som ett meddelande visas.
Du kan se ett verktygsfält under bilden med flera ikoner för den funktionen eller funktionen, utan att skjuta fingret uppåt, beroende på vilken enhet och programversion du kör
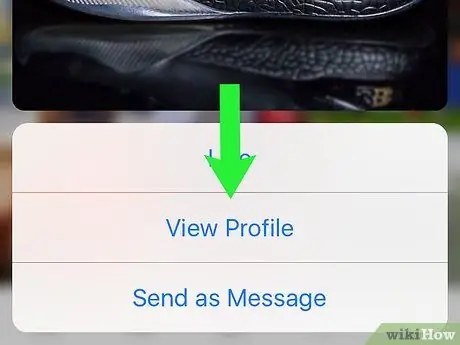
Steg 5. Dra fingret nedåt på uppladdningen
Popup-fönstret för förhandsgranskning stängs. Bilden eller videon återgår till sin ursprungliga display (infälld).






