Denna wikiHow lär dig hur du raderar ett Instagram -konto permanent. När ett konto har raderats förloras alla foton, videor, följare och annan kontodata för alltid. Du kan inte heller använda samma användarnamn (i det här fallet det tidigare använda). Alternativt, om du inte vill radera foton på ditt konto, kan du inaktivera ditt Instagram -konto.
Steg
Metod 1 av 2: På mobila enheter
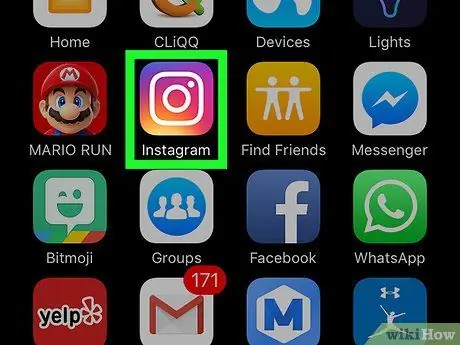
Steg 1. Öppna Instagram
Denna app är markerad med en färgstark kameralinsikon. Om du redan är inloggad på ditt konto kommer du till applikationens huvudsida.
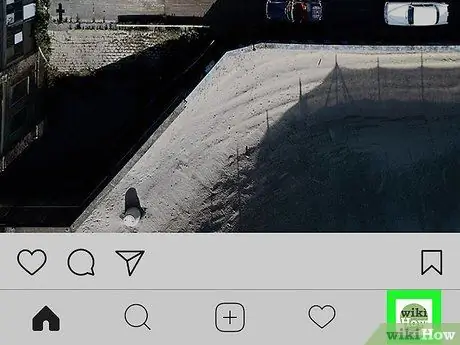
Steg 2. Peka på
eller ditt profilfoto.
Denna ikon visas i det nedre högra hörnet av skärmen. Efter det kommer du till profilsidan.
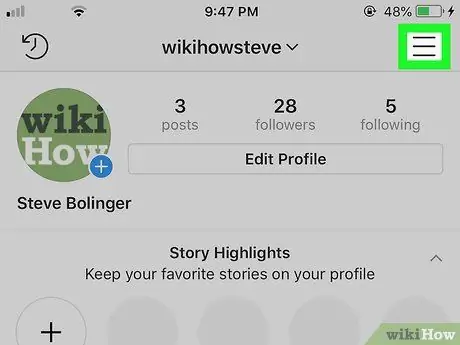
Steg 3. Tryck på kugghjulsikonen (iPhone) eller knappen (Android)
Det är en ikon/knapp i det övre högra hörnet av sidan. Efter det kommer du till Instagram -inställningssidan.
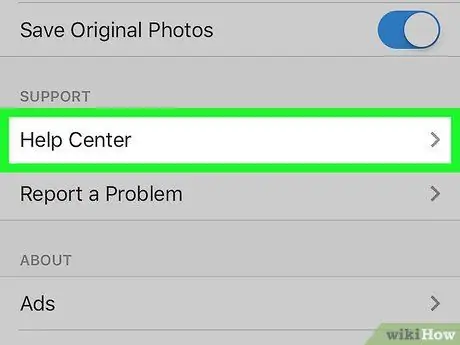
Steg 4. Rulla ner och tryck på Instagram Hjälpcenter
Det här alternativet finns längst ner på sidan, under Stöd ”.
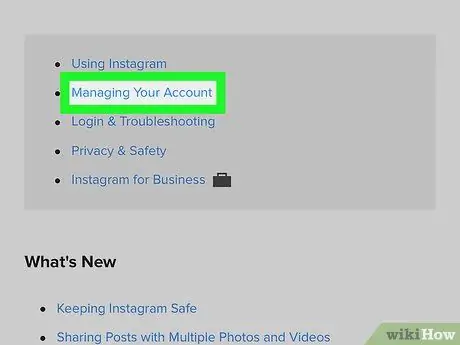
Steg 5. Tryck på Hantera ditt konto
Detta är det andra alternativet högst upp på sidan.
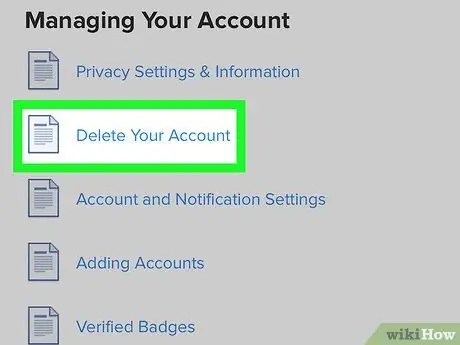
Steg 6. Tryck på Ta bort ditt konto
Det här alternativet är det andra alternativet som visas på sidan.
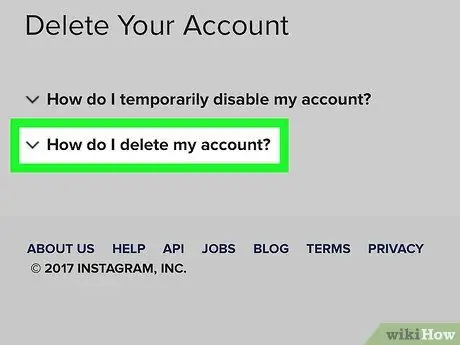
Steg 7. Tryck på knappen
bredvid texten Hur tar jag bort mitt konto? Efter det kommer sidan att förlängas och visa mer information.
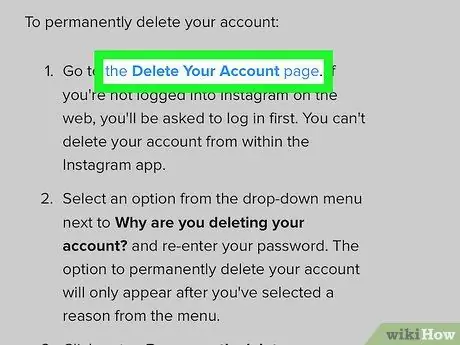
Steg 8. Tryck på länken "Ta bort din kontosida" markerad med blått
Den här länken finns i det första segmentet i steget för borttagning av permanent konto.
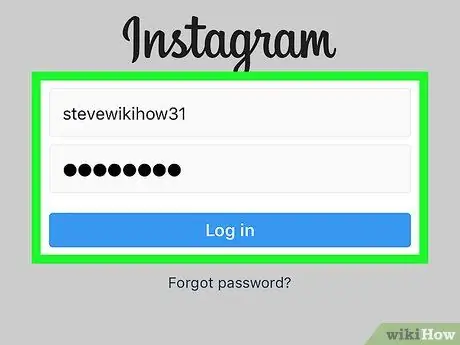
Steg 9. Logga in med ditt Instagram -konto
Skriv in ditt kontonamn (eller e -postadress) och lösenord och tryck sedan på Logga in.
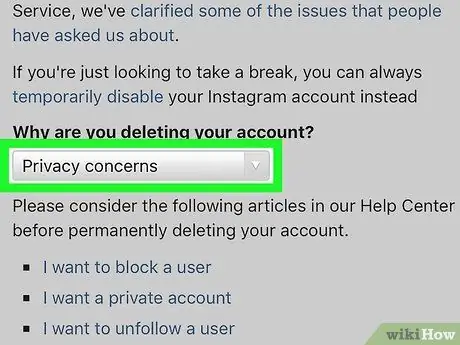
Steg 10. Välj anledningen till att du tar bort kontot
Tryck på rullgardinsmenyn och välj önskad anledning till borttagning av konto.
Om du inte vill ange orsaken till att du tar bort ditt konto väljer du " Något annat ”.
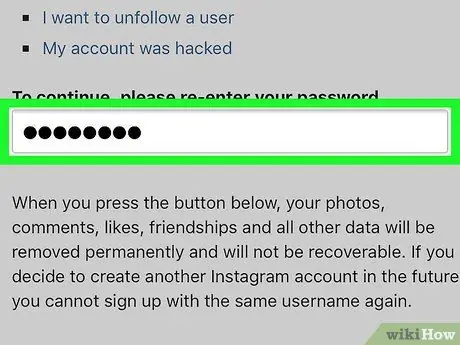
Steg 11. Ange lösenordet igen
Skriv in ditt lösenord i textfältet igen för att bekräfta att du vill radera kontot permanent.
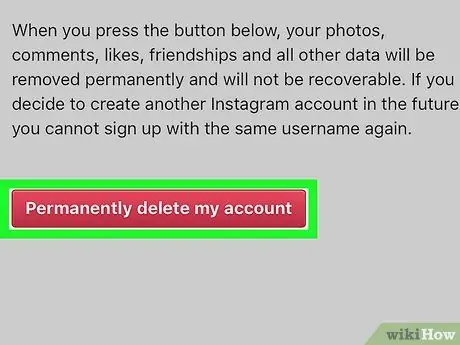
Steg 12. Tryck på Ta bort mitt konto permanent
Efter det kommer ett popup-fönster att visas och du kommer att bli ombedd att bekräfta ditt val.
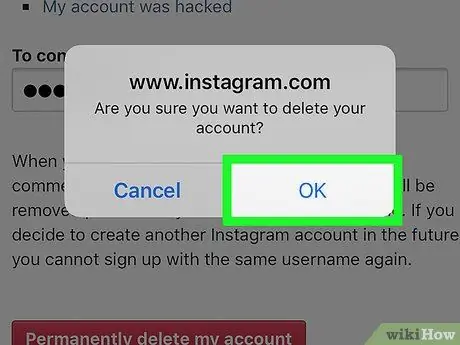
Steg 13. Tryck på OK
Därefter raderas ditt konto permanent.
Metod 2 av 2: På stationär dator
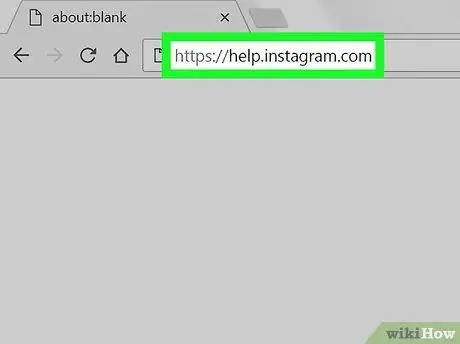
Steg 1. Besök https://help.instagram.com via en webbläsare
Observera att borttagningen av detta Instagram -konto är permanent. När du är klar kommer du inte längre att kunna komma åt ditt användarnamn eller foton och videor från ditt konto.
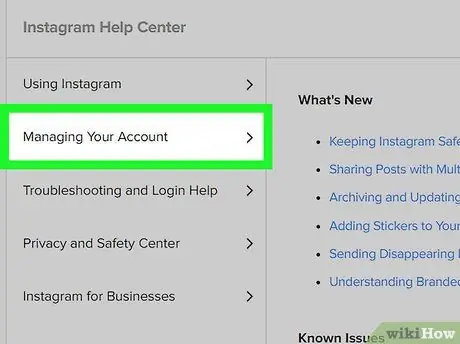
Steg 2. Klicka på Hantera ditt konto
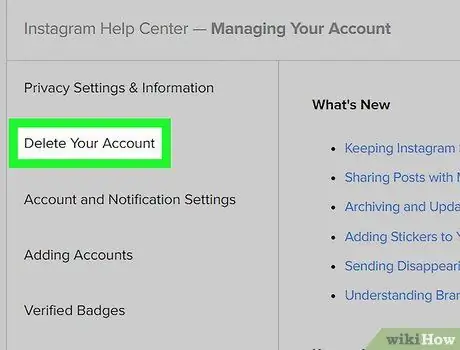
Steg 3. Klicka på Ta bort ditt konto
Det här alternativet är det andra alternativet som visas på sidan.
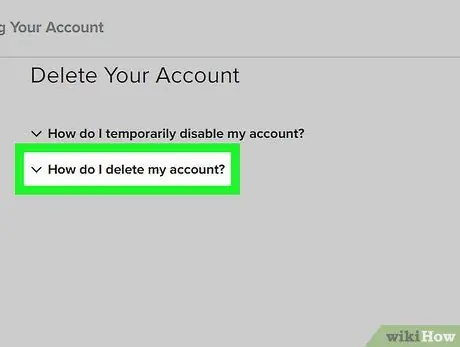
Steg 4. Klicka på ikonen
bredvid texten Hur tar jag bort mitt konto? Efter det kommer sidan att utökas med ytterligare information.
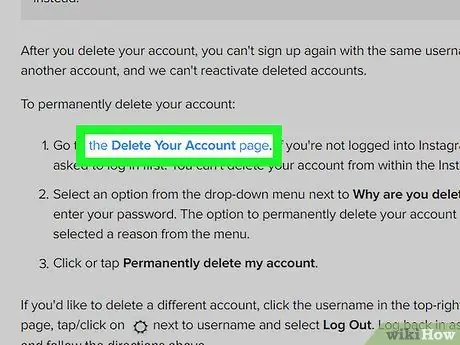
Steg 5. Klicka på länken "Ta bort din kontosida" markerad med blått
Den här länken finns i det första segmentet i kontonaderingsstegen.
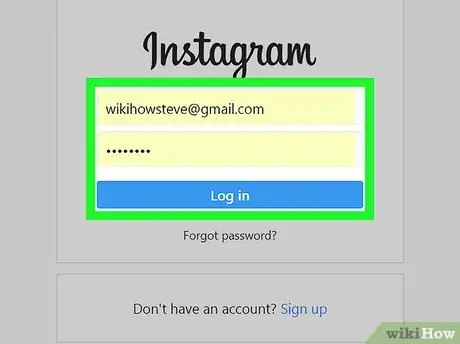
Steg 6. Logga in på ditt Instagram -konto
Skriv in kontots användarnamn (eller e -postadress) och lösenord och tryck sedan på knappen Logga in.
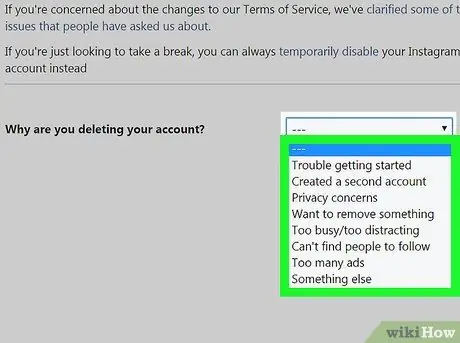
Steg 7. Välj anledningen till att kontot ska raderas
Klicka på rullgardinsmenyn och välj önskad anledning till borttagning av konto.
Om du inte vill ange orsaken till att du tar bort ditt konto väljer du " Något annat ”.
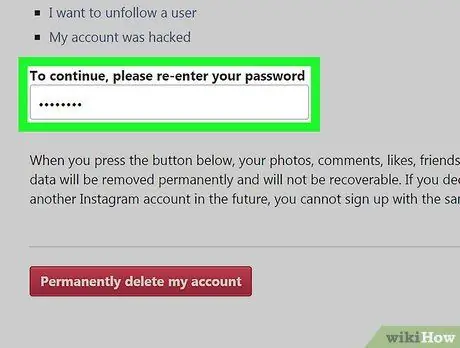
Steg 8. Ange lösenordet igen
Skriv in ditt lösenord i textfältet igen för att bekräfta att du vill radera kontot permanent.
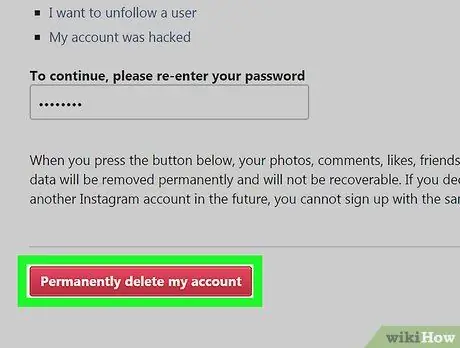
Steg 9. Klicka på Ta bort mitt konto permanent
Efter det kommer ett popup-fönster att visas och du kommer att bli ombedd att bekräfta ditt val.
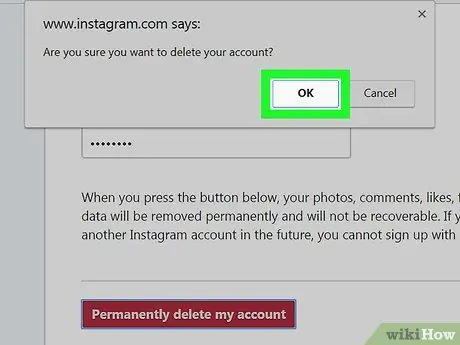
Steg 10. Klicka på OK
Nu har ditt konto raderats permanent.






