Du kan söka efter specifika användare, trender och ämnen på Instagram. De sökningar du utför lagras dock i applikationsminnet. Om du inte vill att sökresultaten ska sparas kan du rensa din sökhistorik från appen. Du kan inte radera sökhistoriken från datorn.
Steg
Metod 1 av 2: Använda menyn Inställningar
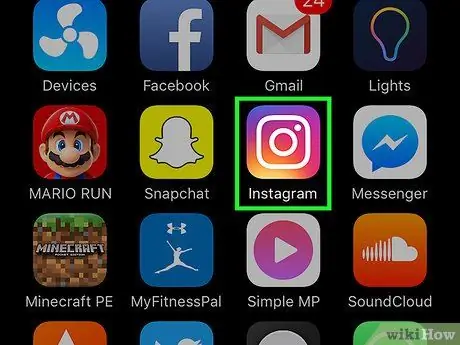
Steg 1. Tryck på Instagram -ikonen för att öppna appen
Hitta verktygsfältet längst ned på skärmen.
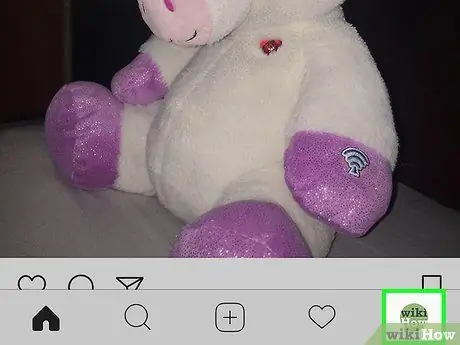
Steg 2. Tryck på knappen Profil längst ned till höger på skärmen
Du kommer till profilsidan. Från den sidan kan du komma åt programinställningarna.
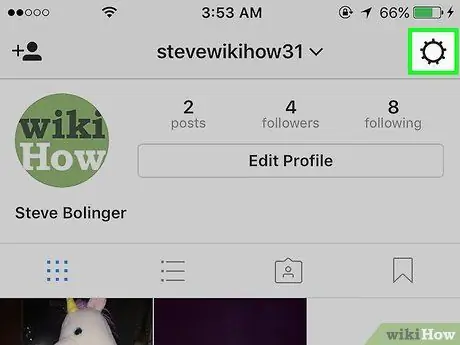
Steg 3. Tryck på kugghjulet i det övre högra hörnet av skärmen för att öppna menyn Alternativ
Om du använder en Android-telefon trycker du på de tre vertikala punkterna i det övre högra hörnet av skärmen
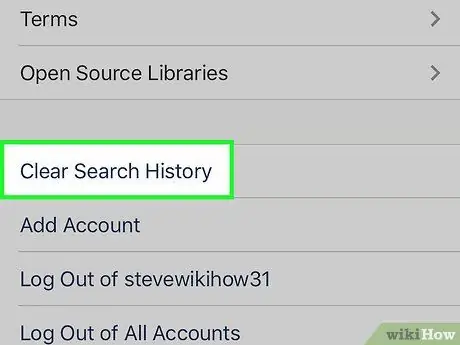
Steg 4. Tryck på alternativet Rensa sökhistorik längst ned på skärmen
När du har tryckt på alternativet ser du ett bekräftelsefönster.
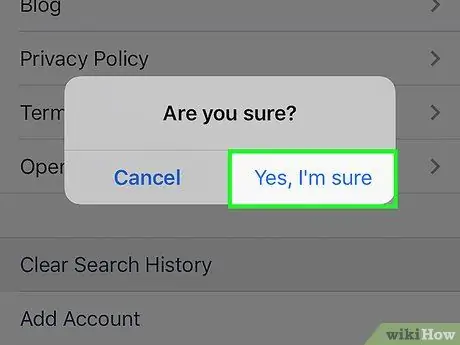
Steg 5. Tryck på Ja, jag är säker på bekräftelsefönstret
Din sökhistorik raderas automatiskt.
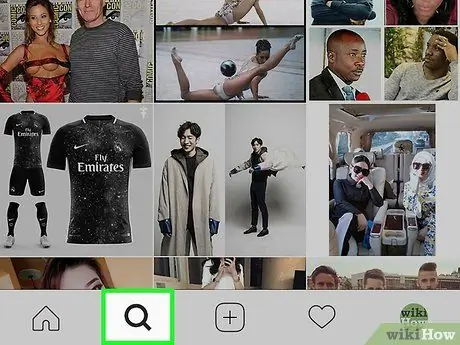
Steg 6. Tryck på förstoringsglasikonen och välj sedan sökfältet för att kontrollera ändringarna
Om du inte ser några sökresultat i kolumnen Topp / Senaste har du rensat din sökhistorik.
Om det fortfarande finns sökhistorik visas trycker du på alternativet Rensa i det övre högra hörnet av sökhistoriken (under Platser)
Metod 2 av 2: Dölja specifika sökningar
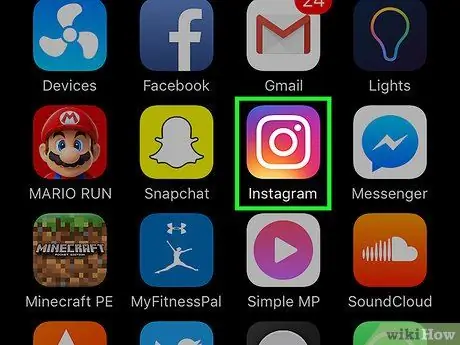
Steg 1. Tryck på Instagram -ikonen för att öppna appen
Hitta verktygsfältet längst ned på skärmen.
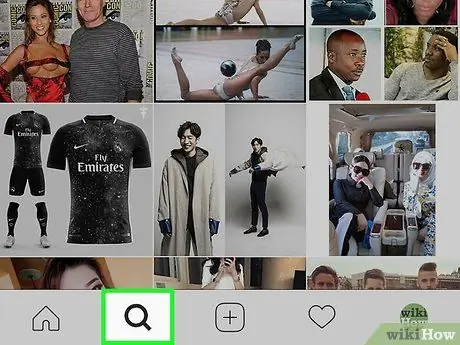
Steg 2. Tryck på förstoringsglasikonen längst ned på skärmen för att öppna sökfältet
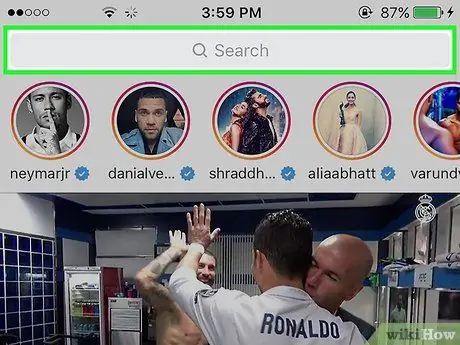
Steg 3. Tryck på sökfältet högst upp på skärmen
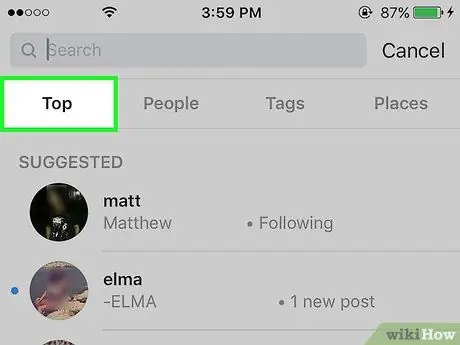
Steg 4. Klicka på fliken Topp (eller Senaste) under sökfältet
Båda flikarna lagrar alla dina senaste sökningar, liksom användarsökord, hashtags och platser du söker oftast. Andra tillgängliga sökkategorier inkluderar:
- People, vilket är användarnamnet du har sökt efter.
- Taggar, hashtags du har sökt efter.
- Platser, vilket är den plats du har letat efter.
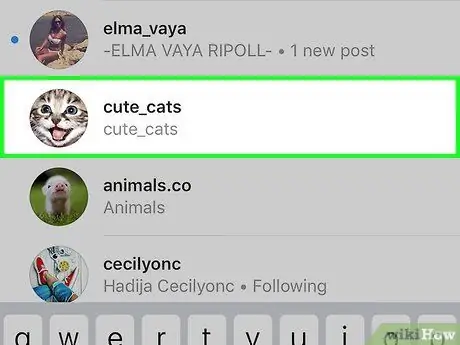
Steg 5. Knacka och håll kvar på ett specifikt sökord
Du kan dölja sökord för användarsökningar, hashtags eller platser från söklistan.
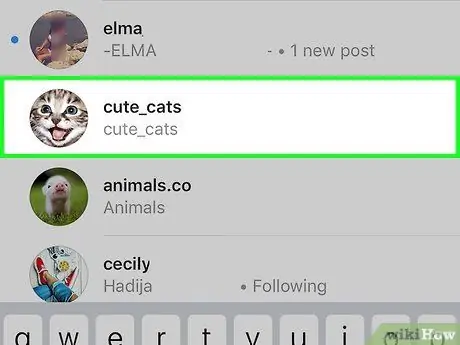
Steg 6. Efter en stund visas en meny
Tryck på Dölj.
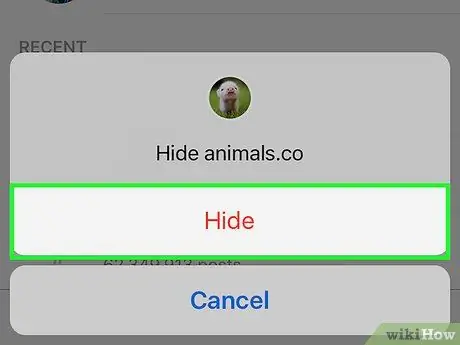
Steg 7. Upprepa ovanstående steg tills du har gömt sökord
Dessa sökord visas inte i sökhistoriken.






