Denna wikiHow lär dig hur du konverterar en video till en animerad-g.webp
Steg
Metod 1 av 2: På iPhone eller iPad
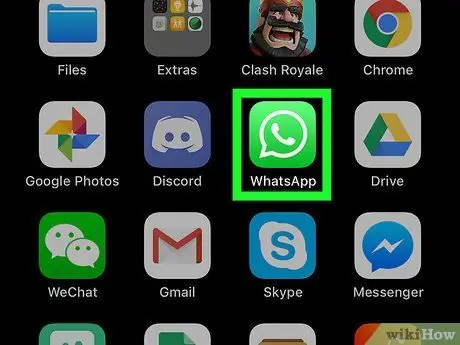
Steg 1. Öppna WhatsApp Messenger på iPhone eller iPad
WhatsApp -ikonen ser ut som en vit telefonmottagare inuti en grön chattbubbla. Du hittar den här ikonen på enhetens startskärm eller applikationsmapp.
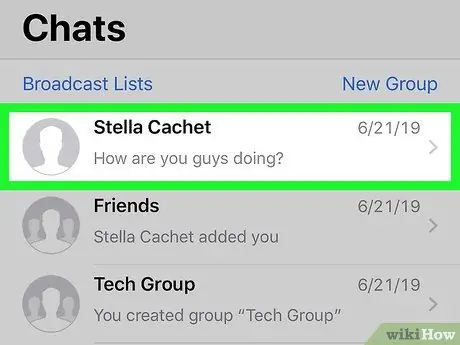
Steg 2. Tryck på chatten i listan "Chattar"
Hitta chattråden som du vill lägga till en animerad-g.webp
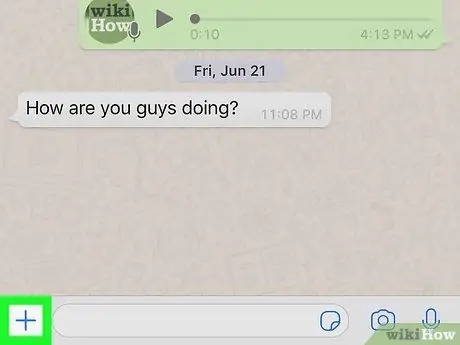
Steg 3. Tryck på ikonen + i det nedre vänstra hörnet av skärmen
Alternativ för bilagor visas i en ny popup-meny.
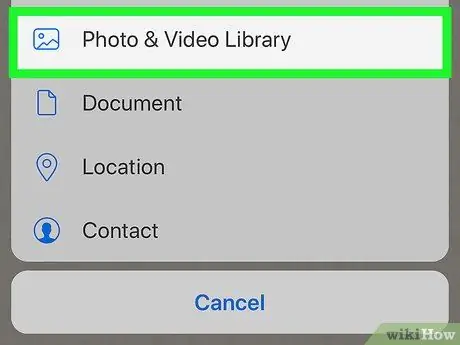
Steg 4. Välj Foto- och videobibliotek på snabbmenyn
Foto- och videogalleriet för iPhone eller iPad visas sedan.
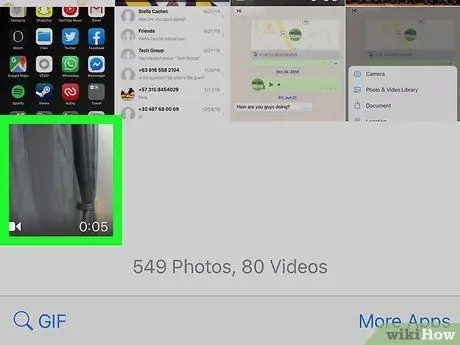
Steg 5. Hitta och knacka på videon som du vill konvertera till en animerad GIF
Den valda videon öppnas i WhatsApp -videoredigeringsfönstret.
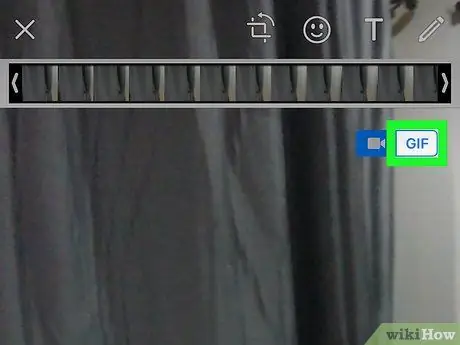
Steg 6. Tryck på-g.webp" />
Du ser den här knappen bredvid videokamerans ikon i det övre högra hörnet av videoredigeringsfönstret.
- Alternativ " GIF ”Visas i vitt och blått när det väljs.
- När alternativet är valt kommer videon automatiskt att konverteras till en animerad GIF.
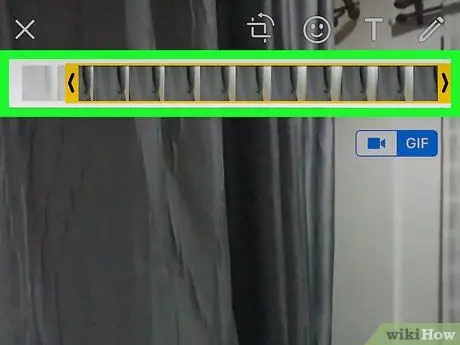
Steg 7. Trimma animationens längd på videotidslinjen högst upp på skärmen (valfritt)
Du kan hålla ned och dra ikonen " <"och" > ”I varje ände av videotidslinjen högst upp på skärmen och trimmar längden på den animerade GIF.
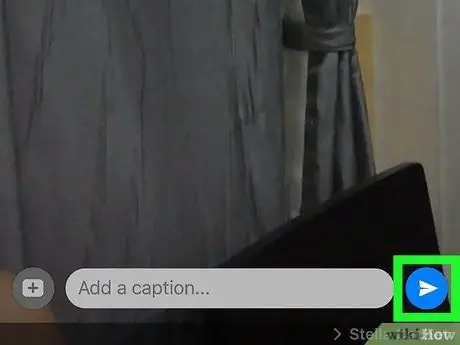
Steg 8. Tryck på knappen "Skicka"
Denna knapp ser ut som ett vitt pappersflygplan ovanför den gröna knappen. Du hittar den i det nedre högra hörnet av skärmen. Animerad-g.webp
Metod 2 av 2: På Android -enhet
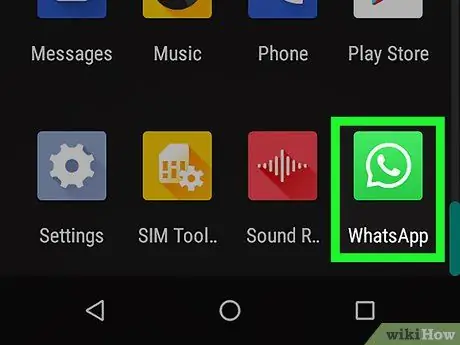
Steg 1. Öppna WhatsApp Messenger på Android -enheten
WhatsApp -ikonen ser ut som en vit telefonmottagare inuti en grön chattbubbla. Du hittar den på enhetens startskärm eller i applådan.
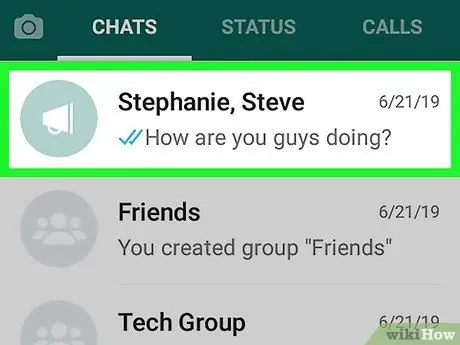
Steg 2. Tryck på en chattråd i listan "Chattar"
Du kan röra valfri chattråd för att öppna den och skicka en animerad GIF.
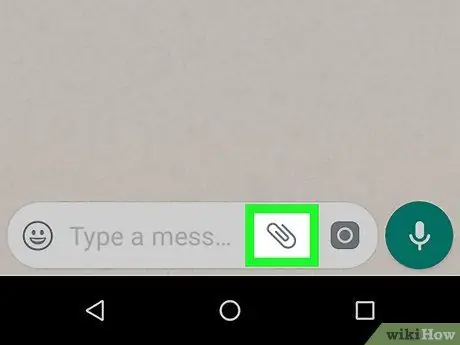
Steg 3. Tryck på ikonen
i vitt i övre högra hörnet på skärmen.
Det är bredvid ikonen med tre punkter i det övre högra hörnet av skärmen. Alternativ för bilagor visas i popup-menyn.
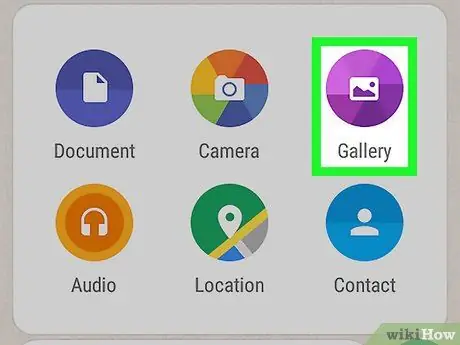
Steg 4. Tryck på Galleri på popup-menyn
Det här alternativet ser ut som en målningsikon ovanför den lila knappen. Enhetens kameragalleri visas på en ny sida.
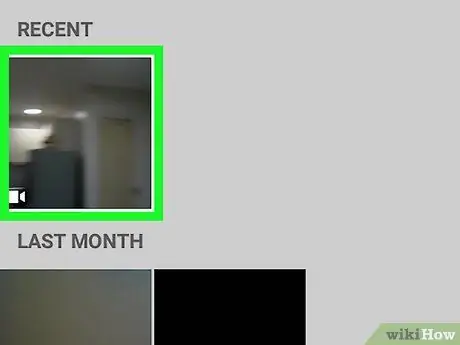
Steg 5. Peka på videon som du vill konvertera till animerad GIF
Hitta videon du vill animera och tryck sedan på videoinsatsen för att öppna den i WhatsApp -videoredigeringsfönstret.
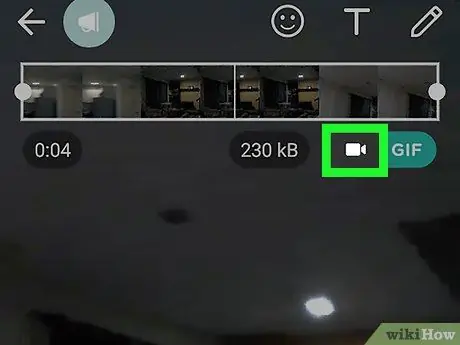
Steg 6. Tryck på ikonen
i vitt i övre högra hörnet på skärmen.
Vid beröring ändras kamerans ikon till en GIFDet betyder att videon kommer att konverteras till en animerad GIF.
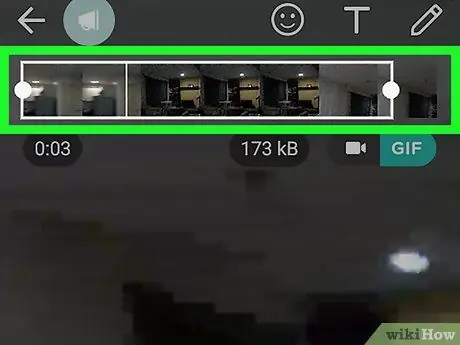
Steg 7. Trimma animationens längd på tidslinjen längst ned på skärmen (valfritt)
Om du vill kan du hålla och dra de blå trimhuvudena på vardera sidan av videotidslinjen längst ned på skärmen och trimma animeringstiden.
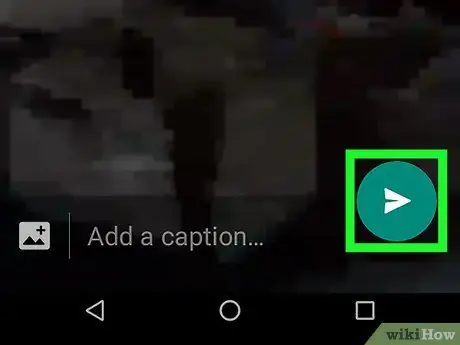
Steg 8. Tryck på knappen "Skicka"
Ikonen ser ut som ett vitt pappersflygplan ovanför den gröna knappen, i det nedre högra hörnet av skärmen. Den animerade-g.webp






