Denna wikiHow lär dig hur du ändrar en karaktärs hud eller utseende i mobilversionen av Minecraft (tidigare känd som Minecraft PE eller Pocket Edition). Ett av de steg som oftast följs för att ändra ett Minecraft -spel är att ändra karaktärens hud. Vissa skinn är tillgängliga gratis i spelet, medan andra alternativ är betalt innehåll.
Steg
Metod 1 av 3: Via Minecraft -appen direkt
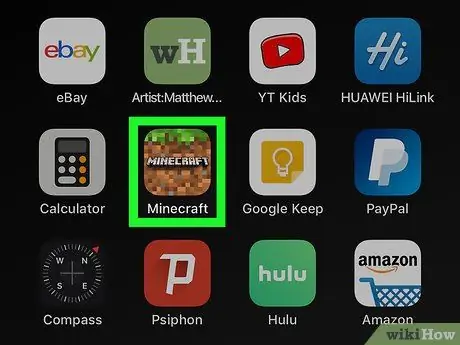
Steg 1. Öppna Minecraft
Spelet är markerat med Minecraft -plattan.
Minecraft kan köpas från Google Play Store på Android -enheter eller App Store på iPhone och iPad
Steg 2. Tryck på Profil
Det är på höger sida av startsidan, under din Minecraft -karaktär.
Om du inte är inloggad på ditt Minecraft -konto trycker du på “ Logga in ”På vänster sida av skärmen och logga in med ditt Microsoft- eller Xbox -kontos e -postadress och lösenord.
Steg 3. Peka på < eller > för att välja ett tecken.
Du har flera tecken att välja mellan. Tryck på pilikonen bredvid ett Minecraft -tecken för att välja ett tecken.
Steg 4. Tryck på Redigera tecken
Det är på vänster sida av karaktären. Teckenredigeringssidan laddas.
Steg 5. Tryck på ansiktsikonen
Denna ikon är den första fliken ovanför menyn, till vänster på skärmen. Med det här alternativet kan du ändra karaktären du spelar.
Steg 6. Tryck på Body
Efter det kommer spelet att visa dig alternativ som du kan försöka redigera karaktärens kropp.
Steg 7. Tryck på den kroppsdel du vill redigera
Du kan redigera följande avsnitt:
- Baskropp (hudfärg)
- Hår
- Öga
- Mun
- Hår/hår på ansiktet
- Ärm
- Fot
- Kroppsstorlek
Steg 8. Tryck på en kroppsdel för att välja den
När du gillar en kroppsdel du gillar, tryck på den i menyn till vänster på skärmen för att välja den.
Steg 9. Välj färg på kroppsdelen
För att välja färg på en kroppsdel, tryck på ikonen som ser ut som en färgpalett längst ner till vänster på tecknet. Tryck sedan på en av de tillgängliga färgerna för att välja en färg.
Steg 10. Tryck på <för att återgå till föregående meny
Denna ikon ser ut som en pil som pekar åt vänster. Du hittar den i det övre högra hörnet av skärmen.
Steg 11. Tryck på Style
Detta alternativ är den andra rullgardinsmenyn i menyn till vänster på skärmen. Olika klädalternativ som kan tillämpas på karaktären kommer att visas.
Steg 12. Tryck på klädtypen
Olika alternativ för den valda klädtypen visas i menyn till vänster på skärmen. De typer av kläder som finns är:
- Överlägsen
- Underlydande
- Ytterkläder (jacka/kappa)
- Huvudtillbehör
- Handskar
- Skodon
- ansiktstillbehör
- Tillbehör bak
Steg 13. Rör vid önskade kläder/tillbehör
Kläder och tillbehör visas i menyn till vänster på skärmen. Tryck på ett alternativ för att välja det och lägga till det i tecknet.
Objekt som har en guldmyntikon i nedre högra hörnet måste köpas med Minecoins. För att köpa Minecoins, tryck på ikonen guldmynt i det övre högra hörnet av skärmen och välj ett köpalternativ. Välj sedan köpalternativet. Minecoins är prissatta till 1,99 amerikanska dollar (cirka 30 tusen rupiah) för 320 Minecoins
Steg 14. Tryck på <för att återgå till föregående meny
Denna ikon ser ut som en pil som pekar åt vänster. Du hittar den i det övre högra hörnet av skärmen.
Steg 15. Tryck på ikonen för några Minecraft -karaktärer
Denna ikon är den andra fliken högst upp på menyn, till vänster på skärmen. Därefter visas flera alternativ för att ändra hud.
Steg 16. Tryck på Ägd
Alla skinn du har visas. Hudalternativ visas efter paket och kategori.
Alternativt kan du trycka på " Kan köpas ”För att se en lista över skinn som kan köpas. Rör vid en hud för att ta reda på dess paket och pris (i Minecoins).
Steg 17. Tryck på numret bredvid ett skinpack för att se skalen i det packet
Denna meny visar 3 skinn från varje hudpaket i menyn till vänster på skärmen. Tryck på plustecknet ("+") och numret bredvid de tre skalen för att se alla tillgängliga skinn i det valda paketet.
Steg 18. Rör vid huden
Därefter väljs huden. Karaktären kommer att bära huden när du spelar spelet. Tryck på bakåtpilen i det övre högra hörnet av skärmen för att återgå till välkomstsidan.
Metod 2 av 3: Använda Skins för Minecraft PE App på Android -enhet
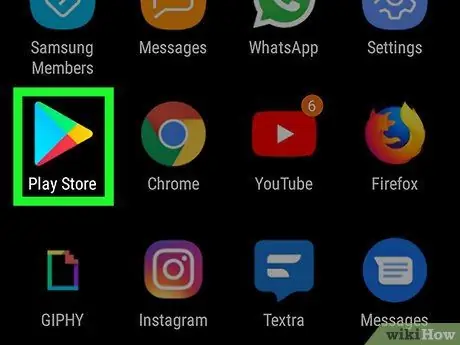
Steg 1. Öppna Google Play Butik
Denna app är markerad med en färgstark triangelikon.
Steg 2. Skriv Skins för Minecraft PE i sökfältet
Det finns högst upp i fönstret Google Play Butik eller mitt på App Store -söksidan. En lista med applikationer visas i sökresultaten.
En annan applikation som du kan installera är Skinseed
Steg 3. Tryck på Skins för Minecraft PE
Det här alternativet finns i listan över sökresultat.
Steg 4. Tryck på Installera bredvid Skins for Minecraft PE
Denna app är markerad med en blå ikon med tre Minecraft -tecken.
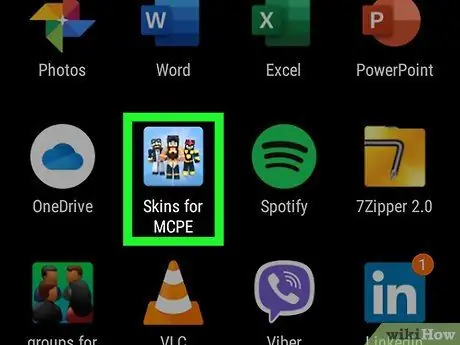
Steg 5. Öppna Skins för Minecraft PE
Tryck på dess ikon på startskärmen eller i programmenyn för att öppna programmet. Du kan också trycka på Öppen ”Bredvid en app i Google Play Butik eller App Store.
Steg 6. Tryck på < eller > för att bläddra i hudalternativen.
Det finns flera sidor med olika hudalternativ att välja mellan. Rör " <"eller" > ”För att växla från en sida till en annan.
Steg 7. Rör vid huden
När du hittar det alternativ du vill, tryck på det för att visa huden.
Steg 8. Tryck på Spara
Denna knapp indikeras med en skivikon. Du hittar den längst ner på skärmen.
Steg 9. Tryck på Galleri
Den valda skalen exporteras till enhetsgalleriet som en platt bild.
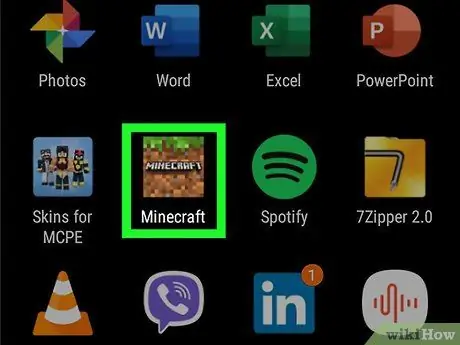
Steg 10. Öppna Minecraft
Den mobila versionen av Minecraft -spelet är markerat med en lapp av markikon. Tryck på ikonen på startskärmen eller i appmenyn för att öppna Minecraft.
Steg 11. Tryck på Profil
Det är på höger sida av startsidan, under din Minecraft -karaktär.
Om du inte är inloggad på ditt Minecraft -konto trycker du på “ Logga in ”Till vänster på skärmen och logga in med ditt Microsoft- eller Xbox -kontos e -postadress och lösenord.
Steg 12. Tryck på < eller > för att välja ett tecken.
Du har flera tecken att välja mellan. Tryck på pilikonen bredvid ett tecken för att välja ett tecken.
Steg 13. Tryck på Redigera tecken
Den här knappen finns längst ner till vänster på tecknet. Teckenredigeringssidan laddas.
Steg 14. Tryck på ikonen för några Minecraft -karaktärer
Denna andra flik finns högst upp på skärmens vänstra meny. Flera hudbytesalternativ visas.
Steg 15. Tryck på Ägd
Ditt val av hud visas. Alternativ laddas efter paket och kategori.
Steg 16. Tryck på Importera
Denna knapp är det första alternativet högst upp på "Minecraft Skins" -menyn, till vänster på skärmen. Med det här alternativet kan du importera Minecraft -skal till spelet.
Steg 17. Tryck på Välj ny hud
Det här alternativet finns längst ned på skärmen.
Steg 18. Tryck på den tidigare sparade hudbilden i galleriet
Välj en bild som ser ut som en Minecraft-hud, men med alla delar som ser platta (tvådimensionella) ut och inte en tredimensionell kub.
Steg 19. Tryck på det bästa alternativet
Minecraft har två alternativ för att applicera skinn på karaktärer. Tryck på det alternativ som ser bäst ut eller bäst. Därefter väljs huden. Nu kan du använda skinn på karaktärer i spelet.
Metod 3 av 3: Använda Skinseed på iPhone och iPad
Steg 1. Öppna App Store
Denna app är markerad med en blå ikon med en stor vit "A" -bokstav.
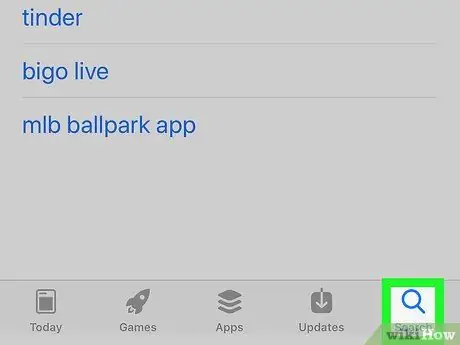
Steg 2. Tryck på fliken Sök
Det är i det nedre högra hörnet av skärmen.
Steg 3. Skriv Skinsed i sökfältet
En lista över program som matchar sökresultaten visas.
Steg 4. Tryck på Hämta bredvid Sköljt
Appen installeras på din iPhone eller iPad.
Steg 5. Öppna Sköljt
Denna app är markerad med en grön monsterhuvudikon. Tryck på den här ikonen på startskärmen eller välj knappen “ ÖPPEN ”I App Store för att öppna Skinseed.
Tryck på "X" -ikonen för att stänga annonserna som laddas när du använder Skinseed
Steg 6. Bläddra bland tillgängliga hudalternativ
Det finns olika skinn som du kan välja mellan på startskärmen. Svep uppåt eller nedåt på skärmen för att bläddra bland de olika alternativen. Rör vid en hud för att visa den.
- Alternativt, tryck på fliken " Sök ”Längst ner på skärmen och använd sökfältet för att söka efter Minecraft -skinn med namn.
- Några av Minecraft -hudalternativen på Skinseed finns i paket som innehåller flera skinn. Om du valde ett paket som innehåller flera skinn, tryck på önskad hud för att förhandsgranska det.
Steg 7. Tryck på Exportera
Den här knappen är under den hud som visas. Flera hudexportalternativ laddas efteråt.
Steg 8. Peka på Minecraft Pocket Edition
Hudbildfilen exporteras till appen Foton.
Du kan bli ombedd att låta Skinseed komma åt foton på din enhet. Rör " Tillåta ”För att ge appen behörighet att komma åt foton.
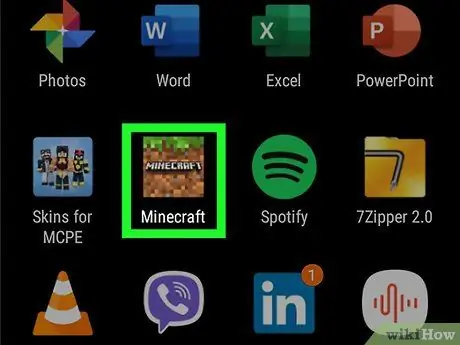
Steg 9. Öppna Minecraft
Den mobila versionen av Minecraft -spelet är markerat med en lapp av markikon. Tryck på ikonen på startskärmen eller i appmenyn för att öppna Minecraft.
Steg 10. Tryck på Profil
Det är på höger sida av startsidan, under din Minecraft -karaktär.
Om du inte är inloggad på ditt Minecraft -konto trycker du på “ Logga in ”Till vänster på skärmen och logga in med ditt Microsoft- eller Xbox -kontos e -postadress och lösenord.
Steg 11. Tryck på < eller > för att välja ett tecken.
Du har flera tecken att välja mellan. Tryck på pilikonen bredvid Minecraft -tecknet för att välja önskat tecken.
Steg 12. Tryck på Redigera tecken
Det är i det nedre vänstra hörnet av karaktären. Teckenredigeringssidan visas efter det.
Steg 13. Tryck på ikonen för några Minecraft -karaktärer
Denna ikon är den andra fliken högst upp på skärmens vänstra meny. Flera alternativ för att ändra karaktärens hud kommer att visas.
Steg 14. Tryck på Ägd
Ditt urval av Minecraft -skal visas. Hudalternativ laddas efter paket och dess kategori.
Steg 15. Tryck på Importera
Det här alternativet är det första alternativet högst upp på "Minecraft Skins" -menyn, till vänster på skärmen. Med det här alternativet kan du importera Minecraft -skal till spelet.
Steg 16. Tryck på Välj ny hud
Det här alternativet finns längst ned på skärmen.
Steg 17. Rör vid hudbilden
Den här bilden ser ut som en utvald hud, men alla dess element visas som en platt bild, snarare än en tredimensionell kub.
Steg 18. Tryck på det alternativ som verkar mest lämpligt
Minecraft har ett tryck på det alternativ som ser bäst ut. Minecraft har två alternativ för att applicera skinn på karaktärer. Tryck på det alternativ som ser bäst ut eller bäst. Därefter väljs huden. Nu kan du använda skinn på karaktärer i spelet.
-
Du kan också läsa följande artiklar:
- Ändra din egen Minecraft -karaktärshud
- Uppdatera Minecraft PE






