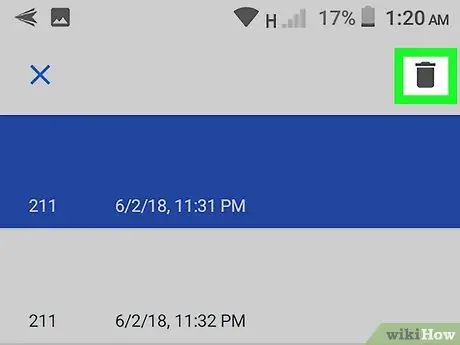Om din Android -enhet fortsätter att skicka meddelanden om nya eller olästa meddelanden som faktiskt inte finns, orsakas vanligtvis detta fel av cacheminne eller data som lagras i meddelandeappen. Ibland försvinner felet automatiskt när du får ett nytt meddelande så det är en bra idé att be en vän att meddela dig först. Om problemet kvarstår, läs den här wikiHow för att lära dig några knep för att permanent ta bort meddelandemeddelanden.
Steg
Metod 1 av 4: Rensa cacheminne och data för meddelandeprogram
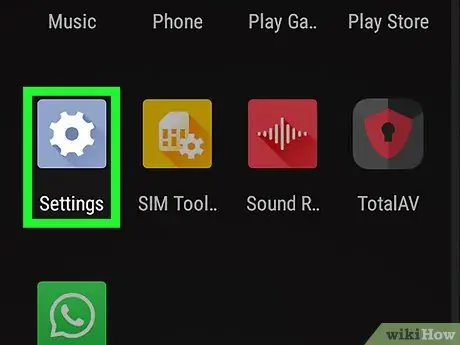
Steg 1. Öppna menyn för enhetsinställningar (“Inställningar”)
Du hittar den här menyn i sidan/app -lådan.
- Om du får ett meddelande om ett "oläst" meddelande som faktiskt redan har öppnats (eller ett meddelande som inte visas i din SMS -inkorg eller meddelandeprogram), följ den här metoden. Dessa steg kan också lösa problemet med nummeretiketten på appikonen som anger antalet olästa meddelanden när alla meddelanden har öppnats.
- Ibland slutar problemet automatiskt när du får ett nytt meddelande. Be någon meddela dig om det här steget löser problemet.
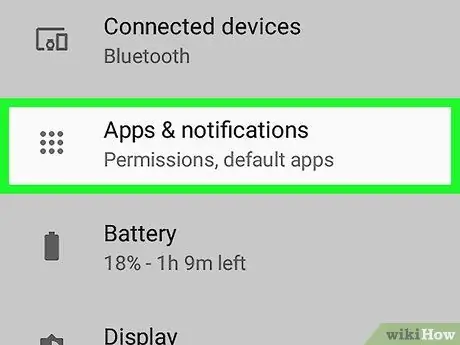
Steg 2. Tryck på Apps -menyn
Menynamn kan vara olika, men innehåller vanligtvis orden " App "eller" Ansökan ”.
Om enheten inte visar alla appar direkt, tryck på alternativet " Allt " Dessa alternativ kan visas som flikar, men ibland måste du öppna menyn och välja " Visa alla appar ”.
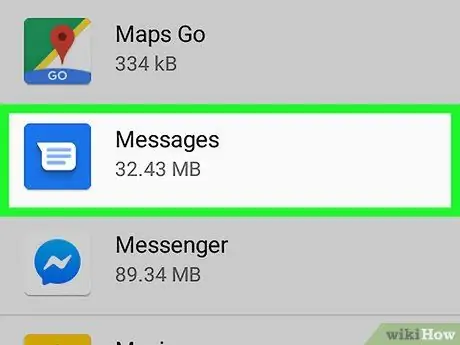
Steg 3. Tryck på meddelandeprogrammet du använder
Välj appen som alltid skickar aviseringar som inte kan raderas.
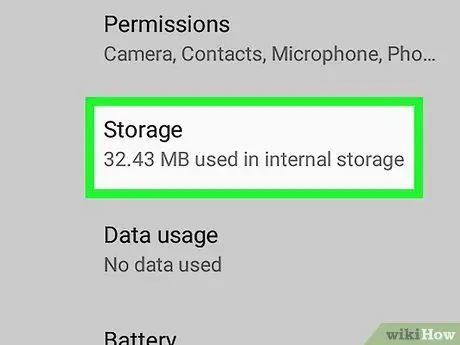
Steg 4. Tryck på Lagring
Den här knappen finns på den visade sidan.
Om du ser ett alternativ märkt " Rensa cacheminnet ", och inte " Lagring ", hoppa över det här steget.
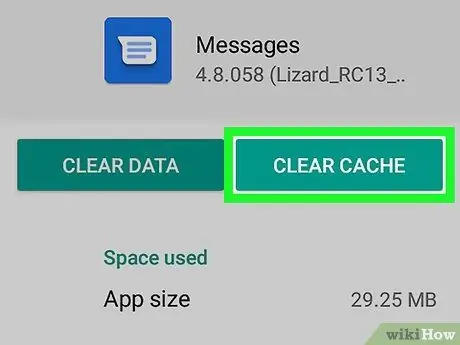
Steg 5. Tryck på Rensa cache
Appens cacheminne rensas så att aviseringsproblemet kan lösas.
Om du fortfarande får meddelanden som inte finns där, fortsätt läsa den här metoden
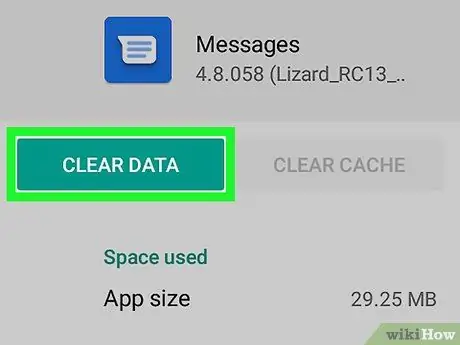
Steg 6. Tryck på Rensa data
Ett bekräftelsemeddelande visas som informerar dig om att du kommer att förlora vissa data, till exempel inställningsdata och appinställningar.
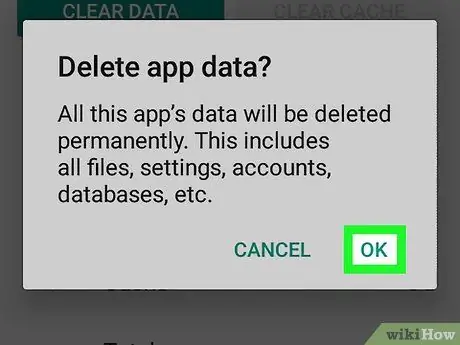
Steg 7. Följ instruktionerna på skärmen för att bekräfta åtgärden
Att radera meddelandeappdata förväntas lösa det befintliga problemet. Om du fortfarande får aviseringar om meddelanden som faktiskt har öppnats/läst, försök med en annan metod.
Metod 2 av 4: Ta bort och installera om Messaging -appen
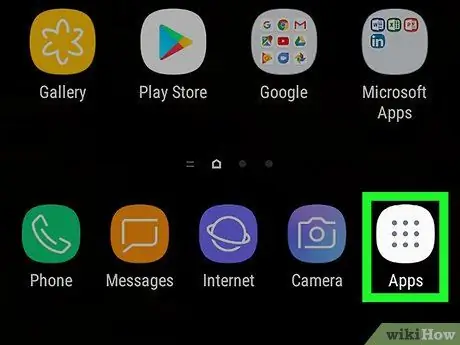
Steg 1. Öppna enhetens sida/applåda
Vanligtvis kan du öppna den genom att trycka på ikonen "Appar" i nedre mitten av startskärmen. Om enheten visar ett felaktigt meddelande eller antal meddelanden för meddelandeprogrammet (t.ex. WhatsApp, Hangouts eller Facebook Messenger) kan du lösa problemet genom att avinstallera och installera om appen och rensa "BadgeProvider" -tjänstdata. Efter någon sekund ska du se papperskorgen (eller ordet Avinstallera ”) Högst upp eller längst ner på skärmen. Ta inte fingret från ikonen. När du lyfter fingret raderas appen från enheten. Steg 4. Öppna enhetsinställningsmenyn (“Inställningar”) Den här menyn finns på sidan/applådan. Denna meny visas som " Appar och aviseringar "eller" Ansökningar ”, Beroende på Android -versionen av enheten. Därefter öppnas en lista över appar installerade på enheten. Denna app är enhetens inbyggda systemapp som styr numret som visas på ikonmärket. Om alternativet inte är tillgängligt, gå vidare till nästa steg. Ett bekräftelsemeddelande visas efter det. När processen är klar kan du återgå till startskärmen. När aviseringstjänsten har rensats ser du inte längre felräkning på märket. Steg 1. Ladda ner Android Messages -appen från Play Butik Om enhetens standard -SMS -app fortfarande skickar aviseringar om nya meddelanden som faktiskt inte är tillgängliga, kan du lösa detta problem genom att ändra huvud -SMS -appen till en annan. Android Messages är ett av de tillgängliga alternativen och är ett pålitligt val (även om du inte sparar det i slutändan). Denna app är markerad med en blå ikon med en vit pratbubbla som visas på sidan/applådan. Du kommer att bli ombedd att ställa in dessa inställningar efter att ha kört programmet för första gången. När meddelanden har blivit huvudprogrammet kommer befintliga sms -meddelanden att visas i programfönstret. Meddelanden kan markeras med ett rött utropstecken eller annan indikator som indikerar ett fel. Dessutom kan meddelandet också markeras som oläst. Efter ett tag ska du se olika ikoner högst upp på skärmen. Det är papperskorgen ikonen högst upp på skärmen. Meddelandet raderas från din telefon och du kommer inte längre att meddelas om meddelandet. Om du vill hålla dig till Android Messages -appen (den är ganska kraftfull och stabil!) Kan du hoppa över det här steget. Annars följer du dessa steg för att tilldela den tidigare appen till den primära SMS -appen: Samsung Galaxy: Andra modellanordningar: Om du har problem med att rensa aviseringar eller ser felaktiga räkningar på ditt SMS- eller MMS -meddelandemärke använder du den här metoden. Meddelande -appen visas vanligtvis längst ner på startskärmen. Menyikonen kan vara på en annan plats, men det är vanligtvis i det övre vänstra eller övre högra hörnet av skärmen. Segmentplatsen kan vara olika för varje enhet, men vanligtvis måste du välja " Textmeddelanden " först. En lista över meddelanden som lagrats på SIM -kortet kommer att visas efteråt. Du kan vanligtvis radera meddelanden genom att trycka länge på ett meddelande och sedan välja de andra meddelandena som du vill radera. Steg 6. Tryck på Ta bort eller Radera meddelanden. De valda meddelandena raderas från telefonens SIM -kort. Detta steg förväntas lösa meddelandemeddelandet på enheten.Om du inte ser den prickade eller fyrkantiga ikonen längst ned på skärmen kan du försöka svepa uppåt från startskärmens botten
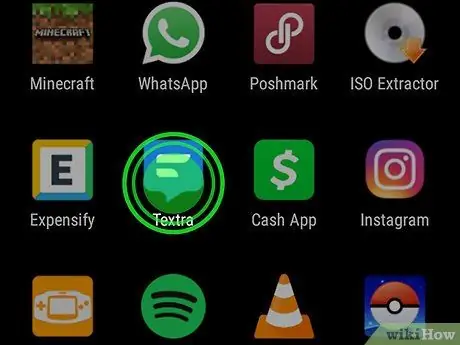
Steg 2. Tryck på och håll ned meddelandeprogramikonet
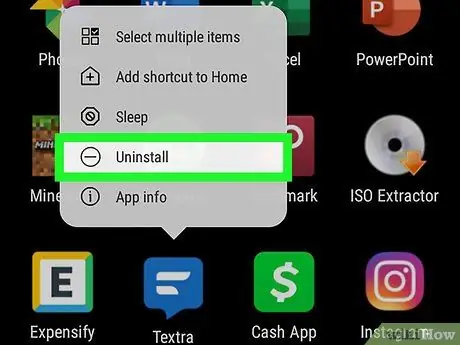
Steg 3. Dra ikonen till papperskorgen eller alternativet "Avinstallera"
Om appen ingår som standard på enheten och inte kan avinstalleras, gå vidare till nästa steg
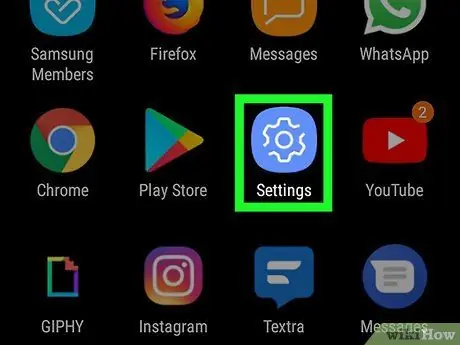
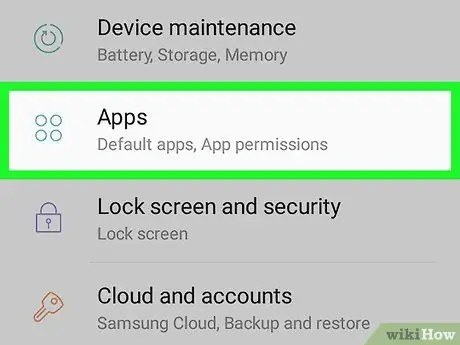
Steg 5. Tryck på Apps -menyn
Om enheten inte visar alla appar direkt, tryck på alternativet " Allt " Dessa alternativ kan visas som flikar, men ibland måste du öppna menyn och välja " Visa alla appar ”.
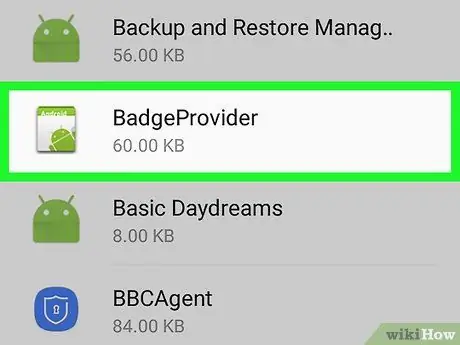
Steg 6. Rulla ner och tryck på BadgeProvider
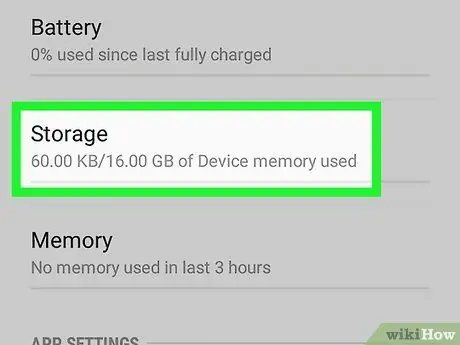
Steg 7. Tryck på Lagring
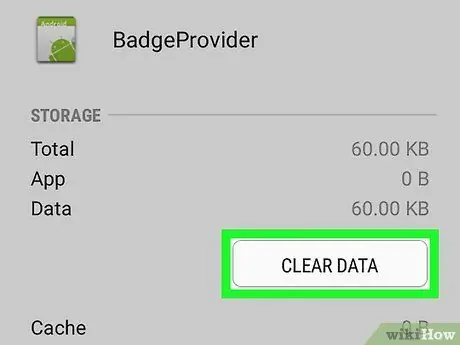
Steg 8. Tryck på Rensa data
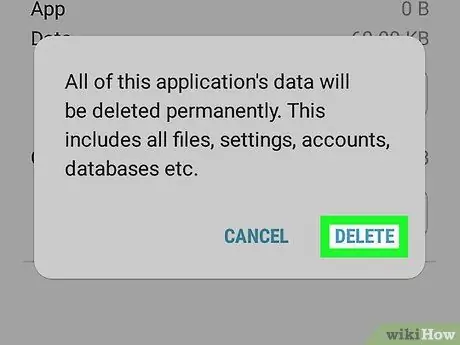
Steg 9. Bekräfta radering av data
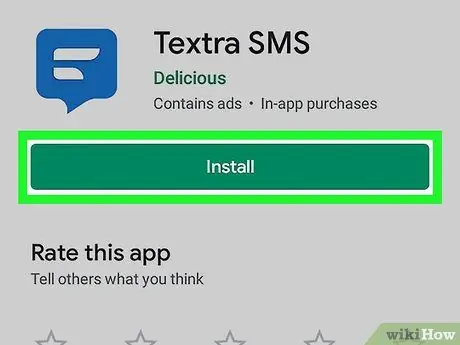
Steg 10. Ladda ner meddelandeprogrammet igen
Metod 3 av 4: Ändra huvudmeddelande -appen
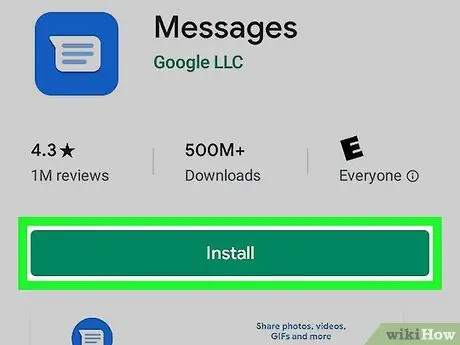
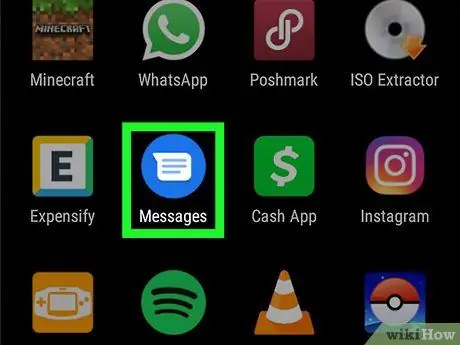
Steg 2. Öppna appen Meddelanden
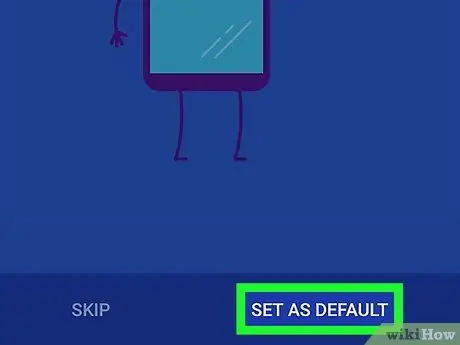
Steg 3. Följ instruktionerna på skärmen för att göra Meddelanden till enhetens primära SMS-app
Du kan behöva ge appen åtkomst till meddelandena på din enhet innan meddelandena visas
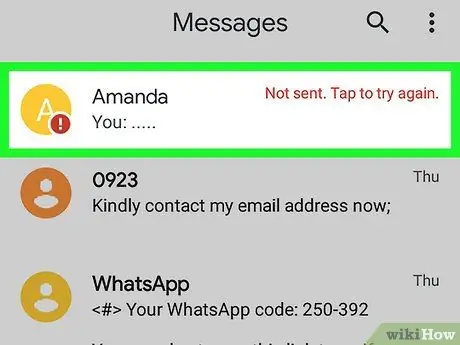
Steg 4. Leta efter meddelandet som nämns i meddelandet
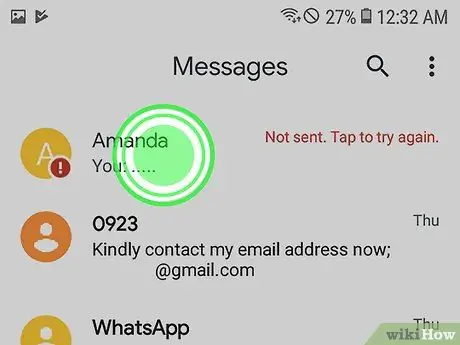
Steg 5. Tryck och håll kvar det problematiska meddelandet
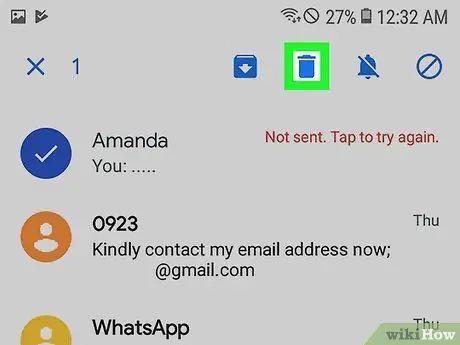
Steg 6. Tryck på ikonen "Ta bort"
Upprepa samma process för varje meddelande som nämns ofta i meddelandet
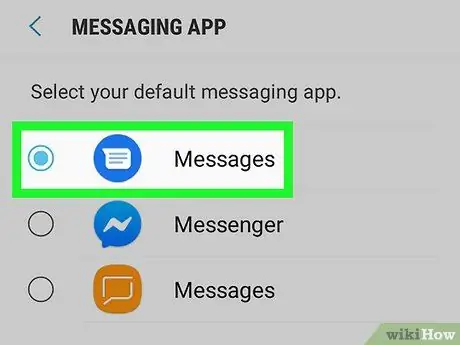
Steg 7. Ändra huvud -SMS -appen tillbaka till föregående app
Metod 4 av 4: Ta bort textmeddelanden från SIM -kortet
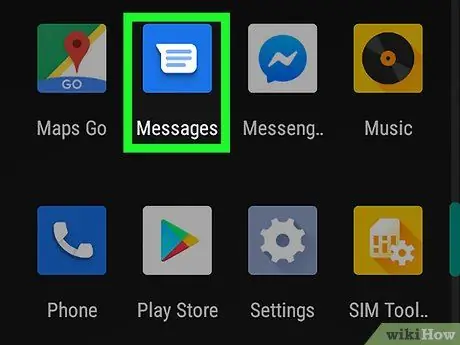
Steg 1. Öppna telefonens huvudmeddelande -app
De tillgängliga alternativen är olika för varje applikation
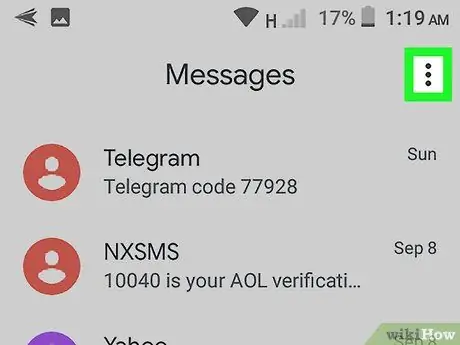
Steg 2. Öppna meddelandeprogrammenyn
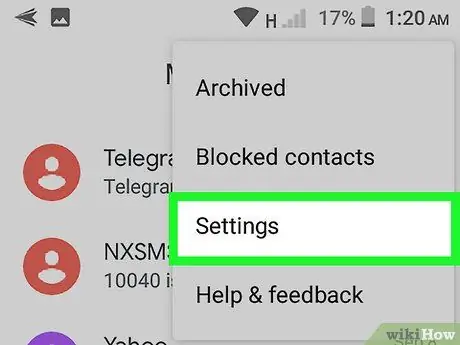
Steg 3. Tryck på alternativet Inställningar
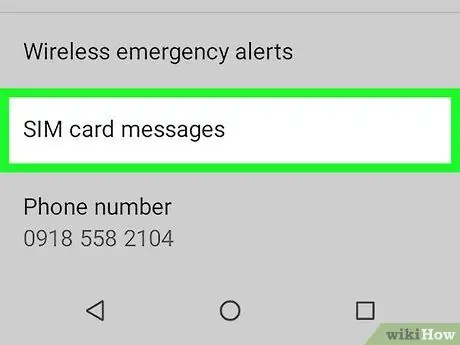
Steg 4. Hitta och välj avsnittet Hantera SIM -kortmeddelanden
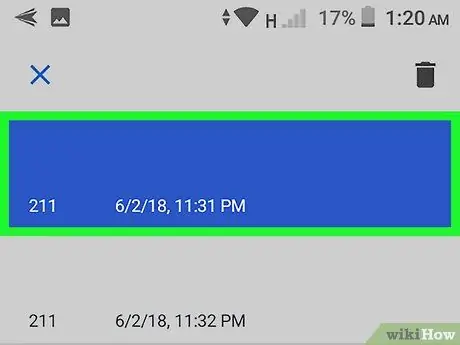
Steg 5. Välj de meddelanden du vill radera