Om du vill att en XAMPP -modul (t.ex. Apache, PHP eller MySQL) ska köras automatiskt när Windows startar måste du lägga till XAMPP -kontrollpanelen i mappen Start. Denna wikiHow lär dig hur du gör att XAMPP -kontrollpanelen körs automatiskt när Windows startar och hur du väljer vilken XAMPP -modul som ska öppnas automatiskt. Du kan använda den här metoden på Windows 7, 8, 8.1 och 10.
Steg
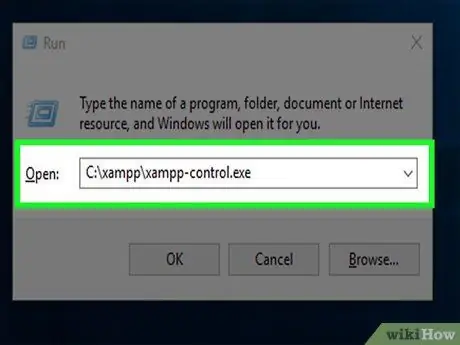
Steg 1. Öppna XAMPP -kontrollpanelen
Du hittar den i rotmappen som du använde för att installera XAMPP, som vanligtvis finns i C: / xampp. Filen heter xampp-control.exe. Om du inte ändrade installationsmappen, kör programmet genom att utföra följande steg:
- Öppna dialogrutan Kör genom att trycka på Win+R.
- Skriv eller klistra in (klistra in) C: / xampp / xampp-control.exe i det angivna utrymmet.
- Klick OK.
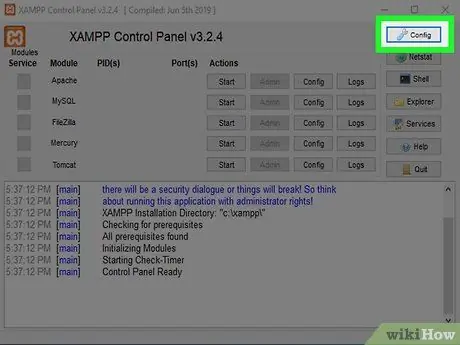
Steg 2. Klicka på Konfig
Denna skiftnyckelformade knapp finns i det övre högra hörnet av XAMPP-kontrollpanelen.
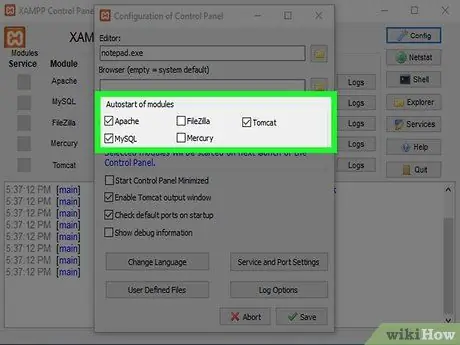
Steg 3. Välj de objekt du vill köra när datorn startar
Klicka på rutan bredvid modulen under "Autostart of modules" för att välja att den ska köras automatiskt. Om rutan är markerad betyder det att modulen körs automatiskt när du startar XAMPP -kontrollpanelen.
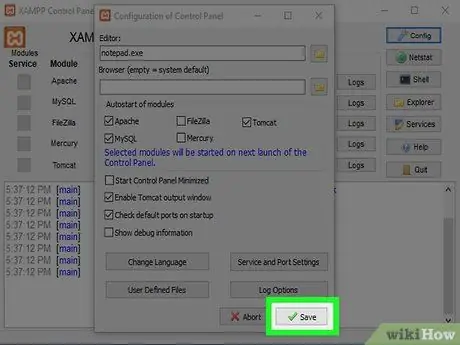
Steg 4. Klicka på Spara
Det är en knapp med en grön bock i det nedre högra hörnet.
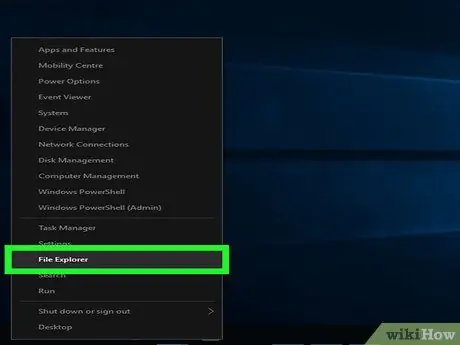
Steg 5. Öppna File Explorer
Du kan göra detta genom att högerklicka på Start och välja Utforskaren. Ett annat sätt är att trycka på Win+E -tangenten om du vill använda tangentbordet.
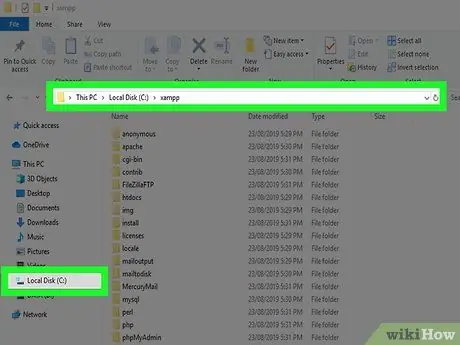
Steg 6. Öppna xampp -katalogen
Detta finns vanligtvis i C: / xampp. Du hittar den genom att expandera menyn Denna PC eller Dator i den vänstra rutan väljer du enhet C:
och klicka xampp. Katalogens innehåll visas på huvudpanelen.
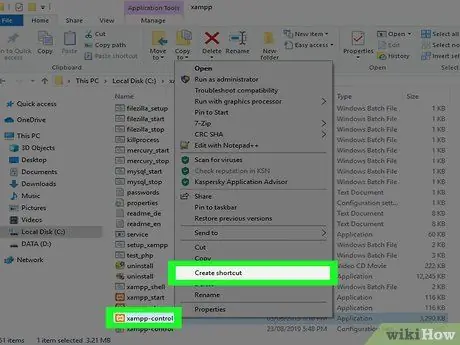
Steg 7. Högerklicka på xampp-control.exe och välj sedan Skapa genväg
En ny fil visas under den med namnet xampp-control.exe-Genväg.
Håll fönstret öppet eftersom du behöver det lite senare
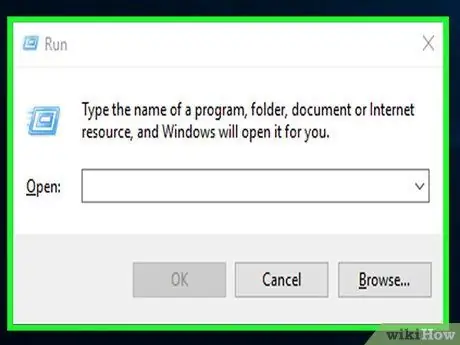
Steg 8. Tryck på Win+R -tangenten
Dialogrutan Kör öppnas.
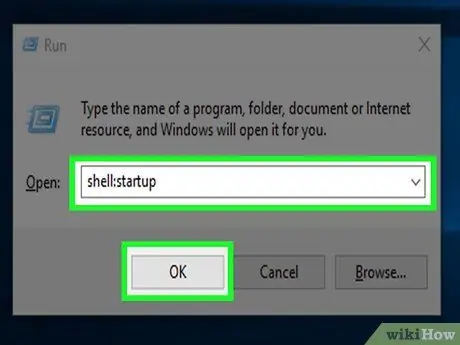
Steg 9. Skriv in skal: start, klicka sedan på OK
Windows startmapp öppnas i ett nytt File Explorer -fönster.
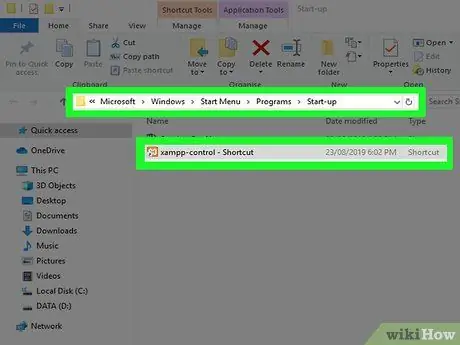
Steg 10. Dra xampp-control.exe-genväg till Windows Start-mapp
Efter att ha lagt till genvägen till mappen Start kommer Windows att köra XAMPP Control när datorn startar. Modulen som har valts att köras aktiveras automatiskt omedelbart efter att XAMPP -kontrollpanelen har körts.






