Denna wikiHow lär dig hur du förhindrar att appar körs automatiskt när du startar din Mac.
Steg
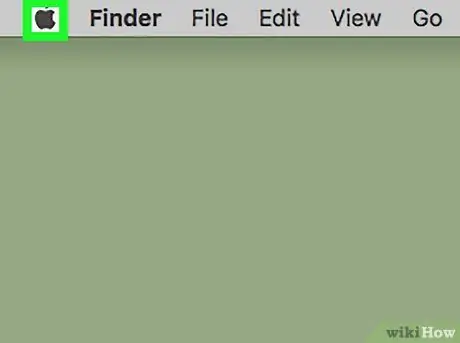
Steg 1. Öppna Apple -menyn
Klicka på den svarta Apple-ikonen i det övre vänstra hörnet av skärmen.
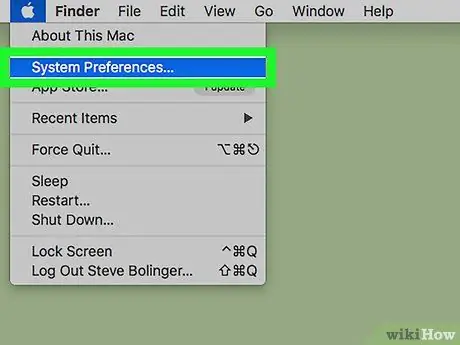
Steg 2. Klicka på Systeminställningar…
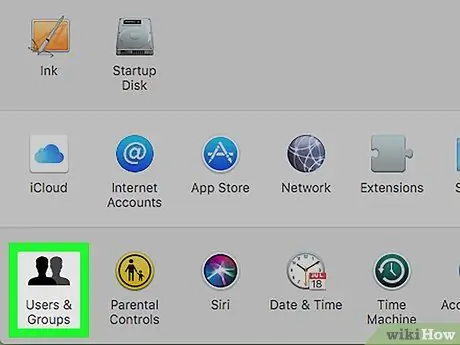
Steg 3. Klicka på Användare och grupper
Det här alternativet finns längst ner i dialogrutan.
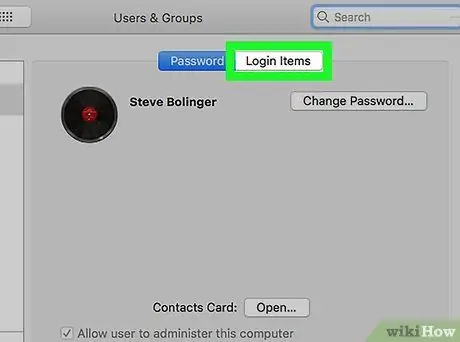
Steg 4. Klicka på fliken Inloggningsposter
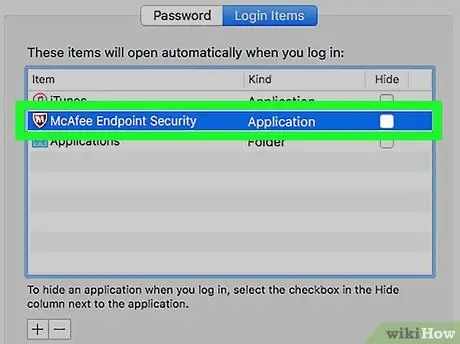
Steg 5. Klicka på programmet vars operation du vill stoppa från datorns start
Programmen visas i den högra rutan i dialogrutan.
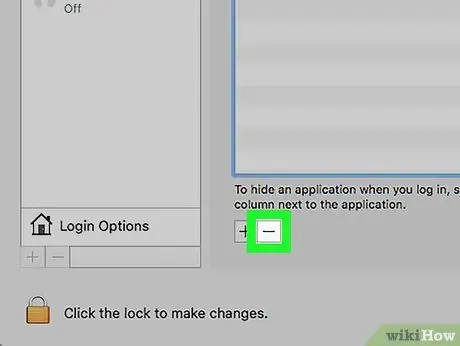
Steg 6. Klicka på knappen under listan över appar
Därefter tas det valda programmet bort från listan och körs inte automatiskt när du startar din Mac -dator.






