Denna wikiHow lär dig hur du justerar musens känslighetsnivåer genom att ändra Windows -musegenskaper.
Steg
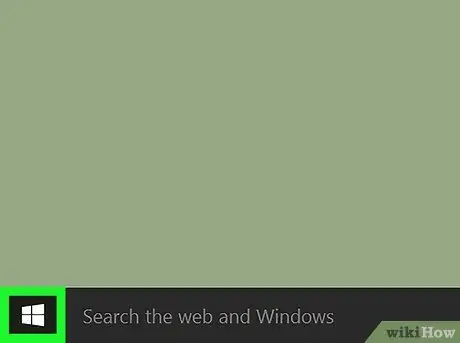
Steg 1. Klicka på menyn
Denna menyknapp finns vanligtvis i skärmens nedre vänstra hörn.
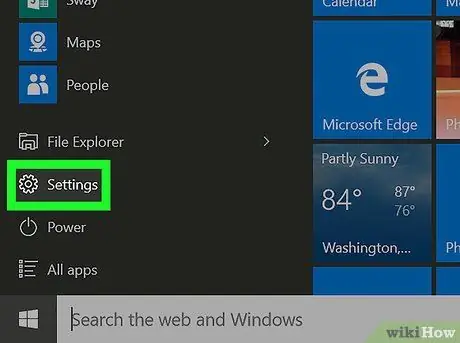
Steg 2. Klicka
"Inställningar". Det är i mitten av den vänstra kolumnen. Denna blå länk finns under rubriken "Relaterade inställningar". Panelen "Musegenskaper" öppnas. Denna flik är det första alternativet högst upp i fönstret. På den här fliken kan du justera känsligheten för musens dubbelklickfunktion. Om du vill öka eller minska dubbelklickregistreringshastigheten/hastigheten, använd reglaget "Hastighet". Höga hastigheter ökar också känslighetsnivån, medan långsammare hastigheter ökar markörens precision. Med markörprecision är markörens rörelse lika med den hastighet med vilken din hand rör sig på en mus (eller ett finger på en styrplatta). Markera rutan för att aktivera funktionen eller avmarkera den för att inaktivera den. Det är i det nedre högra hörnet av fönstret. De nya inställningarna sparas efteråt. Muskänslighetsnivån har nu justerats.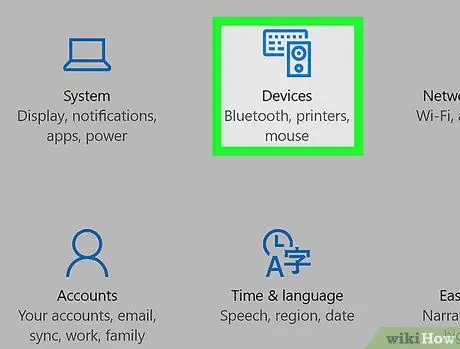
Steg 3. Klicka på Enheter
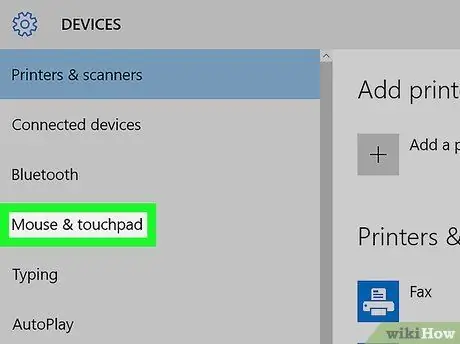
Steg 4. Klicka på Mus & pekplatta
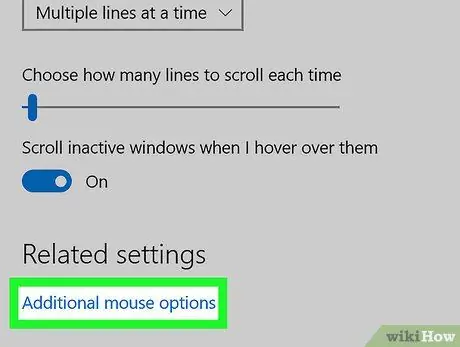
Steg 5. Klicka på Ytterligare musalternativ
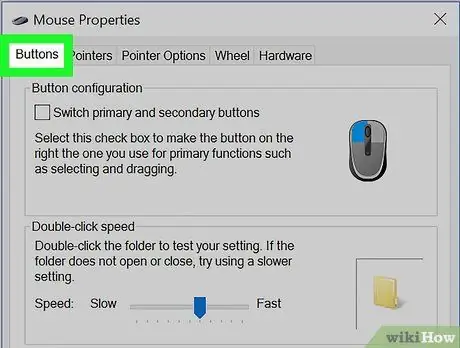
Steg 6. Klicka på fliken Knappar
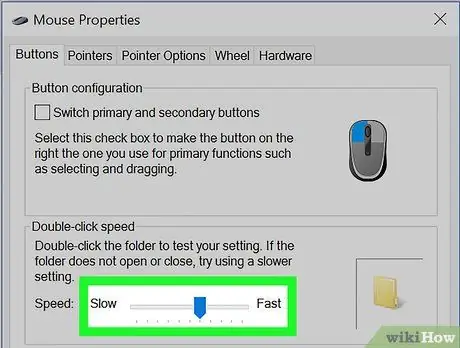
Steg 7. Justera dubbelklickhastigheten
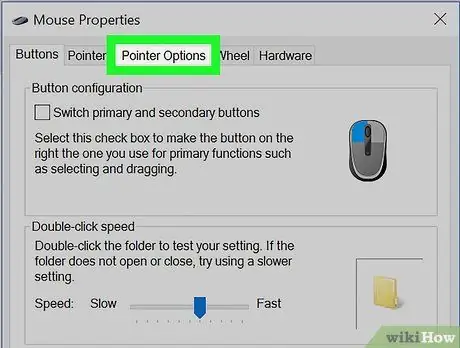
Steg 8. Klicka på fliken Pekaralternativ
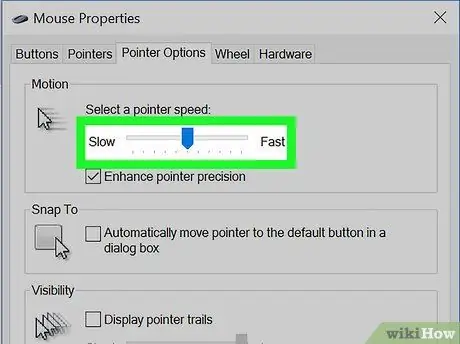
Steg 9. Dra reglaget "Motion" till önskad hastighet
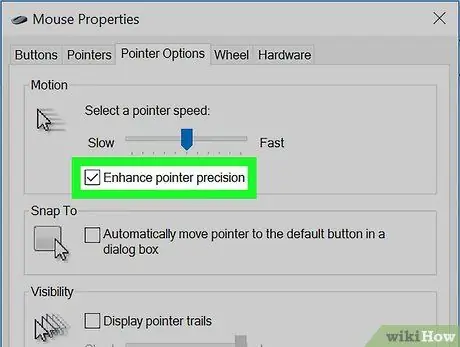
Steg 10. Slå på (eller stäng av) markörens precisionsförbättring
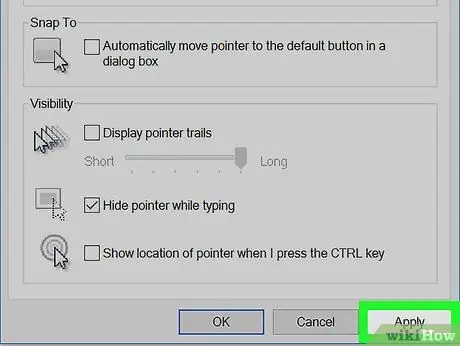
Steg 11. Klicka på Verkställ
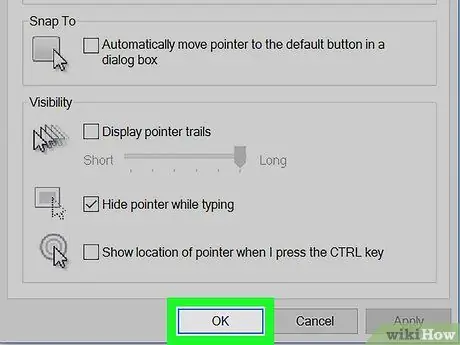
Steg 12. Klicka på OK






