Denna wikiHow lär dig hur du använder emojitangentbordet i Windows för att skriva emoji på en dator.
Steg
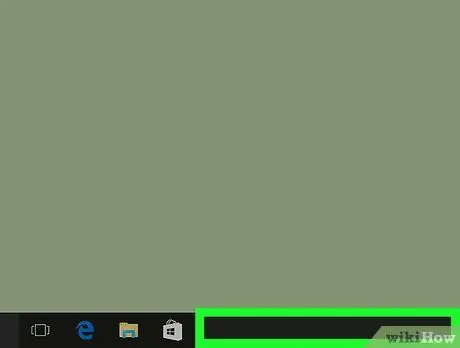
Steg 1. Högerklicka på Windows aktivitetsfält
Den här fältet visar öppna program och "Start" -menyn, och är vanligtvis längst ner på skärmen.
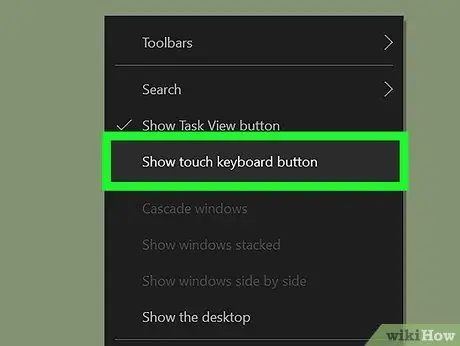
Steg 2. Välj Visa tangentbordsknapp
Om det finns en bock bredvid alternativet, hoppa över det här steget. Tangentbordsikonen visas i aktivitetsfältet, på vänster sida av klockan.
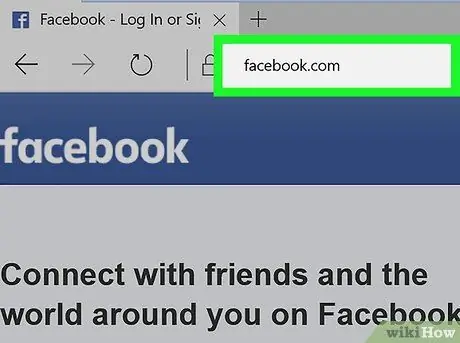
Steg 3. Öppna appen som du vill använda för att skriva emojis
Om du till exempel vill infoga en emoji på Facebook öppnar du en webbläsare och besöker https://www.facebook.com. Gör en ny uppladdning eller klicka på kommentarsfältet för att skriva text
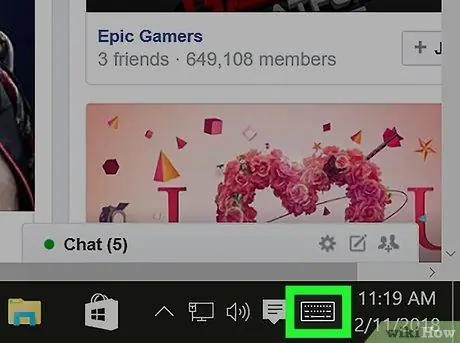
Steg 4. Klicka på tangentbordsikonen i aktivitetsfältet
Tangentbordet kommer att visas på skärmen efteråt.
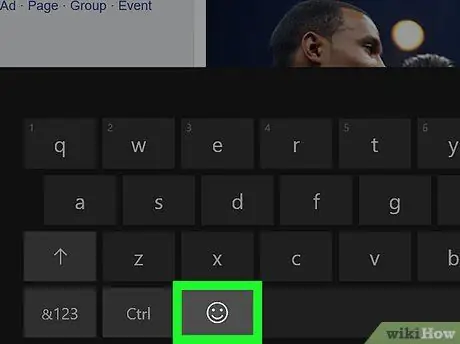
Steg 5. Klicka på emoji -knappen
Det är en smiley-ikon i tangentbordets nedre vänstra hörn. Standardtangentbordet ändras till ett emoji -tangentbord.
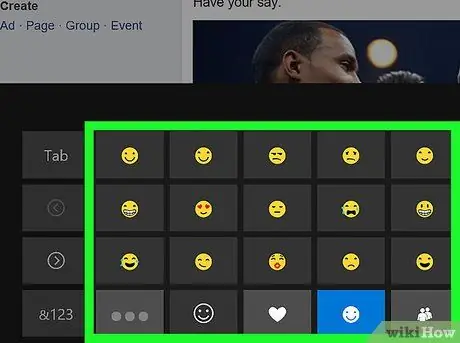
Steg 6. Sök efter den emoji du vill använda
Emoji -alternativen är sorterade efter kategori. Klicka på de grå knapparna längst ner på skärmen för att flytta från en kategori till en annan, bläddra sedan eller bläddra igenom de tillgängliga alternativen.
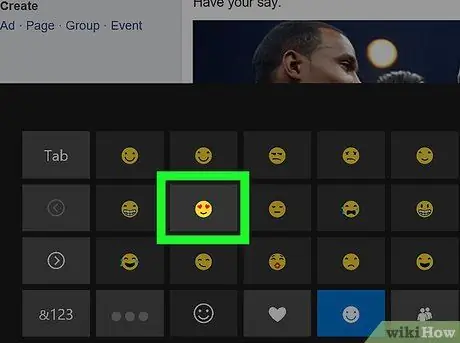
Steg 7. Klicka på emoji -alternativet
Därefter läggs emoji -tecknet till den valda appen.






