- Författare Jason Gerald [email protected].
- Public 2024-01-19 22:14.
- Senast ändrad 2025-01-23 12:47.
Denna wikiHow lär dig hur du sparar Snaps (foton och videor som skapats med Snapchat) och Snapchat -meddelanden på din telefon.
Steg
Metod 1 av 3: Spara meddelanden
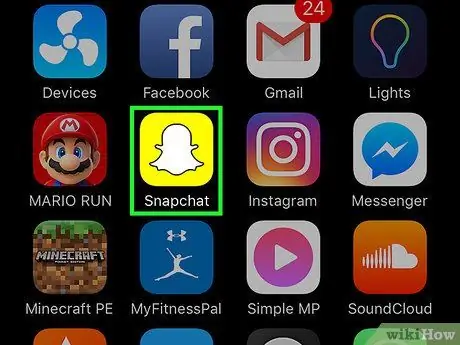
Steg 1. Öppna Snapchat
Snapchat -ikonen är en gul låda som innehåller en spökbild. Om du trycker på den här ikonen öppnas kameraskärmen som är integrerad med appen.
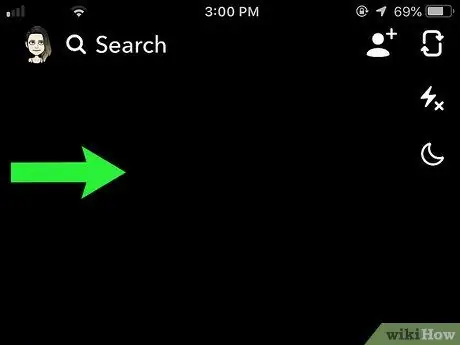
Steg 2. Svep skärmen åt höger
Detta steg öppnar menyn Chatt. I den menyn kan du öppna konversationsskärmen för varje Snapchat -vän.
Du kommer inte att kunna spara meddelanden om du har läst dem och stängt konversationsskärmen eftersom meddelanden som har lästs kommer att raderas automatiskt
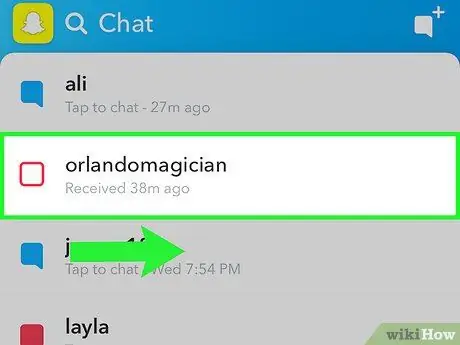
Steg 3. Svep den vän du vill prata med till höger
Detta öppnar konversationsskärmen.
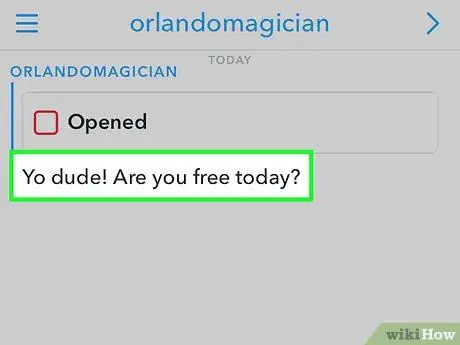
Steg 4. Tryck och håll kvar det meddelande du vill spara
Bakgrundsfärgen blir grå och ordet "Sparad" visas på vänster sida av konversationsskärmen.
- Du kan spara den andra personens meddelande och ditt eget meddelande.
- Du kan trycka på och hålla kvar samma meddelande igen för att spara det. När du lämnar konversationsskärmen raderas det osparade meddelandet.
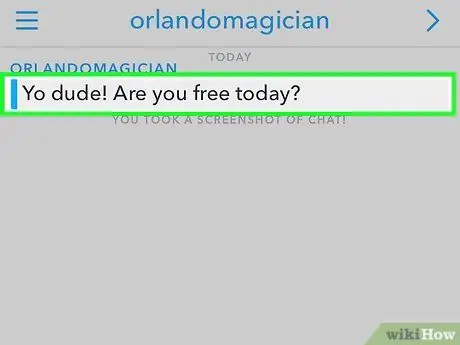
Steg 5. Visa sparade meddelanden genom att öppna konversationsskärmen
Sparade meddelanden visas högst upp på konversationsskärmen och kan fortsätta att visas så länge du inte avbryter dem.
Metod 2 av 3: Ta en Snap -skärmdump
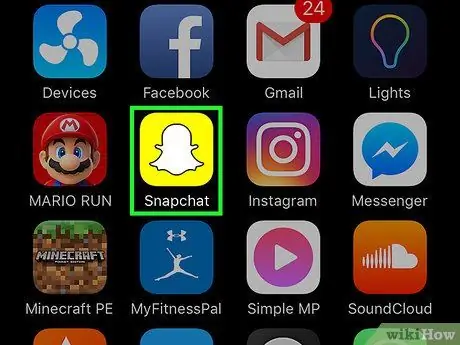
Steg 1. Öppna Snapchat
Snapchat -ikonen är en gul låda som innehåller en spökbild. Om du trycker på den här ikonen öppnas kameraskärmen som är integrerad med appen.
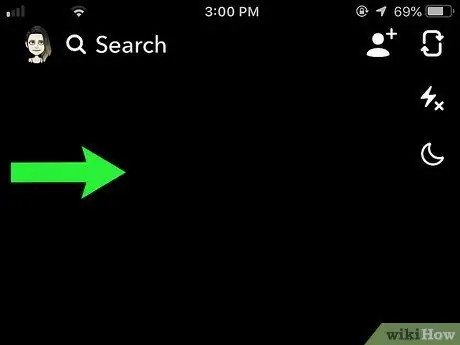
Steg 2. Svep skärmen åt höger
Detta steg öppnar menyn Chatt.
Du kommer inte att kunna ta en skärmdump av en Snap om du har läst den och stängt konversationsskärmen
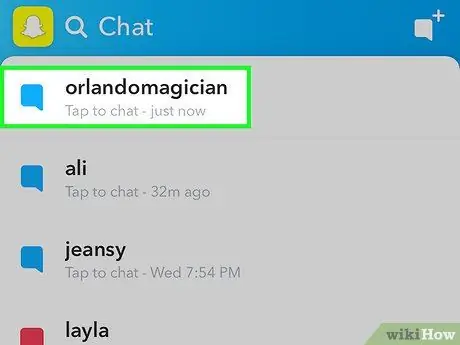
Steg 3. Knacka på Snap du vill ta en skärmdump av
Detta öppnar Snap och du har 1 till 10 sekunder på dig att ta en skärmdump innan Snap tas bort automatiskt.
Du kan återvända till en Snap per dag genom att trycka och hålla kvar en borttagen Snap. Om du stänger Snapchat -appen kommer du inte att kunna se Snap igen
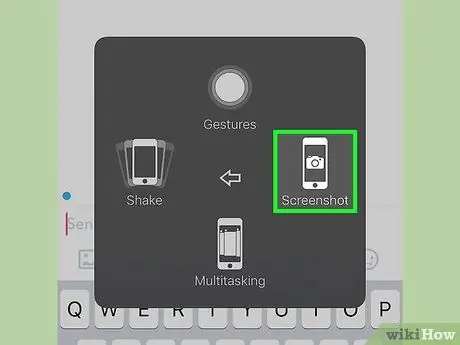
Steg 4. Tryck på telefonens tangentkombination för att ta en skärmdump
Med det här steget kan du ta en skärmdump av din telefon. Observera dock att den andra personen får ett meddelande när du tar en skärmdump av konversationen.
- Håll ned knappen för att ta en skärmdump på iPhone Sova vakna (knappen som används för att stänga av eller slå på telefonen) och knappen Hem samtidigt. Släpp båda knapparna efter att ha tryckt på dem ett tag för att ta en skärmdump. Därefter hör du kameraljudet och skärmen blinkar. Detta indikerar att skärmdumpen har sparats på telefonen.
- För att ta en skärmdump på de flesta Android -telefoner, tryck på knappen Ström/lås (knappen som används för att stänga av eller slå på telefonen) och knappen Sänk volymen (knappen som används för att minska telefonens volym) samtidigt. På vissa Android -telefoner kan du behöva trycka på knappen Ström/lås och knappen Hem.
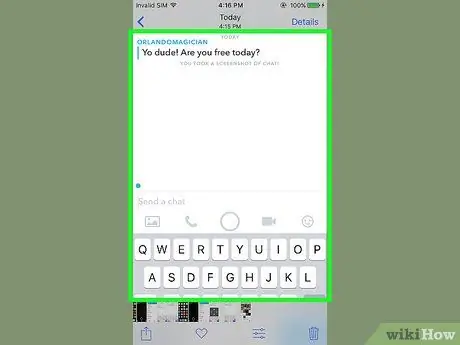
Steg 5. Öppna telefonbildappen
Snap -skärmdumpen sparas i telefonens bildapp.
- Om du använder en iPhone kan du söka efter skärmdumpar i album Skärmdumpar i appen Foton såväl som i Kamera rulle.
- Om du tar en skärmdump av en Snap tar du inte bort tidsindikatorn längst upp till höger om Snap.
Metod 3 av 3: Spara din skapade snap
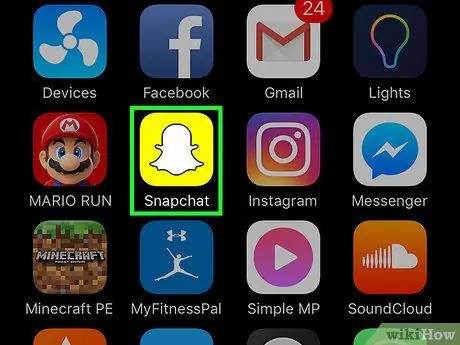
Steg 1. Öppna Snapchat
Snapchat -ikonen är en gul låda som innehåller en spökbild. Om du trycker på den här ikonen öppnas kameraskärmen som är integrerad med appen.
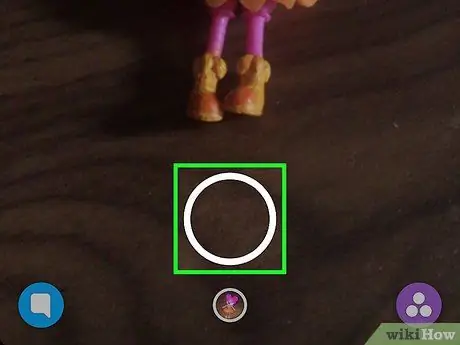
Steg 2. Ta en snap
Tryck på "Capture" -ikonen längst ned på skärmen för att ta ett foto eller håll ned ikonen för att spela in en video.
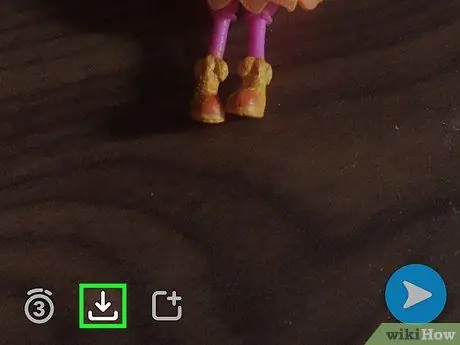
Steg 3. Tryck på knappen Ladda ner
Denna knapp är formad som en pil nedåt. Det är bredvid Snap -timern längst ned till vänster på skärmen.
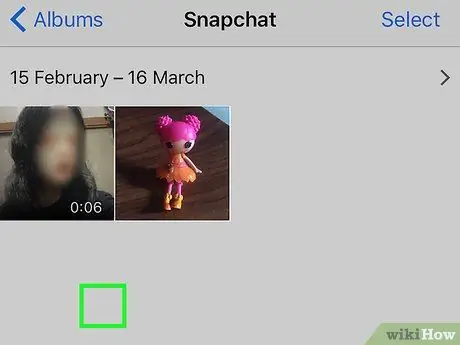
Steg 4. Öppna telefonbildappen
Skärmdumpen av Snap sparas i telefonens bildapp och du kan se alla Snaps som har sparats i den här appen.






