Om du någonsin har använt en offentlig dator förstår du förstås risken för att ditt konto kommer åt utan tillstånd. Av denna anledning, Yahoo! introducerar inloggningsinställningar. Även om det bara finns ett alternativ i den här inställningen, är det viktigt för kontosäkerheten. Du kan använda den här inställningen för att se till att du omedelbart kan logga ut från ditt konto om du av misstag kommer åt ditt konto på en offentlig dator.
Steg
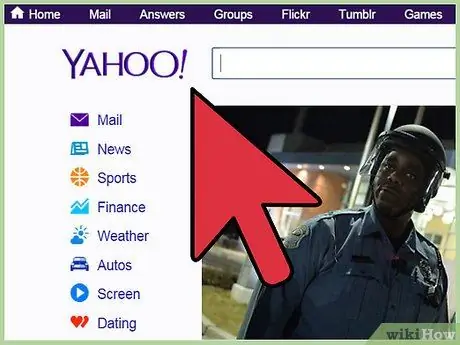
Steg 1. Öppna en webbläsare och besök www
yahoo.com.
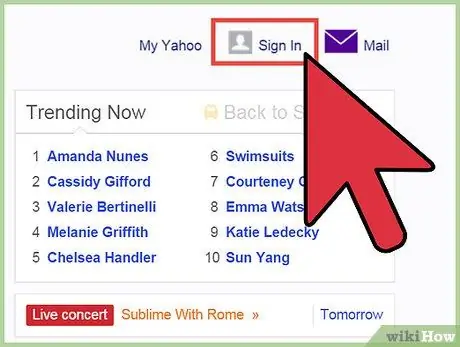
Steg 2. Logga in på kontot
Du kommer att föras till huvud Yahoo! Klicka på den lila "Mail" -knappen i det övre vänstra hörnet av skärmen.
På den nya sidan kommer du att bli ombedd att ange ditt Yahoo! och lösenordet. För att ange information, klicka helt enkelt på varje ruta och ange den begärda informationen. Klicka på "Logga in" för att fortsätta
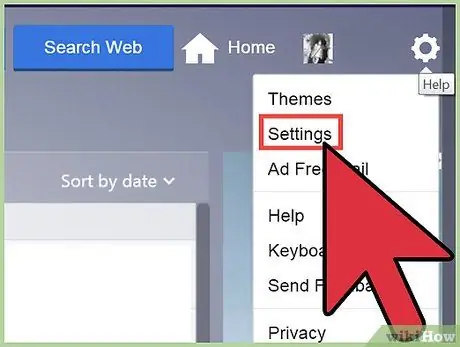
Steg 3. Öppna avsnittet "Inställningar"
I huvudsak Yahoo! Maila, var uppmärksam på höger sida av skärmen. Du kan se en liten växelikon. Klicka på ikonen ("Inställningar") för att öppna ett nytt fönster.
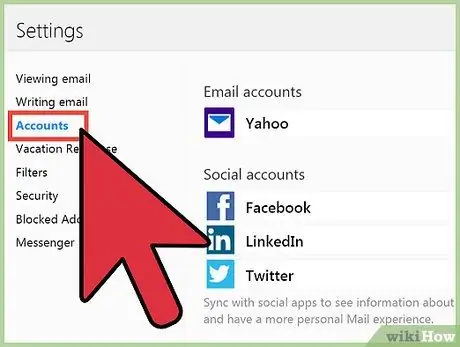
Steg 4. Redigera kontoinformationen
Du kan nu se en lista med poster under segmentet "Inställningar". Det tredje alternativet är märkt "Konton". Klicka på det alternativet för att öppna avsnittet "avsnitt" i inställningsmenyn.
Du ser ett "Yahoo -konto" -alternativ högst upp, följt av tre blå länkar. Det tredje alternativet är "Redigera din kontoinformation". Klicka på alternativet för att fortsätta
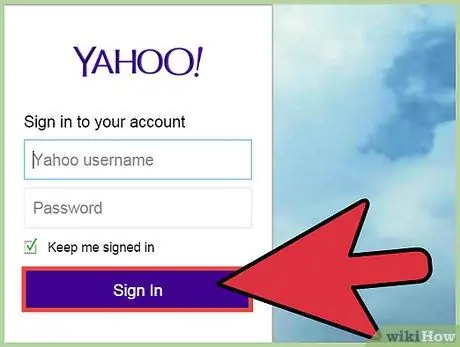
Steg 5. Verifiera ditt konto
På en ny flik i webbläsaren anger du lösenordet för att verifiera kontot. Denna etapp är en säkerhetsåtgärd för att säkerställa att ingen annan kan komma åt din kontoinformation.
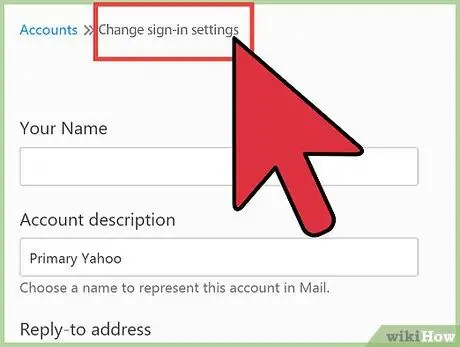
Steg 6. Klicka på alternativet "Ändra inloggningsinställningar"
När du har angett lösenordet igen letar du efter alternativet "Logga in och säkerhet". Det här alternativet finns på den nedre halvan av sidan.
Du kan se en lista med alternativ under rutan. Det sjunde alternativet är märkt "Ändra inloggningsinställningar". Klicka på alternativet för att ändra inställningarna
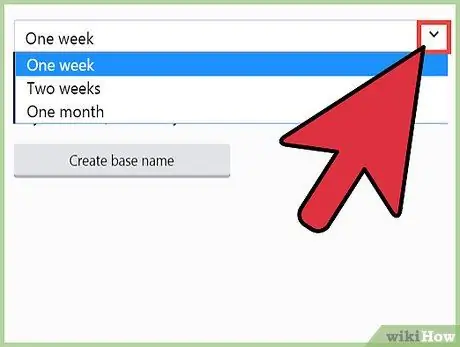
Steg 7. Ändra inställningarna
Du bör se alternativet "Logga ut mig varje", följt av en listruta. Välj ett alternativ mellan "4 veckor" (4 veckor) eller "1 dag" (1 dag).
Alternativet "1 dag" kommer automatiskt att väljas. Det här alternativet är det bästa alternativet för att se till att ditt konto alltid är säkert. Om du vill ändra dessa inställningar klickar du bara på rullgardinsmenyn och väljer önskat alternativ
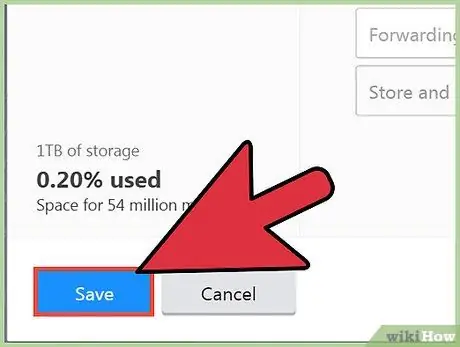
Steg 8. Spara ändringar
Slutligen slutför markeringen genom att klicka på den gula "Spara" -knappen längst ned på skärmen.






