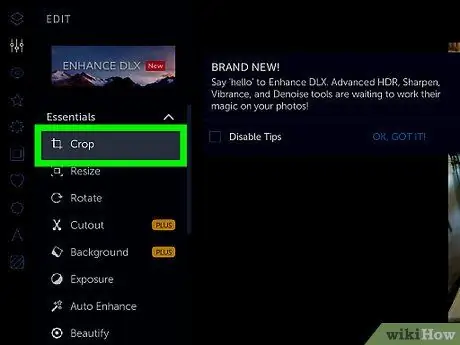Beskärning av foton är ett säkert sätt att förbättra eller skada foton. Oavsett om du vill betona ett motiv eller ta bort oönskade element från ett foto, finns det några enkla sätt att beskära ett foto så att det inte visar sig vara en katastrof. Här är några saker att tänka på när du beskär ett foto.
Steg
Metod 1 av 3: Beskära foton
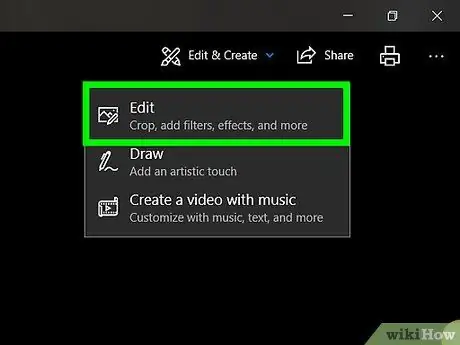
Steg 1. Hitta ett program som kan beskära foton
Du kan inte bara beskära ett foto på internet. För bra resultat måste du spara fotot på skivan och sedan öppna det med ett bildredigeringsprogram eller ordbehandlare och bearbeta det där. Följande är program som du kan använda för att beskära foton:
- Förhandsvisning
- Adobe Photoshop
- Adobe Illustrator
- Microsoft Word
- Etc.
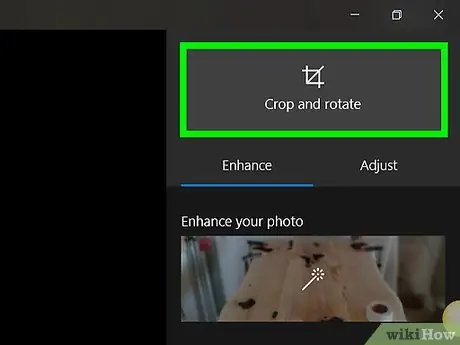
Steg 2. Beskär med genväg
Du kan beskära ett foto den långa vägen - gå in i menyn och leta efter en beskärningsenhet - eller genom att trycka på några tangenter på tangentbordet. Obs! Kortkommandon för följande program är alla olika. Det finns inget enhetligt trimningskommando.
- Genväg för förhandsgranskning: "Command + K"
- Genväg för Adobe Photoshop: "C"
- Genväg för Adobe Illustrator: "Alt + C + O"

Steg 3. Trimma den långa vägen
Detta är inte det perfekta sättet att beskära, men det kommer att leda dig till rätt plats. Om genvägen för det program du använder inte fungerar kan du försöka trimma den på följande sätt:
- Förhandsgranskning: Klicka och dra den sektion du vill beskära, gå sedan till "Verktyg → Beskär".
- Adobe Photoshop: Välj "Beskärningsverktyg", klicka och dra det avsnitt du vill beskära och tryck sedan på "Retur/Retur" på tangentbordet eller "Commit".
- Adobe Illustrator: Klicka och dra den del du vill beskära, gå sedan till "Objekt → Klippmask → Gör".
- Microsoft Word: Välj bilden du vill beskära, klicka på Beskärningsverktyget i verktygsfältet i Bild och dra den till det område du vill beskära.
Metod 2 av 3: Gör trimning till en konst
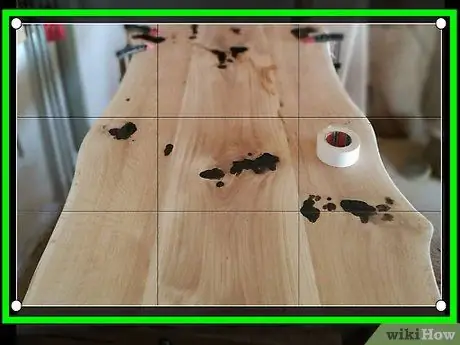
Steg 1. "Beskär" fotot så mycket som möjligt när du ska skjuta
Om du ska fotografera en vän, kom så nära honom som möjligt, skjut honom inte i korridoren. På så sätt behöver du inte beskära fotot för mycket när du redigerar det på din dator senare.
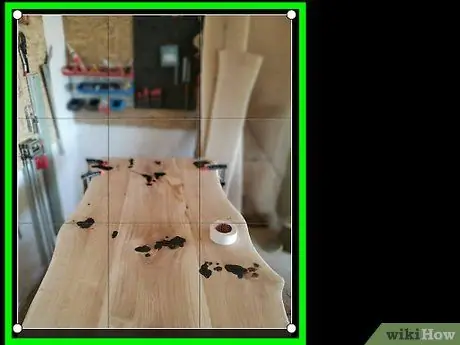
Steg 2. Kom ihåg tredjedelsregeln när du skriver foton
Denna regel är inte exakt densamma som det gyllene snittet, som kan tillämpas på måleri men inte på fotografering.
- I grund och botten föreställer tredjedelsregeln "att dela sökaren eller LCD -skärmen i tredjedelar, med två vertikala linjer och två horisontella linjer för att skapa nio mindre rektanglar och fyra punkter där linjerna skär varandra."
- Rama in fotot så att motivets fokuspunkt är mellan eller nära en av de fyra skärningspunkterna. Våra ögon kommer naturligtvis att dras till dessa fyra skärande punkter, inte till mitten av fotot.
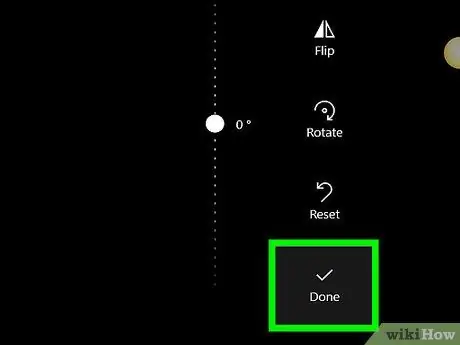
Steg 3. Spara originalfotot så att du kan beskära det på mer än ett sätt
Gör det till en vana att redigera på kopian, så att du behåller originalfotot och redigerar på ett annat sätt om du råkar ha ny/annan inspiration.
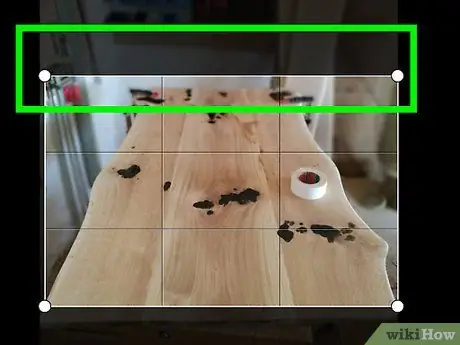
Steg 4. Ta bort tomrum
Tillbaka till fotot av din vän i slutet av hallen; korridoren är död plats. Beskär fotot så att motivet utgör en bra majoritet i fotot och lämna lite bakgrundsutrymme för att visa sammanhang.
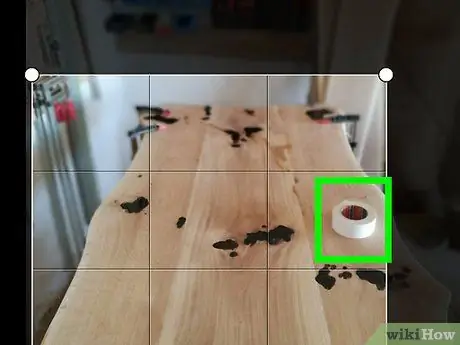
Steg 5. Identifiera foton som inte behöver beskäras
Ibland måste du lämna ett foto som det är, så att bildens sammanhang blir tydligt.
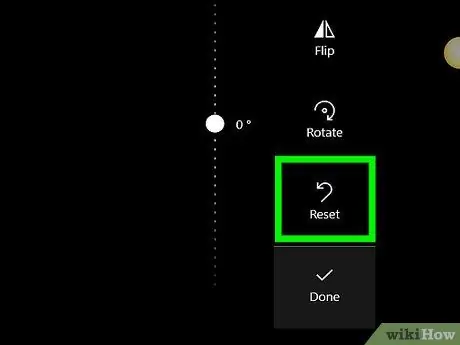
Steg 6. Fundera på vad du ska göra med fotot
Kommer du skriva ut eller ladda upp den till webben? Om du vill skriva ut den, behåll pixelstorleken stor. Samtidigt, om du vill ladda upp den till webben, kan pixelstorleken minskas.
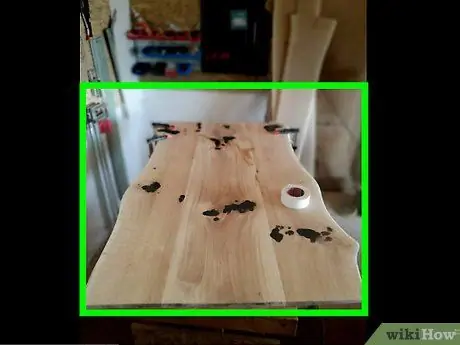
Steg 7. Fråga dig alltid vad fotot handlar om
Beskär fotot i enlighet därmed. Precis som med skrivandet, det är bättre att skära bort allt skräp och information som inte har något att göra med det. Släng allt, så att det som återstår är det rena uttrycket för fotot.
Metod 3 av 3: Beskära foton på Internet med PictureCropper.com
Om du inte har programvara för att beskära dina foton kan du enkelt göra detta med valfritt verktyg på internet.
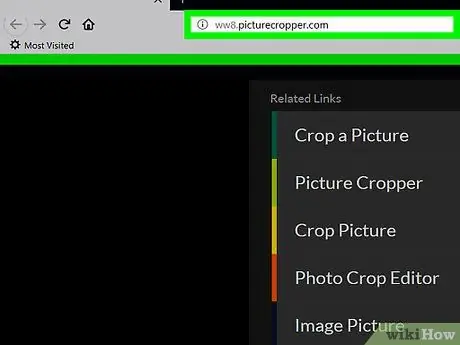
Steg 1. Öppna Picture Cropper
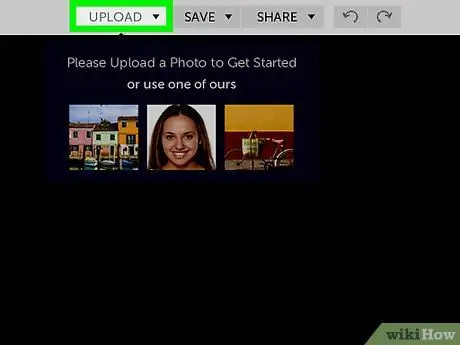
Steg 2. Klicka på "Välj bild" och välj foton från din lokala skiva
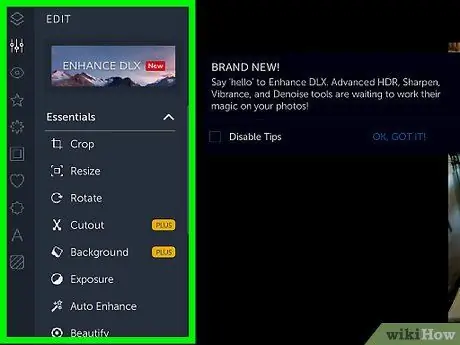
Steg 3. Vänta tills överföringsprocessen är klar
Större filer tar längre tid.