Denna wikiHow lär dig hur du kan öka räckvidden för din WiFi -router för att nå dess fulla räckvidd (inom den annonserade radien). Att utöka routerns räckvidd utöver dess maximala räckvidd är dock inte möjligt utan extern utrustning, till exempel en räckviddsförlängare eller räckviddsförlängare.
Steg
Metod 1 av 2: Använda allmänna tips

Steg 1. Identifiera routerns maximala räckvidd
De flesta routrar som säljs har ett signalområde på 30-45 meter. Den specifika täckningsradien anges vanligtvis i rutan och routerns manual.
- Om du känner att elektronik inom routerns maximala räckvidd inte får någon stark signal, följ stegen i denna metod för att öka routerns signalutmatning.
- Om enheten som behöver få en signal ligger utanför routerns maximala räckvidd kan du behöva flytta enheten närmare routern eller använda en räckviddsförlängare.
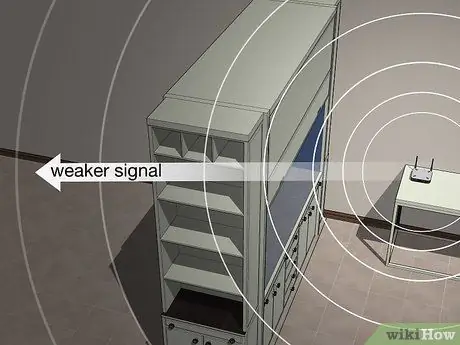
Steg 2. Håll hinder utanför routerns täckningsområde
Fysiska hinder som möbler, skåpdörrar, väggar och hushållsapparater kan minska routerns signal. Om du vill få en fullständig signal, flytta om objekten så att signalen inte blockeras av fysiska objekt.
Föremål som väggar och golv kan verkligen inte flyttas precis så. Du behöver bara flytta eller justera de objekt som är möjliga

Steg 3. Flytta routern för optimal prestanda
Även om internetkabelns placering avgör routerns allmänna position, finns det några saker som kan följas för att säkerställa att routerns räckvidd kan utökas:
- Placera routern så högt som möjligt i ett centralt område av huset.
- Placera routern några meter från modemet (om de är separata enheter).
- Försök att dra en rak linje mellan routern och huvudenheten som är ansluten till internet (t.ex. en dator). Se till att du kan se routern när du använder den primära enheten.
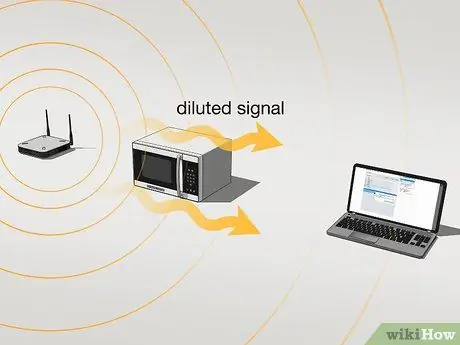
Steg 4. Ta reda på om du upplever signalstörningar
Routern använder samma trådlösa kanal som andra trådlösa enheter (2,4 GHz). På grund av detta kan signalen ibland förvrängas eller störas av andra trådlösa enheter som befinner sig mellan routern och en internetansluten enhet (t.ex. en dator). Prova att stänga av eller flytta följande objekt:
- Trådlös telefon
- Mikrovågor
- Babyvakter
- Säkerhetslarm
- TV fjärrkontroll
- Automatisk garageportöppnare

Steg 5. Se till att routern är på 2,4 GHz -kanalen
De flesta routrar är dual-band eller "dual-band" enheter. Detta innebär att routern stöder den vanligare 2,4 GHz -kanalen och den mindre använda 5 GHz -kanalen. Om din routermodell är en dubbelbandsmodell, se till att din router använder ett 2,4 GHz WiFi -nätverk för maximal täckning.
- Du kan ansluta din enhet eller enhet till rätt WiFi -nätverk via WiFi -menyn på din dator eller mobila enhet direkt. 2,4 GHz -kanalen visar vanligtvis namnet på WiFi -nätverket direkt, medan 5 GHz -kanalen är märkt med en "5 GHz" eller "Media" etikett efter namnet.
- Medan 5 GHz -kanalen låter dig ladda ner mer innehåll vid högre hastigheter utan avbrott, är det bara hälften eller en tredjedel av 2,4 GHz -kanalens räckvidd.

Steg 6. Skapa en tillfällig signalintervallförlängare
Även om det är mindre pålitligt kan du använda aluminiumburkar för att snabbt öka routerns räckvidd i en riktning.
Anmärkningar:
Detta steg kan begränsa routerns räckvidd i motsatt riktning.

Steg 7. Byt ut eller uppdatera den gamla routern
Om du använder en router som är 3-4 år gammal kommer dess prestanda att försämras. Att flytta objekt eller lägga till hårdvara kan inte lösa signalproblem. I sådana här situationer kan det vara den bästa lösningen att köpa en ny router med den senaste modellen.
Metod 2 av 2: Använda en Signal Range Extender

Steg 1. Köp en WiFi-förlängare (Wi-Fi-förlängare)
Som namnet antyder kommer WiFi -förlängaren att hämta routersignalen och "spela om" den så att enheten kan ansluta till nätverket utan att du behöver flytta routern eller enheten du vill använda. Det finns olika modeller av förlängare tillgängliga i butiker och på internet. Välj därför en enhet med de bästa recensionerna och ett lämpligt pris.
- Förlängare med bra kvalitet säljs vanligtvis till ett prisklass på 250 tusen rupiah till under en miljon rupiah.
- De flesta WiFi -förlängare fungerar med flera routermodeller, men försök att köpa en förlängare tillverkad av företaget som också tillverkar din router om möjligt.
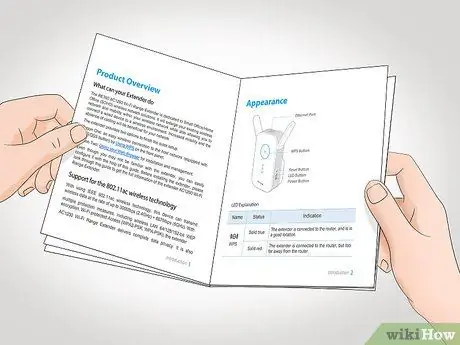
Steg 2. Förstå att alla WiFi -förlängare är olika
Följande instruktioner täcker installationsprocessen för de flesta WiFi -förlängare. Du kommer dock fortfarande att behöva läsa produktmanualen för specifika instruktioner om hur du installerar eller ansluter förlängaren till routern.
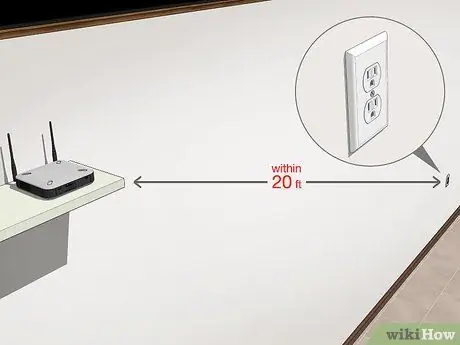
Steg 3. Leta upp eluttaget nära routern
Det är en bra idé att installera och placera förlängaren i samma rum som routern. Hitta därför en plats för att ansluta förlängaren till ett eluttag inom cirka 6 meter från routern.
Om du använder en trådlös förlängare, slå på enheten och hoppa över det här steget och nästa

Steg 4. Anslut förlängaren till ett vägguttag
Anslut förlängaren till ett vägguttag via kontakten på enheten. Om enheten har en lampa kan du se att den tänds när förlängaren är ansluten till en strömkälla.

Steg 5. Tryck på WPS -knappen på förlängaren
WPS-knappen (Wi-Fi Protected Setup) är vanligtvis placerad på framsidan eller sidan av förlängaren. Du kan dock behöva konsultera dokumentationen eller förlängningshandboken för dess placering.

Steg 6. Leta upp och tryck på WPS -knappen på routern
Vanligtvis finns WPS -knappen på routerns baksida eller botten. När den har tryckts kommer förlängaren att ansluta till routern.
Om din router inte har en WPS -knapp måste du följa instruktionerna i WiFi -förlängningsmanualen för att ansluta din enhet till en router utan WPS
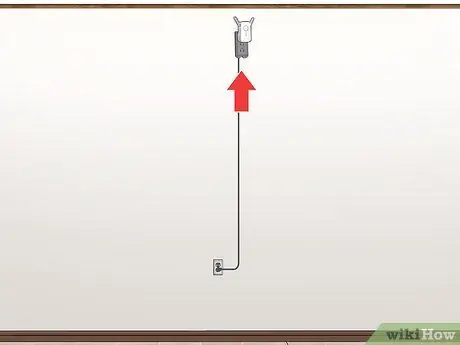
Steg 7. Installera WiFi -förlängningsenheten
När förlängaren är ansluten till routern letar du efter ett eluttag som ligger mellan routern och rummet där WiFi -signalen måste nås. Anslut sedan förlängaren till vägguttaget.
- Se till att förlängaren inte är i närheten av andra trådlösa enheter (t.ex. mikrovågor).
- Förlängaren kan behöva anslutas till ett uttag nära golvet, och den här positionen begränsar verkligen förlängarens räckvidd. Du kan lösa detta problem med en förlängningskabel.
- Vissa moderna förlängare påverkar inte internethastigheten, men det finns några modeller som kan minska din internethastighet med hälften.
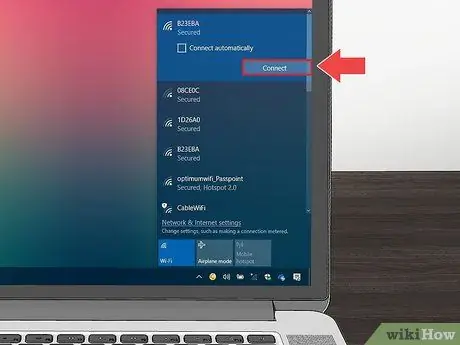
Steg 8. Anslut enheten till routern
Använd din dator, smartphone eller surfplatta för att välja routerns WiFi -nätverksnamn i WiFi -menyn. Nu är nätverket tillgängligt (med en stark signal) tack vare förlängaren. Ange lösenordet för att ansluta till internet.
Tips
- Flera WiFi -hårdvaruföretag tillverkar bundna nätverksenheter. I grund och botten är en enhet som denna två eller flera miniatyr trådlösa routrar som du installerar på olika platser i ditt hem för att bygga ett internetnätverk. Även om det är dyrt, har ett sådant nätverk en bred och balanserad täckning och kan förhindra uppkomsten av "döda" områden.
- Gamla eller traditionella hus är ofta byggda med träben, medan nyare byggnader som kontor, gallerior och bostadsrätter vanligtvis stöds med metallstolpar på väggarna. Metallstolpar kan störa routersignaler, så tänk på din byggnadstyp vid diagnos av signalförhållanden.






