DOSBox är ett program som emulerar funktionerna i MS-DOS, inklusive ljud, grafik, ingång och nätverk. Detta program används för att köra gamla videospel som är gjorda speciellt för MS-DOS-operativsystemet. DOSBox är en gratis nedladdning, och den kan hjälpa dig att köra nästan alla dina favoritspel enkelt.
Steg
Metod 1 av 4: Installera DOSBox
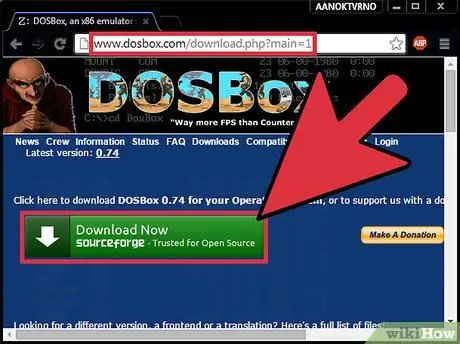
Steg 1. Ladda ner den senaste versionen av DOSBox
Du kan ladda ner den gratis från DOSBox.com i avsnittet Nedladdningar.
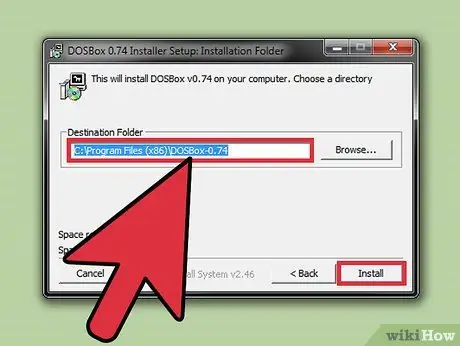
Steg 2. Kör installationsprogrammet
När du installerar DOSBox kan du förenkla installationsprocessen genom att ändra installationsplatsen till C: / DOSBox, istället för att använda standardinstallationsplatsen.
Ändra C: till enheten där du vill installera DOSBox om du vill
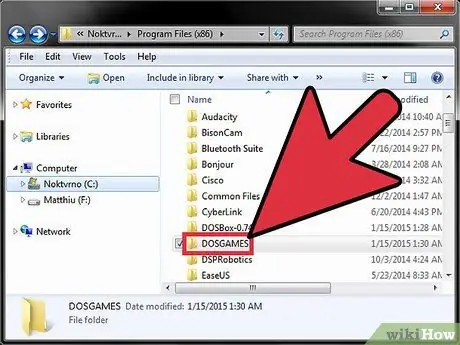
Steg 3. Skapa en ny mapp på din DOSBox installationsenhet
Spelen du laddar ner sparas här. Den här mappen kommer att länkas som en virtuell enhet i DOSBox.
Om du till exempel installerade DOSBox i C: / DOSBox \, skapar du en mapp på samma plats, till exempel C: / DOSGAMES
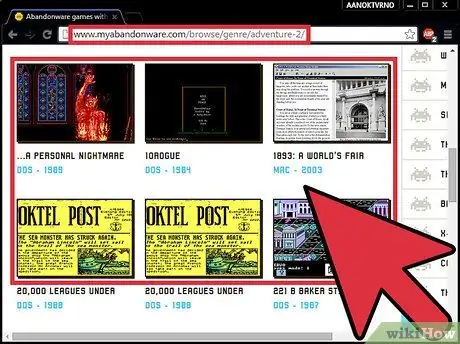
Steg 4. Ladda ner spelet
Det finns tusentals webbplatser som erbjuder gamla DOS -spel för gratis och laglig nedladdning. Leta efter "abandonware" -sajter - program som skapats av företag som gått i konkurs och inte längre kan köpas i detaljhandeln. Placera den nedladdade filen i en mapp i mappen "spel" som du skapade i föregående steg.
Om du fortfarande har diskettenheten kan du kopiera filer direkt från spelets installationsdiskett

Steg 5. Starta DOSBox
Du kommer till den virtuella kommandoraden Z: \>.
Metod 2 av 4: Länka lagringsmedia
Här är några sätt att länka olika lagringsmedier i DOSBox. Genom att länka mappen "spel" kan du spela spel som är lagrade i den mappen. Genom att länka en CD kan du spela DOS -spel från den CD -skivan och genom att länka en ISO -bild kan du köra bilden som en CD.
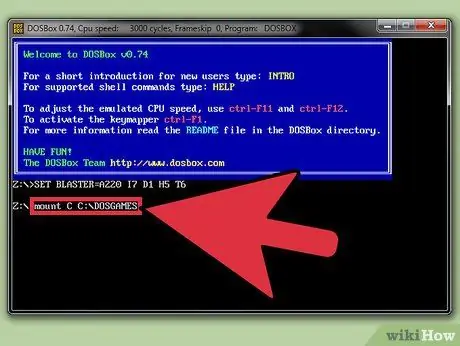
Steg 1. Länka mappen som innehåller ditt spel
Att länka alla dina lagringsmedier är en farlig process, så i den här processen kommer du att länka spelmappen som en virtuell enhet. Den här mappen är tillgänglig som en enhet.
- Skriv {kbd | mount C C: / DOSGAMES}} och tryck på Retur. Skriv C: och tryck på Enter. Din input ändras till C: \>.
- För Mac -datorer, ändra platsen till din spelmapp, till exempel montera C ~/DOSGAMES.
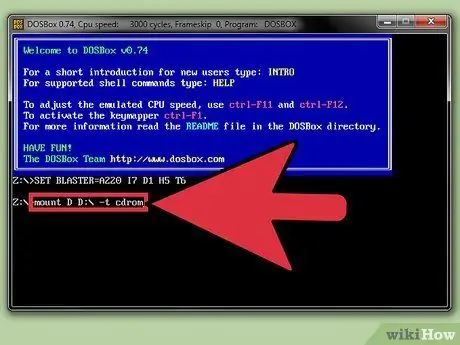
Steg 2. Länka CD: n
Sätt in CD -skivan i CD -enheten på din dator. Ange följande kommando för att länka:
- Skriv mount D D: / -t cdrom och tryck på Enter. Ersätt D: / med din CD/DVD -enhetsbokstav. Din input ändras till D: \>, och du kan bläddra bland filerna på CD: n.
- cdrom måste skrivas med gemener.
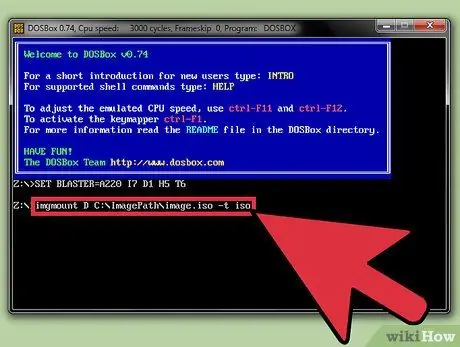
Steg 3. Länka ISO -bilden
Om du har en ISO -bild av en spel -CD som du vill spela kan du länka den som en riktig CD.
Skriv imgmount D C: / ImagePath / image.iso -t iso och tryck på Enter. Ersätt C: / ImagePath / image.iso med platsen och namnet på din ISO -fil
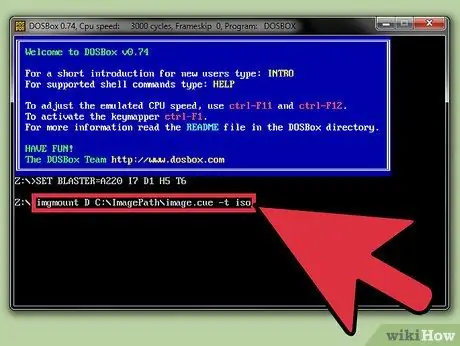
Steg 4. Länka BIN/CUE -bilden
Om du har en BIN/CUE -bild av en spel -CD som du vill spela kan du länka den som en riktig CD.
Skriv imgmount D C: / ImagePath / image.cue -t iso och tryck på Enter. Ersätt C: / ImagePath / image.iso med platsen och namnet på din CUE -fil. BIN -filen måste vara på samma plats som ISO -filen och ha samma namn
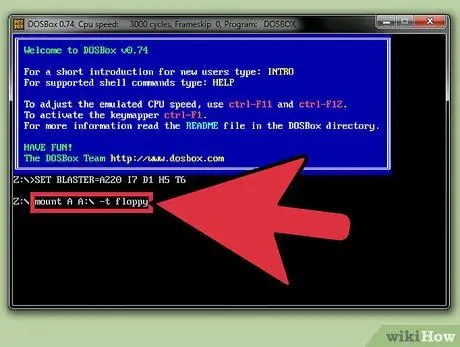
Steg 5. Länka diskettenheten
Om du fortfarande har diskettenheten kan du länka den för att göra den tillgänglig för DOSBox.
Skriv mount A A: / -t diskett och tryck på Enter
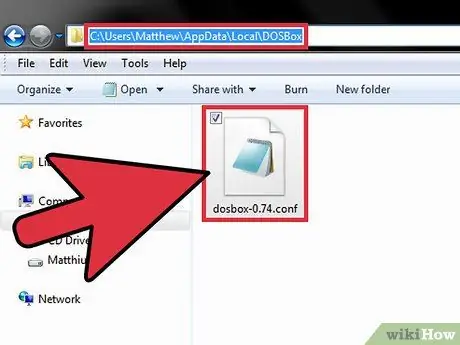
Steg 6. Ställ in DOSBox för att automatiskt länka dina enheter
För att spara tid när du startar DOSBox kan du ställa in DOSBox så att den automatiskt länkar till den enhet du väljer. För att göra detta måste du öppna dosbox.conf -filen i en textredigerare som Anteckningar.
- Windows - C: / Användare / användarnamn / AppData / Local / DOSBox / dosbox -version.conf
- Mac -/Macintosh HD/Användare/användarnamn/Library/Preferences/DOSBox version Preferences
- Lägg till följande rad längst ner i konfigurationsfilen och spara den.
- MOUNT C C: / DOSGAMES
Metod 3 av 4: Kör spelet
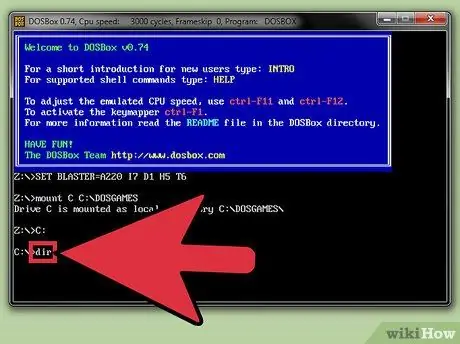
Steg 1. Visa mapplista
Om du länkar din DOSGAMES -mapp finns vanligtvis alla dina spel i sina respektive mappar. Skriv dir för att visa en lista över dina spelkataloger. Om du länkar en CD- eller ISO/BIN -bild visas en lista med filer och mappar på den enheten/bilden.
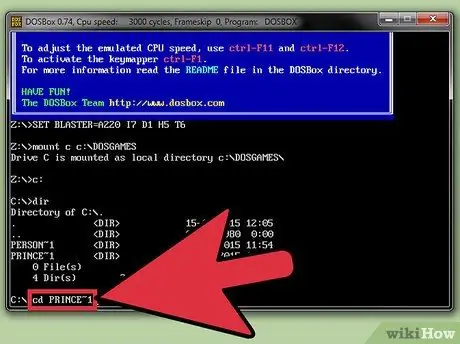
Steg 2. Skriv
cd -katalogen för att öppna katalogen för det spel du vill spela.
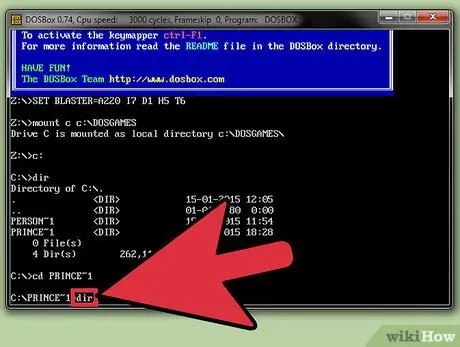
Steg 3. Skriv
dir för att visa en lista med filer i spelkatalogen.
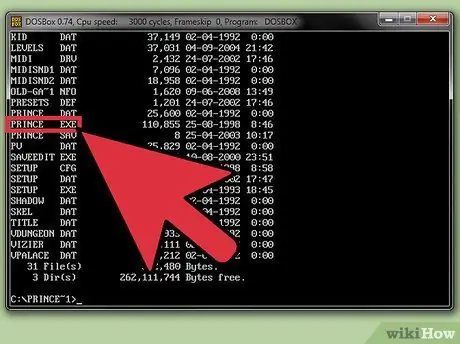
Steg 4. Leta upp spelfilen
De flesta spel börjar med att köra en EXE -fil, även om du kan behöva köra en COM- eller BAT -fil för äldre spel.
EXE -filer har vanligtvis filnamn som liknar spel. Till exempel har Prince Of Persia filnamnet POP. EXE
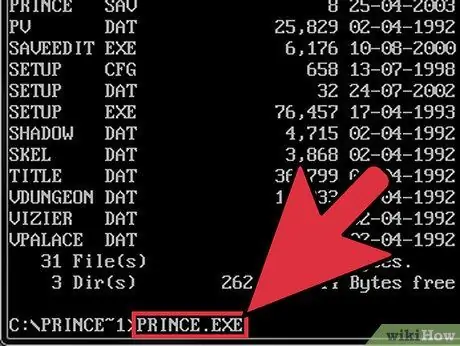
Steg 5. Kör spelet
Skriv in EXE-, COM- eller BAT -filnamnet för spelet, inklusive tillägget, och tryck på Enter.

Steg 6. Justera spelprestanda
Det finns olika kortkommandon som kan användas för att anpassa spelets prestanda. Denna genväg kommer att vara mycket användbar eftersom många gamla spel inte fungerar bra på dagens system.
- Ctrl+F8 - Denna genväg ökar bildhastigheten. Frameskip hindrar DOSBox från att ladda vissa ramar, vilket förbättrar prestandan men kan orsaka visuella problem.
- Ctrl+F7 - Denna genväg minskar bildhastigheten. Om värdet är 0 kommer DOSBox att ladda alla ramar i spelet.
- Ctrl+F12 - Denna genväg kommer att påskynda spelet genom att ge mer processorresurser till DOSBox. Du kan övervaka din processor genom att trycka på Ctrl+⇧ Skift+Esc och välja fliken "Prestanda". Om du fortfarande behöver ytterligare prestanda efter att du har maximerat resurserna kan du öka ramens värde.
- {knapptryckning | Ctrl | F11}} - Den här genvägen kommer att sakta ner spelet genom att minska processorresurserna.
- Alla spel kommer inte att fungera smidigt i DOSBox, även om du har ställt in de bästa möjliga prestandainställningarna.
Metod 4 av 4: Använda gränssnittsprogram
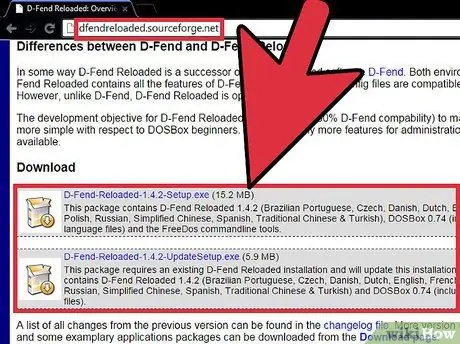
Steg 1. Ladda ner och installera gränssnittsprogrammet
Om du tycker att kommandoraden är för svår kan du ladda ner ett gränssnittsprogram. Detta program använder Windows -gränssnittet och låter dig starta, ladda och hantera spel utan att använda kommandoraden.
- Ett program som är ganska populärt är D-Fend Reloaded, som finns gratis på dfendreloaded.sourceforge.net.
- D-Fend Reloaded innehåller en DOSBox-fil.
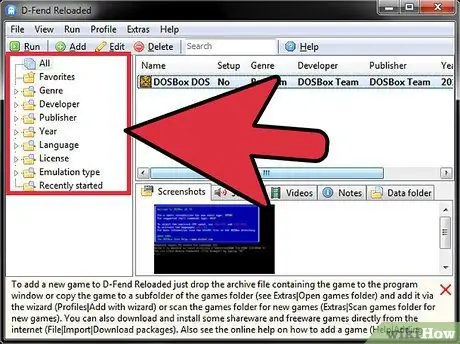
Steg 2. Kör D-Fend Reloaded
Efter installationen kan du starta D-Fend Reloaded för att konfigurera spelet. De spel som redan installerats kommer att sorteras i den vänstra ramen.
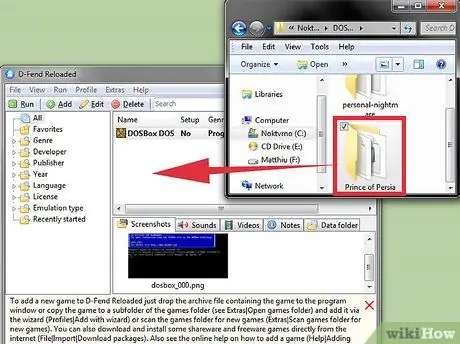
Steg 3. Lägg till spelet
Du kan enkelt lägga till DOS -spel. Dra och släpp arkivet som innehåller spelfilerna i D-Fend Reloaded-fönstret som öppnas. Filerna i arkivet extraheras automatiskt och flyttas till lämplig plats.
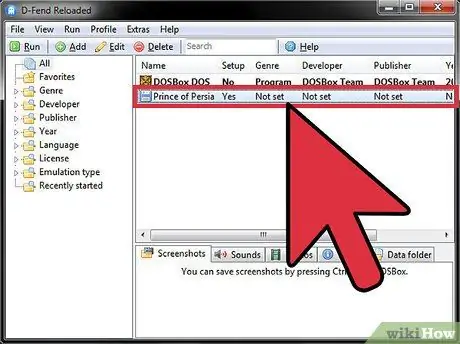
Steg 4. Kör spelet Dubbelklicka på ett spel från listan för att starta det
Ditt Windows färgschema kan tillfälligt ändras när spelet körs för att stödja det föråldrade DOS -färgschemat.






