Denna wikiHow lär dig hur du spelar in din Samsung Galaxy -skärm med Mobizen -appen eller Samsung Game Tools. Den här guiden är avsedd för enheter med en engelskspråkig inställning.
Steg
Metod 1 av 2: Inspelningsskärm med Mobizen App
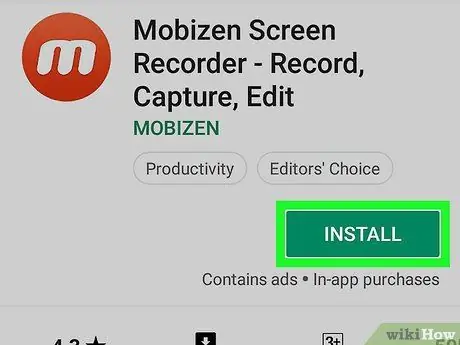
Steg 1. Ladda ner Mobizen -appen från Play Store
Nedan finns en guide för att ladda ner Mobizen -appen:
-
Öppna Play Store
- Ange mobizen i sökrutan.
- välja Mobizen Screen Recorder - Spela in, fånga, redigera. Denna appikon är orange med bokstaven "m" i den.
- Peksknapp INSTALLERA godkänn sedan alla behörigheter om det behövs. Mobizen -appen kommer att installeras.
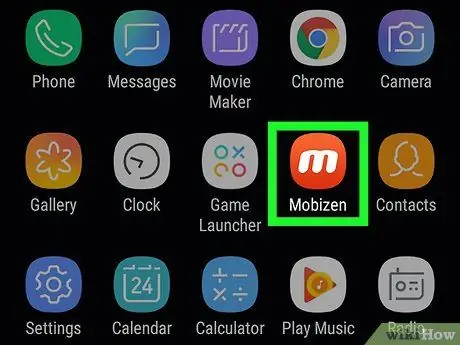
Steg 2. Öppna Mobizen -appen på din Samsung Galaxy -enhet
En röd och vit "m" -ikon visas i enhetsmenyn. Tryck på ikonen för att öppna Mobizen -appen.
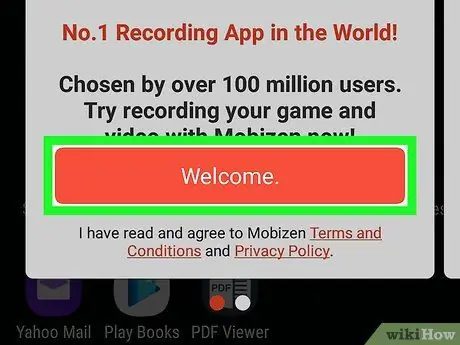
Steg 3. Tryck på Välkommen
Den här orange knappen finns på skärmen när du öppnar en app.
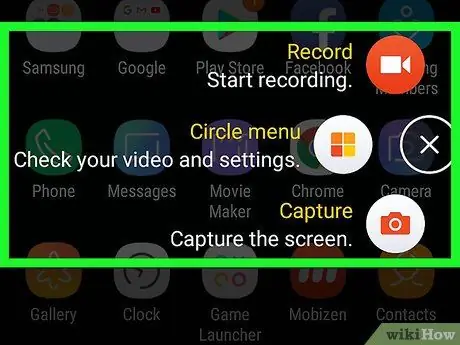
Steg 4. Följ anvisningarna som visas på skärmen för att konfigurera Mobizen -appinställningarna
Efter att ha passerat det första steget visas en flytande "m" -ikon på höger sida av skärmen när programmet startas.
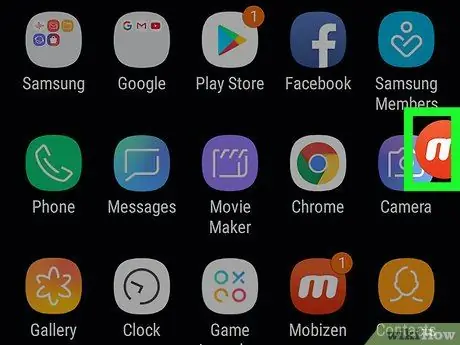
Steg 5. Tryck på”m” -ikonen
Genom att trycka på den här ikonen öppnas Mobizen -menyn.
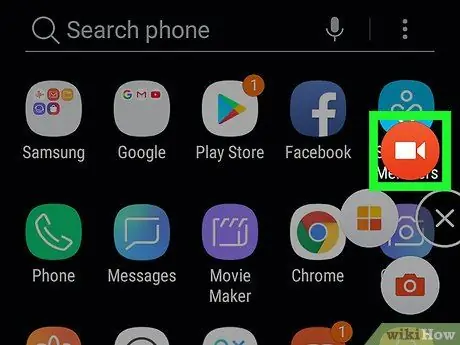
Steg 6. Tryck på inspelningsknappen
Denna röda och vita knapp är ovanför menyn. Ett bekräftelsemeddelande visas som informerar dig om att skärmen börjar spela in.
När du använder Mobizen första gången måste du trycka på knappen TILLÅTA när appen ber om tillstånd att spela in och spara inspelningen i Galaxy -enhetens minne. När du har gjort detta visas ett bekräftelsemeddelande på skärmen.
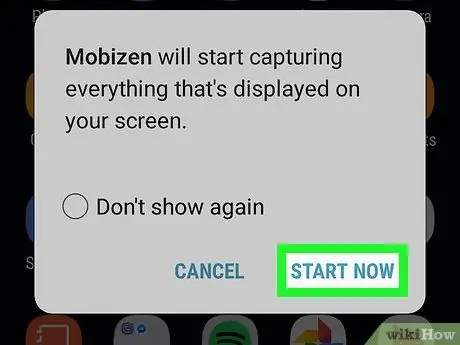
Steg 7. Tryck på knappen START NU
När nedräkningen är klar kommer Mobizen att börja spela in skärmen.
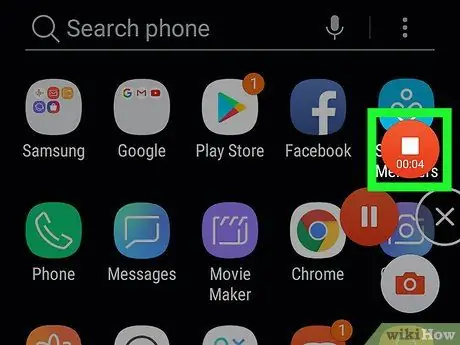
Steg 8. Stoppa inspelningen
När du är klar trycker du på ikonen Mobizen och sedan på stoppknappen (fyrkantig knapp). Ett bekräftelsemeddelande visas som ber dig bekräfta.
Tryck på pausknappen om inspelningen återupptas vid ett senare tillfälle
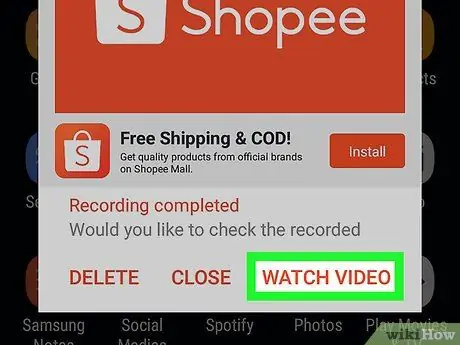
Steg 9. Tryck på WATCH -knappen
Denna knapp spelar upp den video du just spelade in..
- Om du inte vill titta på videon trycker du på knappen STÄNGA.
- Om du inte vill spara videon trycker du på knappen RADERA.
Metod 2 av 2: Spela in spel med Samsung spelverktyg
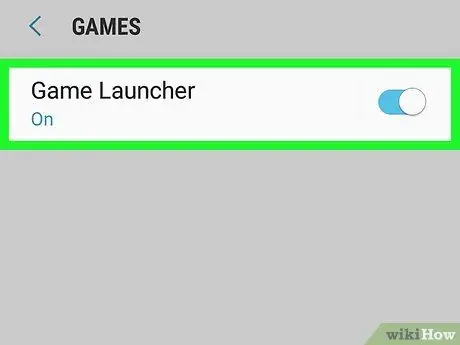
Steg 1. Aktivera spelverktyg på din Samsung Galaxy -enhet
Om du vill spela in spel på din enhet, aktivera först spelverktyg. Så här aktiverar du det:
- Öppna menyn inställningar.
- Svep nedåt och välj Avancerade funktioner.
- Rör Spel.
-
Skjut reglaget “Game Launcher” till På
-
Skjut reglaget “Spelverktyg” till På
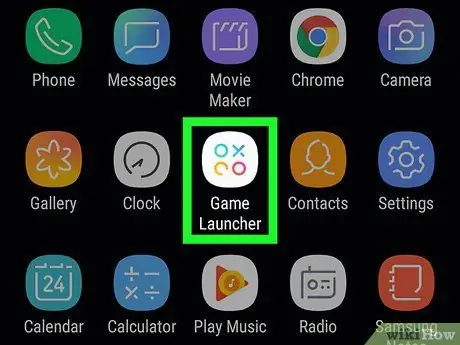
Steg 2. Öppna Game Launcher på din Samsung Galaxy -enhet
Game Launcher finns i menyn. Leta efter en ikon som ser ut som tre olika färgade cirklar med ett X inuti.
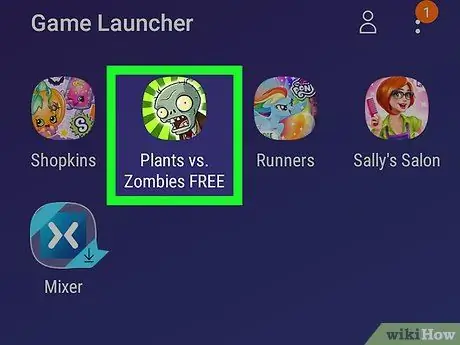
Steg 3. Börja spela
Spel installerade på Samsung Galaxy -enheter visas i Game Launcher -huvudmenyn. Tryck på spelet för att börja spela.
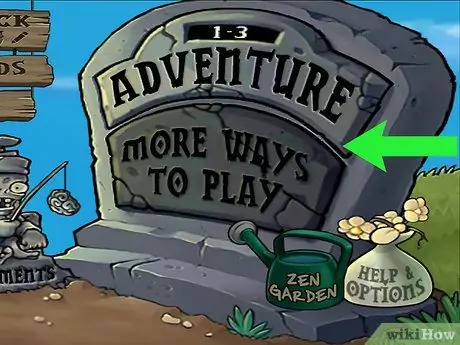
Steg 4. Svep upp skärmen
Detta öppnar ikonen Game Launcher längst ned på skärmen.
Om spelet är i liggande skärmorientering, svep åt höger på skärmen
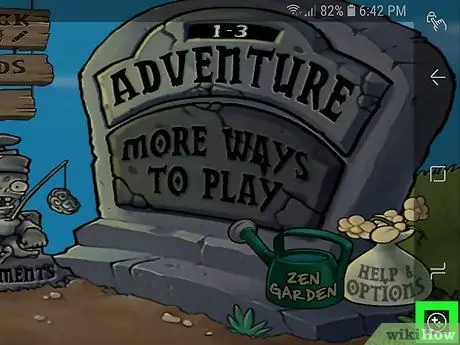
Steg 5. Tryck på ikonen Spelverktyg
Ikonen Spelverktyg ser ut som en + och fyra prickar som är formade som knappar på en kontroller. Den här knappen finns längst ned på skärmen.
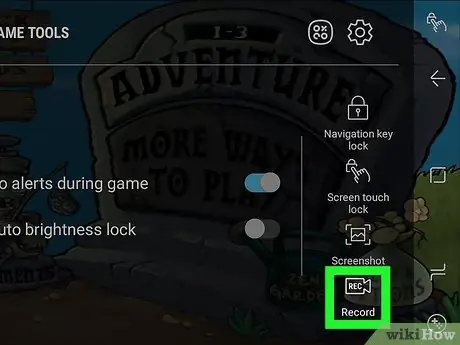
Steg 6. Tryck på inspelningsknappen
Denna knapp har en ikon formad som en videokamera. Det finns i det nedre högra hörnet på skärmen Spelverktyg. Efter att ha tryckt på den här knappen börjar spelverktygen spela in spelet.

Steg 7. Spela spelet
Spelverktyg fortsätter att spela in skärmen tills den stoppas.

Steg 8. Svep uppåt från botten av skärmen
Detta öppnar stoppknappen längst ned på skärmen.
När du spelar med landskapsfunktionen. Svep skärmen från höger

Steg 9. Tryck på knappen Stopp
Stop -ikonen är formad som en cirkel med en låda inuti. Denna knapp stoppar inspelningen. Det är i det nedre vänstra hörnet av skärmen.






