Kik är ett nytt populärt alternativ till vanliga textmeddelandeprogram. Kik kombinerar funktioner från ett antal meddelandeprogram. Användare kan enkelt skicka texter, bilder, videor och mer med bara en knapptryckning. Plus, Kik finns gratis för iOS, Android, Amazon och Windows mobila enheter, så få Kik nu att börja ansluta till alla dina kontakter!
Steg
Del 1 av 4: Komma igång med Kik
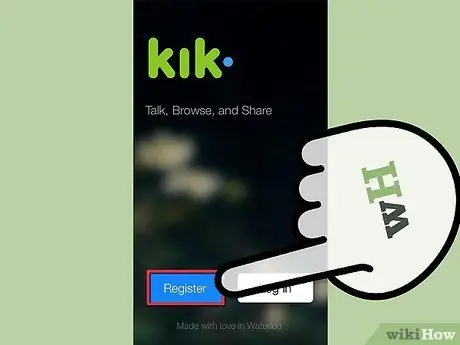
Steg 1. Registrera ett konto
Börja med att öppna Kik på din mobila enhet. Tryck på knappen Registrera. På skärmen Nytt konto fyller du i din personliga information i lämpliga rutor och trycker sedan på Registrera för att öppna ett konto.
Om du redan har ett konto trycker du bara på Logga in och anger dina uppgifter
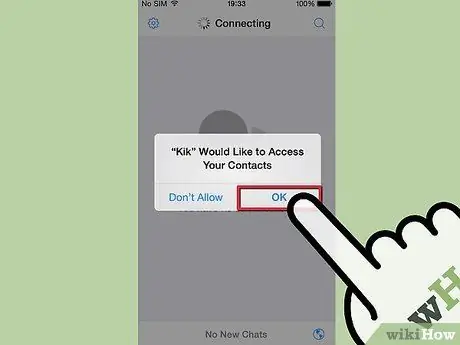
Steg 2. Sök efter Kik -användare i dina telefonkontakter
Första gången du öppnar Kik kommer programmet att fråga dig om du vill hitta dina vänner. Om du godkänner kommer Kik att använda namn, mobilnummer och e -postadress i telefonens kontaktlista för att hitta personer du känner har använt Kik.
Om du inte vill göra det nu, oroa dig inte, för du kan göra det senare genom att trycka på kugghjulsikonen på huvudskärmen och sedan gå till Chattinställningar> Adressboksmatchning
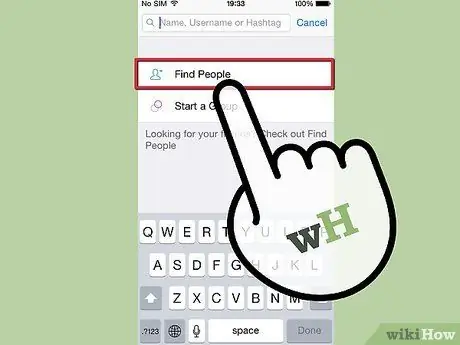
Steg 3. Hitta ytterligare vänner på Kik manuellt
Om du vill lägga till någon på Kik som programmet inte hittar i din kontaktlista kan du lägga till dem själv på bara några sekunder. Knacka på dialogbubblan i det övre högra hörnet. Skriv sedan in Kik -användarnamnet eller din väns riktiga namn i sökfältet. När du börjar lägga till vänner på Kik kommer en dialogbubbla också att visa en lista över alla dina vänner.
Du kan också söka efter intressanta Kik -grupper genom att söka efter nyckelord du är intresserad av (t.ex. "bilar", "datorer", "stil", etc.). Du kan till och med skapa din egen grupp genom att trycka på knappen Starta en grupp
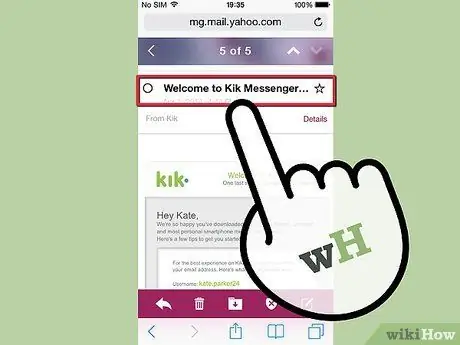
Steg 4. Bekräfta din e -postadress
Bekräfta din e -postadress om du har tid. Genom att bekräfta kan du återställa ditt lösenord om du någonsin förlorar det. För att göra detta, öppna e -postmeddelandet och leta efter ett mejl från Kik med ämnet ”Välkommen till Kik Messenger! Bekräfta dina detaljer inuti …”. Öppna e-postmeddelandet och klicka på frasen "Klicka här för att slutföra din registrering" för att bekräfta din e-postadress.
- Om du inte ser det här e -postmeddelandet, kontrollera din skräppost- eller skräppostkatalog.
- Om du fortfarande inte ser det här e -postmeddelandet, be Kik att skicka det igen och se avsnittet "Lösa problem" nedan för mer information.
Del 2 av 4: Chatta och dela innehåll med Kik
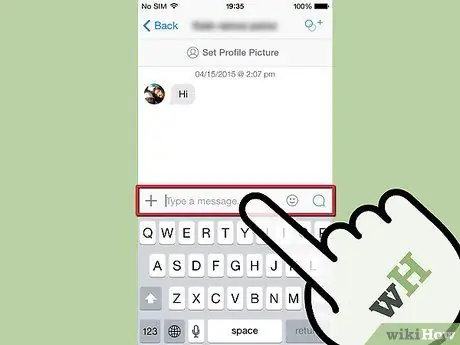
Steg 1. Skicka meddelanden till dina vänner
Det är enkelt att skicka meddelanden med Kik! På dialogbubblemenyn trycker du på en väns namn för att öppna en chatt. Tryck på rutan Skriv ett meddelande och skriv sedan ditt meddelande. Tryck på Skicka när du är klar. Färdiga!
På vissa enheter kommer knappen Skicka att se ut som en blå dialogbubbla. Om du inte ser knappen Skicka trycker du på dialogbubblan för att skicka ditt meddelande
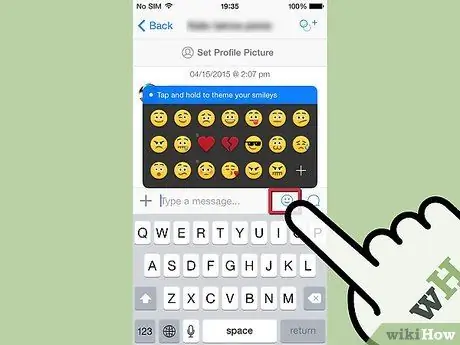
Steg 2. Lägg till uttryckssymboler i meddelanden
Emoticons är temagrafik och roliga smiley -ansikten som du kan använda för att lägga till karaktär och stil till meddelanden. Om du vill lägga till uttryckssymboler trycker du på smiley -knappen medan du skriver ett meddelande till en vän. En meny med många alternativ visas. Tryck på en uttryckssymbol för att välja den.
Om du vill se fler alternativ kan du köpa uttryckssymboler i Kik -butiken. I uttrycksikonfönstret trycker du på + -knappen för att besöka Kik -butiken. Se avsnittet "Använda ytterligare funktioner" nedan för mer information
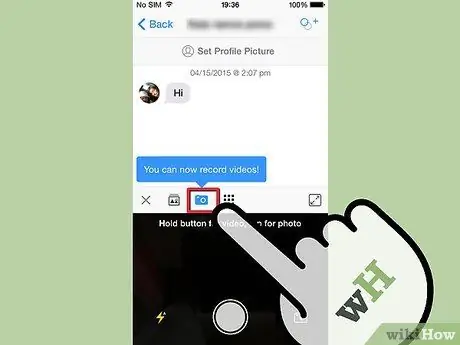
Steg 3. Skicka in en bild eller video
När du skriver ett meddelande till en vän, till vänster om rutan "Skriv ett meddelande" ser du en liten + -knapp. Tryck på den. Du kommer att se en samling bilder och videor om du har beviljat "Kamerarulle" åtkomst till Kik. Tryck på en bild för att lägga till den i meddelandet. Om du vill kan du också skriva ett meddelande med en bild eller video. Tryck på Skicka eller dialogbubblan som vanligt för att skicka innehåll.
-
Anmärkningar:
På vissa mobila enheter, särskilt iOS, första gången du skickar en bild eller video från "kamerarullen", kommer Kik att be om åtkomst till bilden. Ge det här programmet tillstånd att fortsätta.
- Du kan också ändra dessa inställningar i iOS -inställningar genom att ändra sekretessinställningarna i inställningarna för Kik -appen.
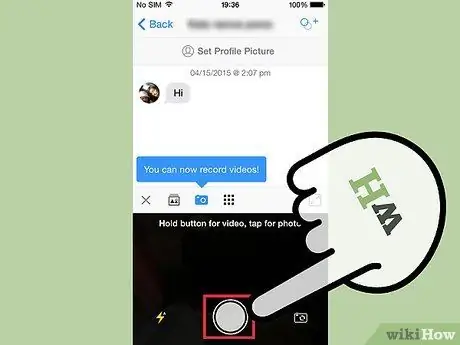
Steg 4. Ta ett foto att skicka
Förutom att skicka befintliga foton kan du också spela in och skicka dem på ett ögonblick! Till vänster om "Skriv ett meddelandefält", tryck på + -knappen och tryck sedan på kameraknappen. Du kommer att se vyn från enhetens kamera visas. Knacka på den vita cirkeln för att knäppa fotot och tryck sedan på knappen Skicka.
-
Anmärkningar:
Återigen, på vissa enheter, särskilt iOS, första gången du tar en bild eller video med Kik, kommer Kik att be om åtkomst till kameraappen.
- Du kan också ändra dessa inställningar i iOS Settings -appen genom att ändra sekretessinställningarna i Kik -appinställningarna.
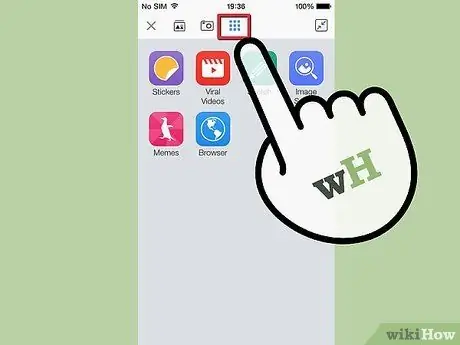
Steg 5. Använd världsikonen för att lägga upp mer innehåll
Förutom bilder och videor från din telefon kan du också skicka YouTube -videor, skisser, ritningar och mer. Det är lätt att göra detta. Tryck bara på knappen + och tryck sedan på världsikonen. En liten meny med alternativ visas. Välj vilken du vill ha. De tillgängliga alternativen inkluderar:
- Klistermärken: Miniatyrbild som kan köpas i Kik -butiken. Vissa klistermärken är gratis, medan vissa är betalda eller måste bytas ut mot Kik -poäng (Kp).
- Youtube videor: Du kan bläddra och lägga upp videor från YouTube.
- Skiss: Du kan rita en skiss.
- Bildsökning: Du kan söka efter bilder på internet enligt de sökord du skriver (till exempel "blommor", "landskap", etc.)
- Memes: Du kan skapa dina egna meme -bilder (t.ex. "Socially Awkward Penguin")
- Toppsajter: Du kan bläddra och länka från en het webbplatslista. Kik poäng Situs webbplats där du kan få Kp för att köpa klistermärken och mer finns på den här listan.
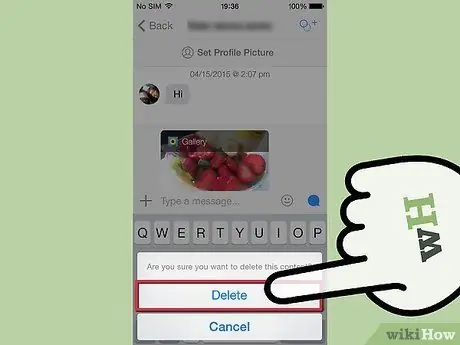
Steg 6. Förstå hur du tar bort en bild eller video innan du skickar den
Tryckte du på fel bild? Det är lätt att ångra felet. Om du vill radera en bild eller video trycker du på bilden eller videon innan du skickar och trycker sedan på Ta bort. Var försiktig - du kan inte ta bort innehåll när du har lagt upp det.
Del 3 av 4: Använda ytterligare funktioner
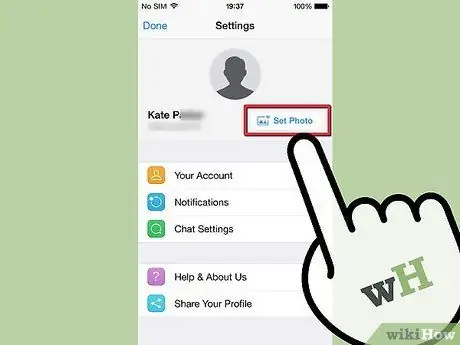
Steg 1. Definiera din profilbild
Din profilbild är vad andra människor ser när de chattar med dig. Profilbilder är i allmänhet tomma, men du kan enkelt skapa en bild av dig själv eller något annat. För att göra det, utför helt enkelt följande steg:
- Tryck på kugghjulsikonen högst upp på Kik -startskärmen.
- Tryck på Ställ in foto på nästa sida.
- Välj Ta bild för att ta ett foto av dig själv, eller välj Välj befintligt för att bläddra bland foton i "Kamerarulle".
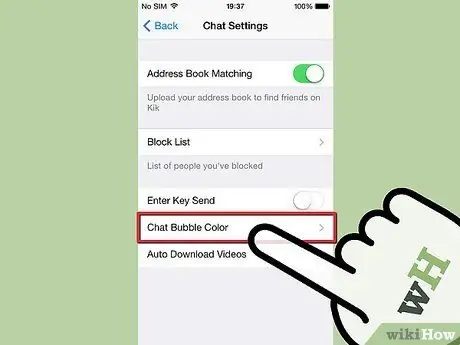
Steg 2. Anpassa färgen på din chattbubbla
Trött på det gröna på dina meddelandeballonger? Utför följande steg för att ändra den till den färg du vill ha:
- Tryck på kugghjulsikonen högst upp på Kik -startskärmen.
- Tryck på Chattinställningar.
- Tryck på Chat Bubble Color.
- Tryck på önskad färg från listan med alternativ.
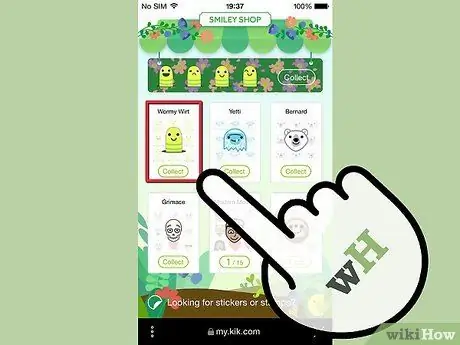
Steg 3. Ladda ner nya uttryckssymboler
När du väl börjar använda uttryckssymboler vänjer du dig snabbt vid att lägga till dem i meddelanden. Om du är uttråkad av vanliga uttryckssymboler, gör följande för att få fler uttryckssymboler:
- Starta ett meddelande till en av dina vänner.
- Tryck på uttryckssymbolen.
- Tryck på + -knappen i det högra hörnet av menyn som visas.
- Välj den uttryckssymbol du vill ha från butiken.
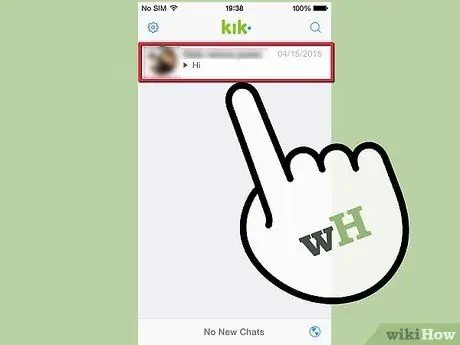
Steg 4. Ha kul genom att skicka ett meddelande till Kik Team
Innan du lägger till någon annan i kontaktlistan finns det redan en kontakt som programmet har lagt till: "Kik Team". Detta är en supportdator, som är ett enkelt program som svarar på alla frågor du kan ha. Kik Team har också ett antal korta svar och kvicka anekdoter i sin repertoar, så meddela vad du vill och se vad svaret är! Du kan också skicka bilder och videor att svara på.
Om du ber om hjälp på Kik Team -datorn (till exempel ett meddelande som "Jag behöver hjälp") kommer den att ge en länk till Kiks supportsida på help.kik.com
Del 4 av 4: Felsökning
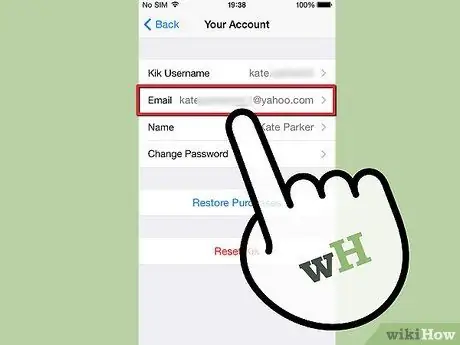
Steg 1. Om du inte hittar Kik -bekräftelsemeddelandet, skicka det igen
Det tar bara några minuter att skicka e -postbekräftelsen igen om originalet inte kan hittas eller är inaktuellt. Men gör det här med Kik -appen på din mobiltelefon, inte från datorn. Utför följande steg:
- Tryck på kugghjulsikonen högst upp på Kik -startskärmen.
- Tryck på ditt konto.
- Tryck på E -post och se till att din adress är korrekt.
- Tryck på E -post är obekräftat.
- När ett meddelande visas om du vill att Kik ska skicka ett nytt e -postmeddelande trycker du på Ja.
-
Anmärkningar:
På Windows Phone är processen lite annorlunda. När du har öppnat sidan Ditt konto måste du trycka på Kontostatus och sedan på lämplig bock för att skicka e -postmeddelandet igen.
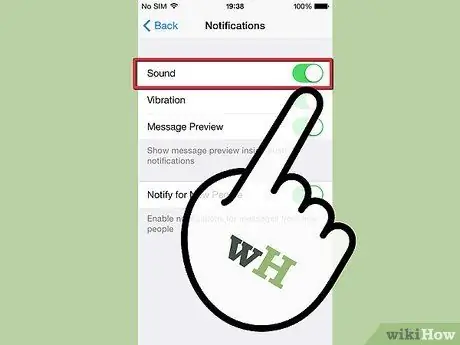
Steg 2. Ändra dina aviseringsinställningar så att de inte alltid avbryts
Generellt meddelar Kik dig när du får ett nytt meddelande. Men om du inte gillar det kan du ändra hur Kik meddelar dig med dessa steg:
- Tryck på kugghjulsikonen högst upp på Kik -startskärmen.
- Tryck på Meddelanden.
- Markera och avmarkera nästa sidruta för att ändra hur Kik meddelar dig. Du kan stänga av ljudet som spelas, vibrera effekter och mer.
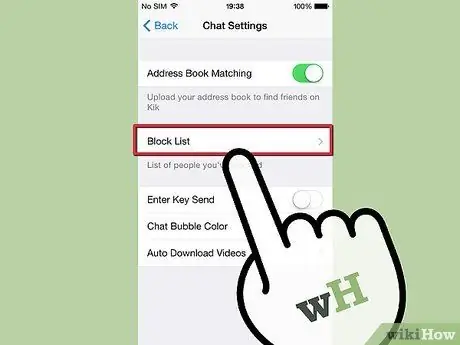
Steg 3. Använd blocklistan för att radera oönskade meddelanden
Vill du ignorera ett meddelande från någon, som en ex-pojkvän eller skräpmeddelande? Inaktivera oönskade meddelanden med Kiks inbyggda blocklista. Utför följande steg:
- Tryck på kugghjulsikonen högst upp på Kik -startskärmen.
- Tryck på Chattinställningar.
- Tryck på Blockera lista.
- Skriv in användarnamnet för personen du vill blockera eller tryck på + -knappen längst upp till höger och bläddra manuellt genom din kontaktlista. Klicka på Blockera för att bekräfta.
- Avblockera någon genom att besöka blocklistan, tryck på det namn de vill avblockera och tryck sedan på Avblockera.
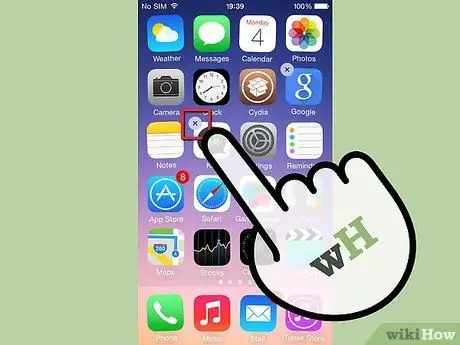
Steg 4. Installera om appen om appen kraschar upprepade gånger
Kik Team uppdaterar ständigt och lägger till nya funktioner i den här appen. Men tyvärr kan denna snabba uppdateringscykel få appar att agera konstigt. Lösningen på detta problem är vanligtvis ganska enkel; bara ta bort appen och ladda ner den igen och installera den igen. Du uppdaterar automatiskt till den senaste versionen av appen när du installerar om den.
-
Anmärkningar:
Om du tar bort appen raderas meddelandehistoriken, så spara all viktig information innan du gör det.
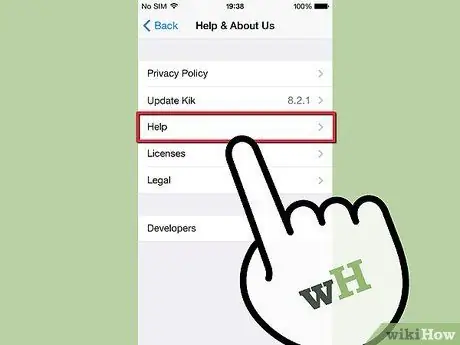
Steg 5. Besök Kiks supportcenter för ytterligare hjälp
Några obesvarade tekniska problem här? Använd Kiks supportwebbplats som gör att du snabbt kan lösa problem i Kiks hjälpresursdatabas.
Tips
- Ange aldrig ett Kik -användarnamn eller lösenord. Oavsett vad andra säger, kommer Kik -representanter aldrig att be om ditt användarnamn eller lösenord.
- Kom ihåg att när du lägger upp något på Kik kan du inte ta bort det. Så tänk två gånger innan du skickar ett pinsamt meddelande eller foto!






