- Författare Jason Gerald [email protected].
- Public 2024-01-18 20:22.
- Senast ändrad 2025-01-23 12:47.
mIRC, eller Microsoft Internet Relay Chat, är ett program som tillåter Windows -användare att ansluta till IRC -kanaler och chatta med andra användare direkt. IRC fungerar lite annorlunda än andra chattappar, men du kan lära dig det på några minuter och börja chatta med nya vänner och bekanta.
Steg
Metod 1 av 4: Installera mIRC
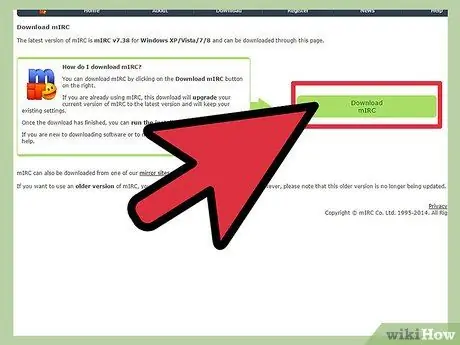
Steg 1. Ladda ner mIRC genom att besöka den officiella mIRC -webbplatsen och klicka på "Ladda ner mIRC
Från och med version 7.36 är mIRC tillgängligt för Windows XP, Vista, Windows 7 och Windows 8.
Om du använder en äldre version av Windows, försök ladda ner mIRC version 6.35
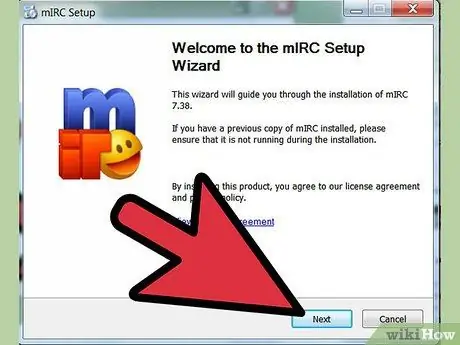
Steg 2. Installera mIRC
När nedladdningen är klar öppnar du miRC och installerar den genom att följa installationsguiden. Installationsprocessen tar i allmänhet inte för lång tid, bara några minuter.
Välj alternativet Full om du aldrig har laddat ner mIRC tidigare
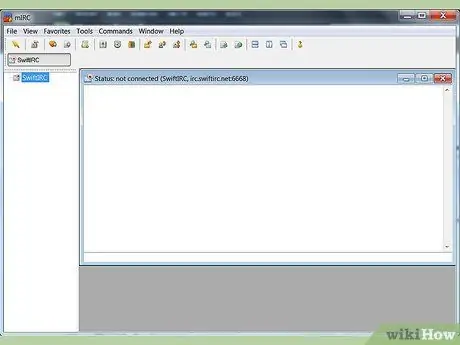
Steg 3. Öppna mIRC- och mIRC -hjälpsidorna när installationen är klar genom att kryssa i de två kryssrutorna i slutet av processen
Att gå till hjälpsidan kan hjälpa dig när du använder mIRC första gången och vill göra något som inte omfattas av den här guiden.
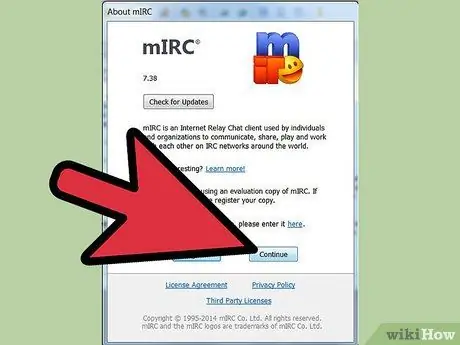
Steg 4. Klicka på Fortsätt
Ett av fönstren som öppnas är About mIRC, och det kommer att be dig att registrera programvaran eller fortsätta experimentet. MIRC -programmet kan användas gratis i 30 dagar - efter 30 dagar måste du betala $ 20 för att registrera programvaran. För tillfället klickar du på Fortsätt för att prova mIRC. Följ nästa steg för att börja chatta.
Metod 2 av 4: Börja chatta med mIRC
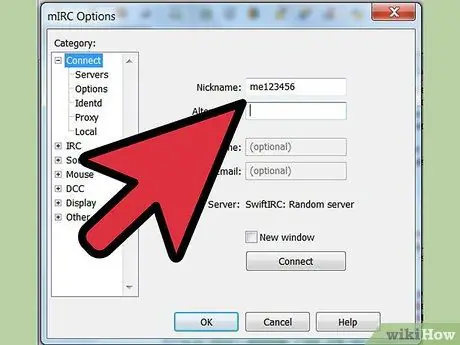
Steg 1. Ange personlig information
När du öppnar mIRC och klickar på rutan för registreringsförfrågan ser du en informationsskärm. Ange det namn du vill ha i rutan Smeknamn och ett alternativt namn i rutan Alternativ. Ditt alternativa namn kommer att användas om någon använder samma namn som dig när du går med i chattkanalen. I äldre versioner av mIRC krävdes också fältet Fullständigt namn och E -postadress, även om nästan ingen angav sin ursprungliga information. I mIRC 7.36 behöver du inte längre fylla i ditt fullständiga namn eller din e -postadress.
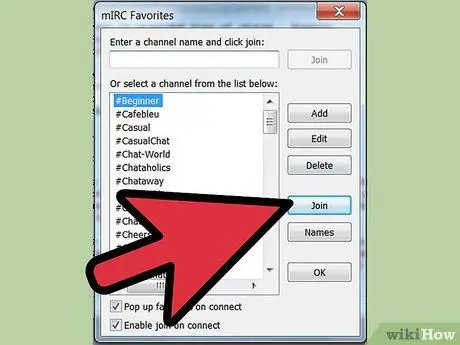
Steg 2. Gå med i chattkanalen
Klicka på Anslut för att se en lista med tillgängliga kanaler, välj en kanal och klicka sedan på Gå med för att gå med i kanalen. Du kan också ange ett kanalnamn i textrutan och klicka sedan på Gå med till höger i kolumnen.
- Om du får ett felmeddelande när du försöker gå in i en chattkanal, läs felsökningsavsnittet nedan.
- Om du av misstag stänger kanallistan, kan du gå med i en chattkanal genom att använda kommandomenyn högst upp på skärmen.
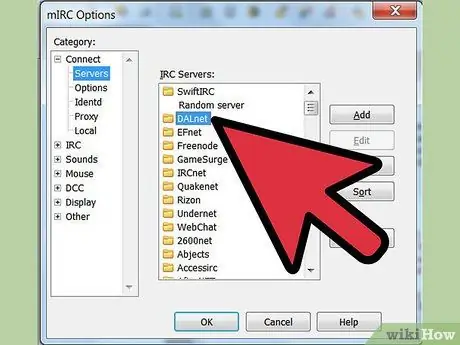
Steg 3. Gå med i en specifik chattkanal
Kontrollera först att du är ansluten till samma nätverk som den du vill chatta med. Öppna menyn Alternativ genom att trycka på alt="Image" O, välj sedan en server i samma nätverk som din vän. Varje nätverk kommer att visas som en katalog, med ett namn som "Usenet" eller "DALNET", och katalogen kommer att ha en lista med servrar i den. Välj en server i nätverket som din vän använder och klicka sedan på OK. Nu kan du gå med i chattkanalen enligt ovan.
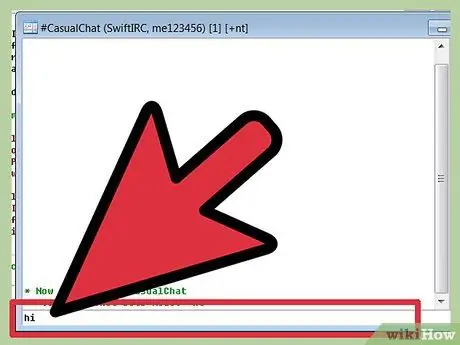
Steg 4. Börja chatta
Använd textrutan längst ned i chattfönstret för att skriva ett meddelande och tryck på Enter för att skicka.
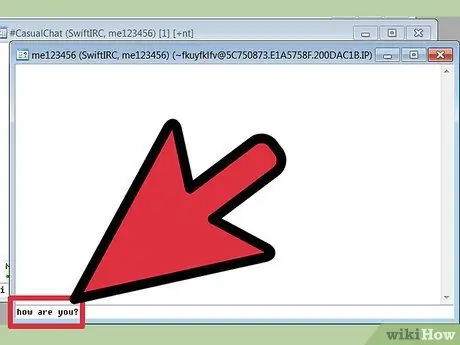
Steg 5. Skicka ett privat meddelande
Listan över namn till höger i chattfönstret är namnen på chattkanalens passagerare. Dubbelklicka på något av passagerarnas namn för att öppna ett chattfönster mellan dig och den boende.
Du kan också högerklicka på en användares namn för att välja olika alternativ, inklusive att starta en privat chatt (fråga) eller visa användarinformation (info)
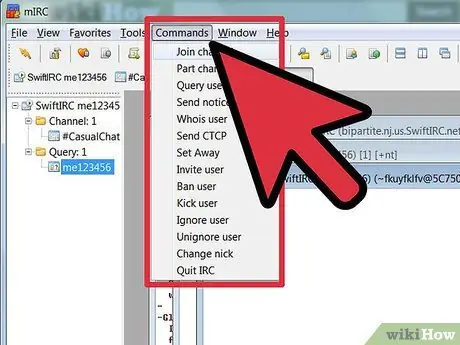
Steg 6. Gå med i en annan kanal genom att klicka på Kommandon högst upp i mIRC -fönstret och välj sedan Gå med i kanal
Ange namnet på din avsedda kanal och klicka sedan på OK för att öppna ett nytt chattfönster.
Du kan också gå tillbaka till mIRC -huvudfönstret och skriva "/join" följt av namnet på kanalen du vill gå med i. Använd # -tecknet framför kanalnamnet
Metod 3 av 4: Använda andra mIRC -funktioner
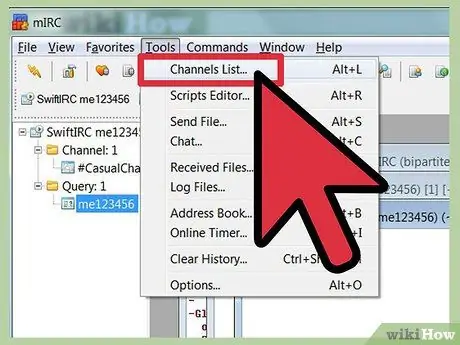
Steg 1. Hitta en ny kanal
mIRC innehåller en lista med populära kanaler som du kan se genom att klicka på Verktyg → Kanallista eller genom att trycka på alt="Bild" L. Välj ett nätverk från menyn under Arkiv, klicka sedan på Hämta lista. När listan visas kan du återgå till samma skärm och söka efter ett annat ämne på IRC -nätverket med hjälp av textfältet.
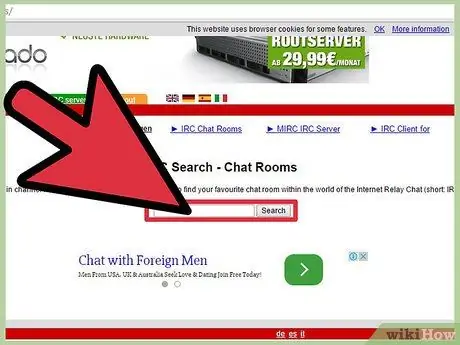
Steg 2. Hitta fler chattkanaler
De flesta online -gemenskaper har sin egen IRC -kanal - om en sådan finns, visas nätverks- och chattkanalens namn på community -webbplatsen. Du kan också söka på kanalnamn på webbplatser som Netsplit och SearchIRC.
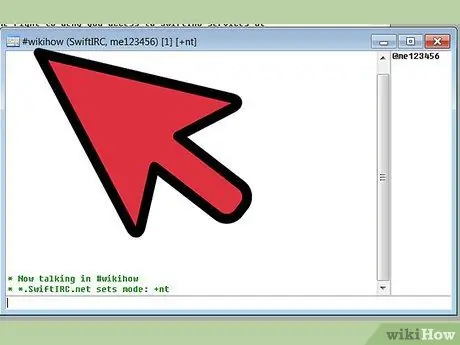
Steg 3. Skapa din egen kanal
I huvudmIRC -fönstret anger du "/join #" följt av namnet på kanalen du vill skapa, till exempel "/join #wikihow". Om kanalen inte redan finns i nätverket skapas den.
Du kan också använda vissa kommandon för att skapa en privat kanal eller bjuda in användare att gå med i din kanal
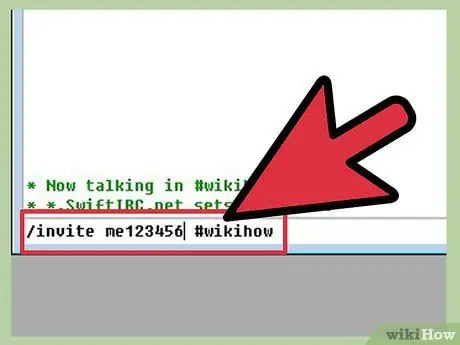
Steg 4. Använd kommandot IRC som en genväg
När du skriver text som börjar med "/" i en chattkanal, läser mIRC texten som ett IRC -kommando istället för vanlig text. Du vet redan om /gå med, men du kan också ta reda på om andra kommandon eller lära dig några viktiga kommandon nedan:
- ' /inviter bangjek #wikihow skickar inbjudningar till bangjek -användare att gå med i #wikihow -kanalen.
- /mig skaka dombret kommer att visa meddelandet "(ditt namn) skaka dombret", utan att ett kolon skiljer namn och meddelande.
- /ignorera spammare blockerar meddelanden från "skräppost" -användare.
- /hjälp följt av kommandonamnet (t.ex. /hjälp ignorera) visar dig hur du använder kommandot vidare.
Metod 4 av 4: Felsökning
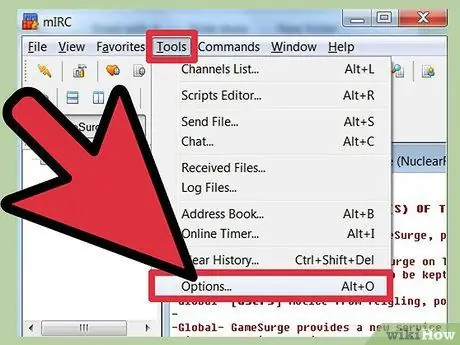
Steg 1. Öppna menyn Alternativ
Om du inte kan ansluta till någon kanal klickar du på Verktyg -menyn högst upp på skärmen och väljer sedan Alternativ. Du kan också använda tangentkombinationen alt="Bild" O. När fönstret öppnas följer du följande guide för att felsöka ditt problem.
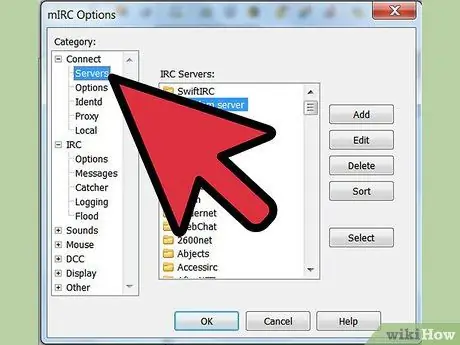
Steg 2. Byt server
Enligt mIRC -hjälpsidan är det vanligaste sättet att felsöka anslutningsproblem att försöka ansluta till en annan server. Klicka på "Servrar" till vänster om "Alternativ" under "Anslut". Välj vilken server som helst på listan, särskilt den som ligger närmast dig. Klicka på "OK" för att byta server.
Servrar är organiserade i kataloger, till exempel EFNet och DALNET. Varje katalog har sin egen uppsättning servrar. Om du vill gå med i en viss kanal måste du veta vilket nätverk kanalen är på
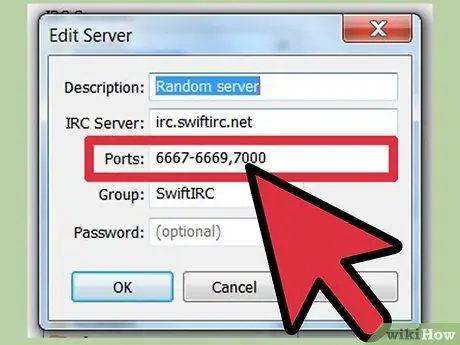
Steg 3. Redigera serverporten
Om du inte kan ansluta till någon server använder du förmodligen fel port. Välj den server du vill gå till och klicka sedan på "Redigera" för att ändra porten. De flesta servrar använder port 6667, medan servrar i ett DALNet -nätverk använder port 7000. Ange portnumret i fältet och klicka sedan på "OK".
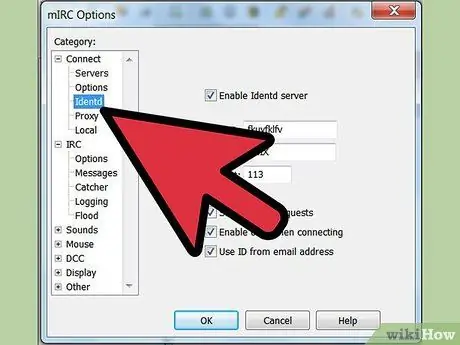
Steg 4. Ändra alternativet Identd genom att klicka på Identd i menyn "Alternativ" under "Anslut"
Se till att kryssrutan "Enable Identd server" är markerad så att du kan identifiera dig själv på IRC -servernätverket.
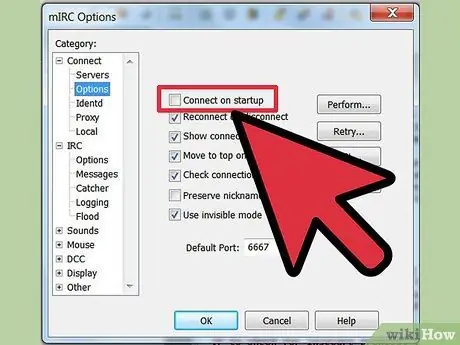
Steg 5. Ställ in mIRC för att ansluta automatiskt
Välj "Alternativ" från listan över kategorier och markera kryssrutan "Anslut vid start". När du har markerat det kommer du att kunna ansluta lättare nästa gång du använder mIRC. Du kan också markera kryssrutan "Återanslut vid frånkoppling" så att du inte behöver manuellt återansluta mIRC till servern om anslutningen avbryts.
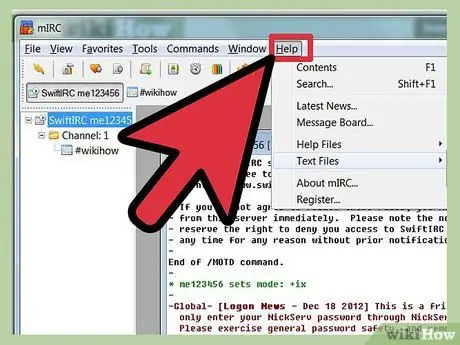
Steg 6. Läs de vanliga frågorna eller mIRC -hjälpsidan som inkluderades när du laddade ner mIRC om du fortfarande inte kan ansluta till IRC eller har andra problem
Du kan också spara sidan med vanliga frågor för offline -användning.
Tips
MIRC -programmet ska kunna identifiera brandväggen som blockerar programmets åtkomst till internet. När du ser ett felmeddelande om brandväggen väljer du "Tillåt" eller ett liknande alternativ för att tillåta mIRC att använda din anslutning
Varning
- Följ alltid kanal- och serverregler - annars kan du bli sparkad av kanalen. Fråga en moderator om du inte känner till kanalreglerna.
- Även om du använder ett falskt namn och e -post kan andra människor fortfarande spåra dina chattar. Därför avråder du från att delta i olagliga aktiviteter eller skadliga interaktioner.






