Denna wikiHow lär dig hur du markerar och blockerar skräppost, eller skräppost, från din inkorg i Outlook.com via webbgränssnittet. Tyvärr kan du inte markera e -postmeddelanden som skräppost eller ändra skräppostinställningar via Outlook -telefonappen.
Steg
Metod 1 av 2: Markera e -postmeddelanden som skräppost
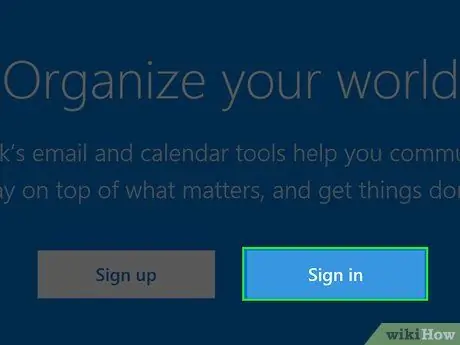
Steg 1. Gå till https://outlook.live.com/owa/ i din webbläsare
Om du är inloggad visar din webbläsare din inkorg.
Om du inte är inloggad klickar du på Logga in. Ange din e -postadress eller mobilnummer följt av ditt lösenord och klicka sedan på Logga in
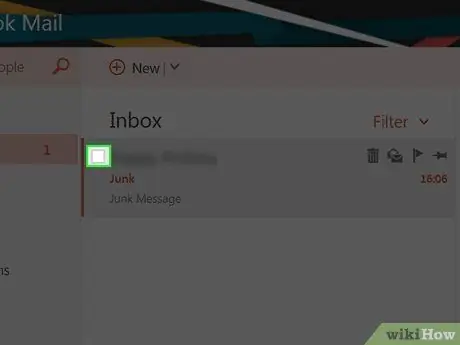
Steg 2. Markera kryssrutorna till vänster om e -postmeddelandena som du vill markera som skräppost
Den här kryssrutan finns längst till vänster i förhandsgranskningen av e-post.
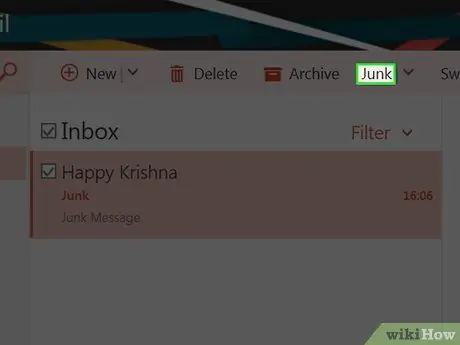
Steg 3. Klicka på skräpknappen
Det finns i den översta raden med alternativ högst upp i din Outlook -inkorg, bredvid Arkiv -knappen. Efter att ha klickat på knappen flyttas det valda e -postmeddelandet till skräpmappen.
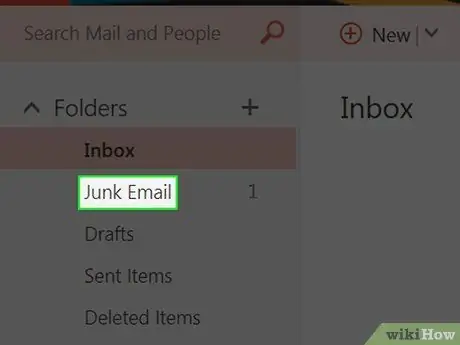
Steg 4. Högerklicka (PC) eller klicka med två fingrar (Mac) i skräpmappen till vänster på Outlook-sidan
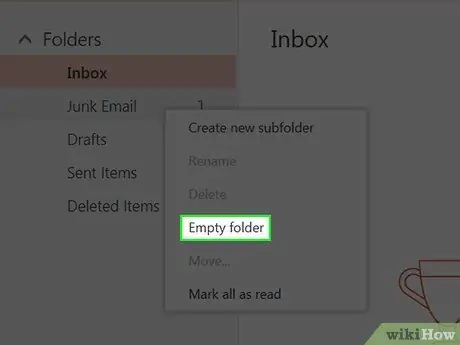
Steg 5. Klicka på Tom mapp på menyn som visas
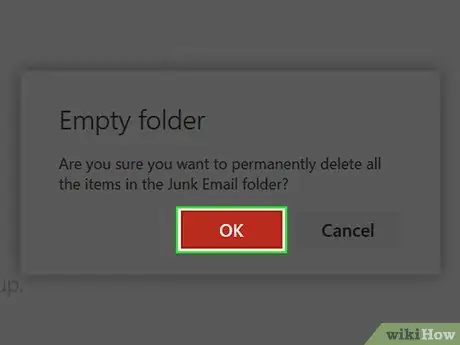
Steg 6. Klicka på OK
Skräppappen kommer att tömmas och alla e -postmeddelanden från avsändaren du valde kommer att markeras som skräppost.
Metod 2 av 2: Ändra blockinställningar
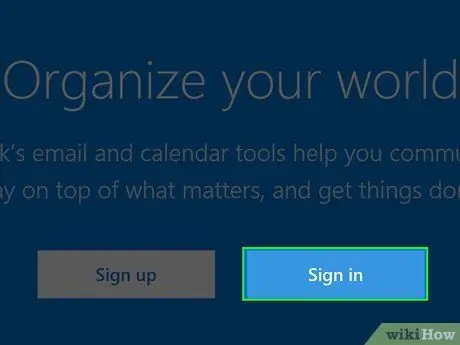
Steg 1. Gå till https://outlook.live.com/owa/ i din webbläsare
Om du är inloggad visar din webbläsare din inkorg.
Om du inte är inloggad klickar du på Logga in. Ange din e -postadress eller mobilnummer följt av ditt lösenord och klicka sedan på Logga in
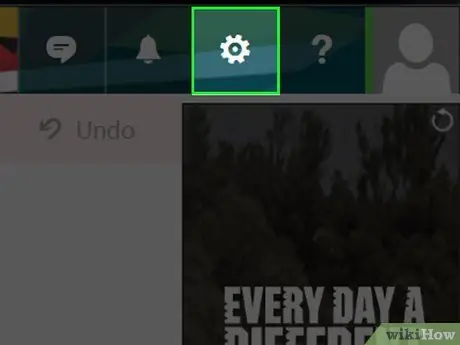
Steg 2. Klicka på knappen ️ längst upp till höger på Outlook -sidan
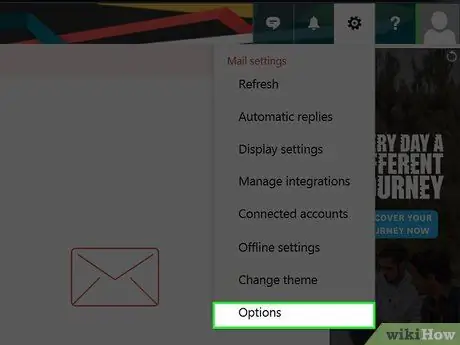
Steg 3. Klicka på Alternativ längst ned i inställningsmenyn
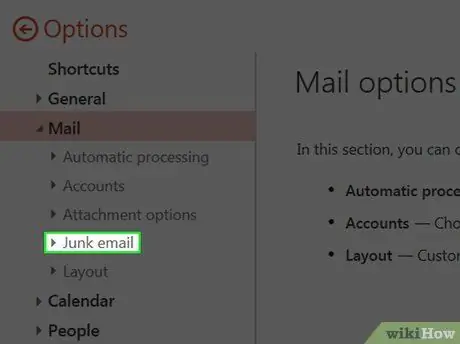
Steg 4. Klicka på Skräppost längst ner till vänster på sidan
Alternativet Skräppost visas.
Hoppa över det här steget om du har kunnat komma åt alternativet Skräppost
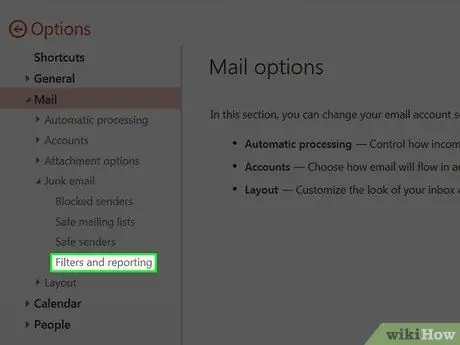
Steg 5. Klicka på det fjärde alternativet från skräppostinställningarna, nämligen filter och rapportering
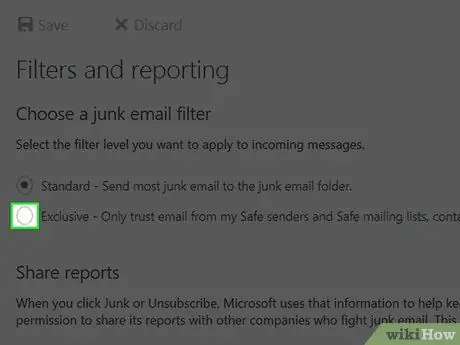
Steg 6. Klicka på cirkeln till vänster om det exklusiva alternativet
Det finns under rubriken Välj ett skräppostfilter längst upp på sidan. Det här alternativet blockerar alla inkommande e -postmeddelanden, förutom e -postmeddelanden från kontakter, avsändare som du tillåter eller schemalagda e -postmeddelanden.
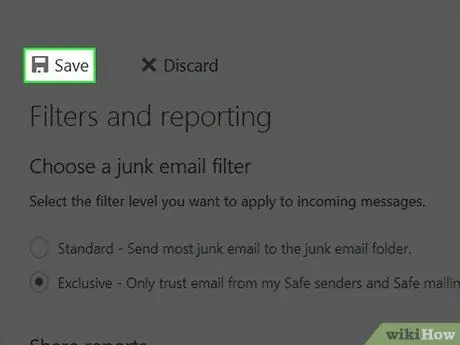
Steg 7. Klicka på Spara högst upp på sidan, högst upp i filter- och rapporteringsrubriken
Således kommer spam -e -postmeddelandena som kommer in på ditt konto att reduceras drastiskt.






