Denna wikiHow lär dig hur du spelar 4K (2160p) video på en dator eller tv.
Steg
Metod 1 av 3: Spela 4K -videor på en stationär dator

Steg 1. Förstå begränsningarna
Det finns inte många bärbara datorer med inbyggda skärmar som stöder 4K-upplösning, och bärbara datorer med sådana skärmar är vanligtvis väldigt dyra om du inte har en. För tillfället är 4K -upplösningen fortfarande begränsad till stationära bildskärmar.
En annan begränsning att tänka på är datorkraft. Videor i 4K -upplösning kräver en större processor och RAM, samt ett modernt grafikkort. Du kan inte bara ansluta en 4K -skärm till en gammal dator och få bästa prestanda

Steg 2. Se till att du har en bildskärm med 4K -upplösning
4K -skärmar finns i olika former, storlekar och priser. Välj helst en bildskärm med en uppdateringsfrekvens på 60 Hz. Andra 4K -skärmar som passar din budget kan dock fortfarande användas.
Till skillnad från skillnaderna mellan 1080p och 1080i -skärmar kommer alla 4K -skärmar att visa samma upplösning under samma förhållanden

Steg 3. Köp en HDMI -kabel som stöder 4K -upplösning
Du har förmodligen redan en HDMI -kabel hemma, och tekniskt stöder alla HDMI -kablar 4K -upplösning. De senaste versionerna av HDMI-kablar-HDMI 2.0 eller "höghastighets-HDMI"-stöder dock 4K-videouppspelning med en maximal frekvens på 60 bilder per sekund. Samtidigt stöder vanliga HDMI -kablar bara en maximal frekvens på 30 bilder per sekund.
- Du kan få en HDMI 2.0 -kabel från internet för under hundra tusen rupiah. Du kan också köpa den från en elektronikbutik (t.ex. Electronic Solution eller Electronic City).
- Om du använder en DisplayPort -anslutning väljer du en DisplayPort 1.4 -kabel. Specifikationerna är desamma som HDMI 2.0 -kabelspecifikationerna.
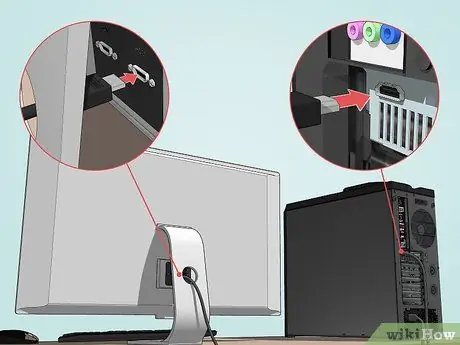
Steg 4. Använd en kabel som stöder 4K -upplösning för att ansluta bildskärmen till datorn
Anslut ena änden av HDMI (eller DisplayPort) -kabeln till baksidan av datorchassit och anslut sedan den andra änden till bildskärmens HDMI (eller DisplayPort) -port.
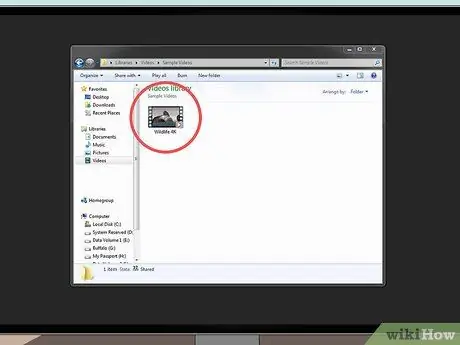
Steg 5. Hitta videon i 4K -upplösning som du vill spela
Om du har en videofil som du vill titta på på din dator hittar du den. Annars kan du ladda ner filen först innan du fortsätter.
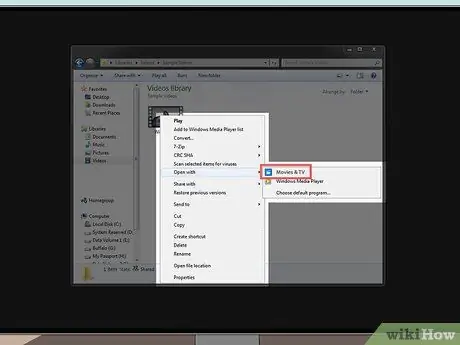
Steg 6. Öppna videon i en videospelarapp som stöder 4K -upplösning
Med den här appen kan du titta på videor direkt från skrivbordet:
- Windows - Du kan använda appen Filmer och TV för att titta på videor i 4K -upplösning. Högerklicka på videon, välj " Öppna med och klicka på " Filmer och TV ”.
- Mac - Du kan använda QuickTime för att spela upp videor i 4K -upplösning. Klicka på videon, välj menyn " Fil ", välj" Öppna med och klicka på " Snabb tid ”.
Metod 2 av 3: Spela 4K -videor i nätverket

Steg 1. Se till att du har uppfyllt de krav som krävs
För att kunna njuta av video i 4K -upplösning måste skärmen stödja den upplösningen och vara ansluten till en dator. Du kan uppleva problem när du använder en bärbar eller stationär dator med låga specifikationer.
Om du vill titta på 4K -video med 60 bilder per sekund, se till att du använder en HDMI 2.0- eller DisplayPort 1.4 -kabel
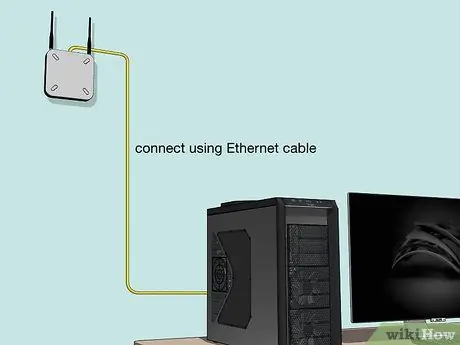
Steg 2. Prova att ansluta datorn till routern
Använd en ethernetkabel för att skicka en internetanslutning direkt till en dator istället för ett WiFi -nätverk för smidig streaming av innehåll.
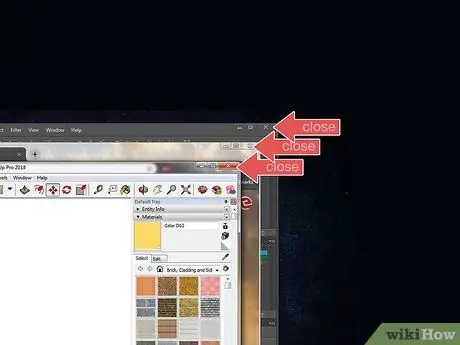
Steg 3. Stäng program eller bakgrundsprocesser som förbrukar mycket minne
Om ytterligare program, webbläsare eller processer (t.ex. nedladdningar eller uppdateringar) fortfarande körs när du försöker titta på en 4K -video i din webbläsare kan det faktiskt göra att videovisningen stammar.
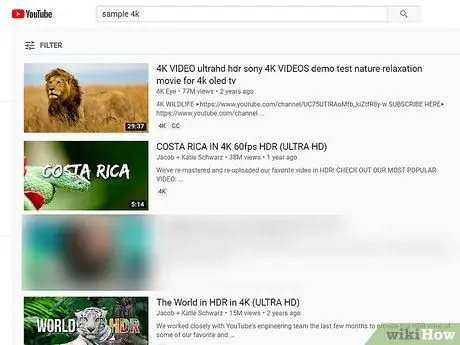
Steg 4. Hitta och öppna videon som stöder 4K -upplösning
Det finns många tv -program och filmer på Netflix som stöder 4K -upplösning. Du kan också hitta en mängd olika 4K -upplösning på YouTube och Vimeo.
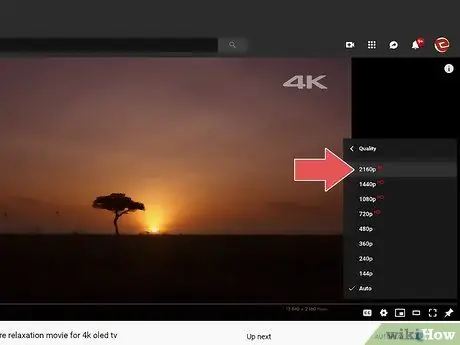
Steg 5. Välj 4K -kvalitet
Kvalitetsprocessen beror på vilken tjänst som används, men vanligtvis måste du klicka på kugghjulsikonen
eller det valda kvalitetsalternativet (t.ex. 1080p ") Och klickade på alternativet" 4K "eller" 2160p ”.
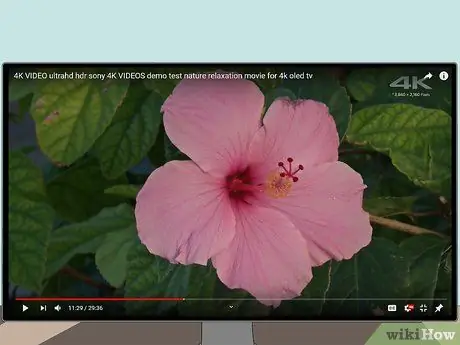
Steg 6. Njut av 4K -upplösning
Så länge du uppfyller kraven på hårdvara och programvara kan du titta på videor i 4K -upplösning via din webbläsare när du vill.
Metod 3 av 3: Spela upp 4K -upplösning på TV

Steg 1. Se till att din TV stöder 4K -upplösning
Du kan inte titta på 4K -video på en tv med en upplösning under 4K (2160p).
Om du inte har en 4K -tv kan du köpa en från en elektronikbutik eller online

Steg 2. Köp en videoingångskälla som stöder 4K -upplösning
Det finns en mängd olika moderna videoingångskällor (t.ex. moderna Blu-Rey-spelare och PlayStation 4 Pro/Xbox One X-konsoler) som stöder 4K-DVD-skivor med 60 bilder per sekund. Om du inte har en videoingångskälla som stöder denna upplösning, försök köpa en från internet eller en elektronikbutik.
Om du vill visa 4K -video från en tjänst som Netflix eller Hulu behöver ingångskällan inte stödja 4K -upplösning
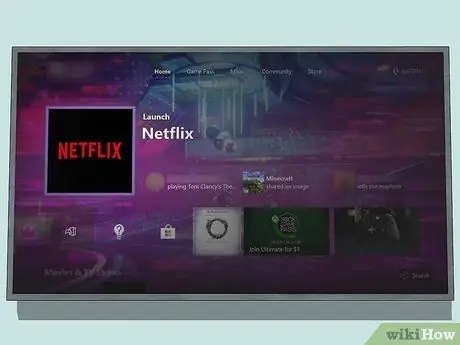
Steg 3. Prova att strömma en 4K -video
Du kan strömma med olika media, till exempel en dator eller spelkonsol. Det finns många tjänster (t.ex. Netflix) som erbjuder 4K videoinnehåll, så den här tjänsten kan vara ett bra val om du inte vill köpa en 4K DVD.
Om du vill strömma, anslut ingångskällan till routern för en jämn strömningshastighet

Steg 4. Köp en HDMI -kabel som stöder 4K -upplösning
Du har förmodligen redan en HDMI -kabel hemma, och tekniskt har alla HDMI -kablar stöd för video i 4K -upplösning. De senaste versionerna av HDMI-kablar-HDMI 2.0 eller "höghastighets-HDMI"-stöder dock 4K-videouppspelning med en maximal frekvens på 60 bilder per sekund. Samtidigt stöder vanliga HDMI -kablar bara en maximal frekvens på 30 bilder per sekund.
- Du kan få en HDMI 2.0 -kabel från internet för under hundra tusen rupiah. Du kan också köpa den från en elektronikbutik (t.ex. Electronic Solution eller Electronic City).
- Om du använder en DisplayPort -anslutning väljer du en DisplayPort 1.4 -kabel. Specifikationerna är desamma som HDMI 2.0 -kabelspecifikationerna.
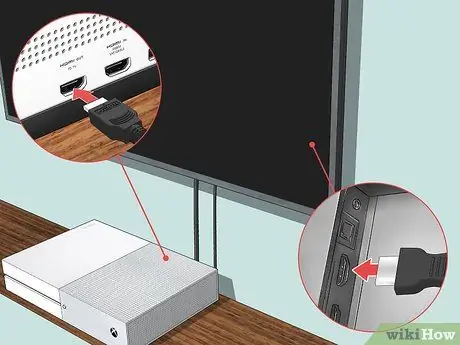
Steg 5. Använd en kabel för att ansluta TV: n till videoingångskällan
Anslut ena änden av HDMI (eller DisplayPort) -kabeln till baksidan av videoingångsenheten och anslut sedan den andra änden av kabeln till en av TV: ns HDMI (eller DisplayPort) portar.

Steg 6. Sätt dig närmare tv: n
Till skillnad från traditionella HD -TV har 4K -tv en mycket hög pixeltäthet så att du kan få bästa visuella kvalitet när du sitter närmare än när du tittar på video på en 1080p (eller lägre) tv.

Steg 7. Titta på innehåll i 4K -upplösning
Innehållet du tittar på beror på vilken visningsmetod du tidigare valt (t.ex. streamingtjänst eller DVD), men du kommer vanligtvis att kunna se det mesta 4K -innehållet på din tv via den videoingångskälla du använder.
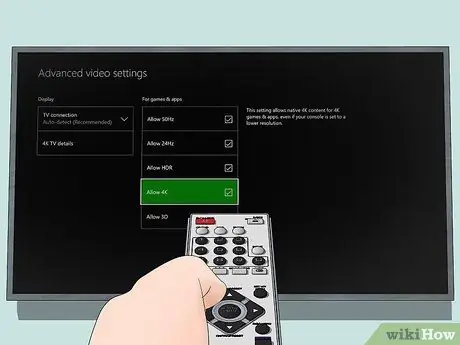
Steg 8. Justera tv -inställningarna eller videoingångskällan vid behov
Ibland kan du behöva öka din högsta högsta kvalitet på din TV (eller ingångskälla) från 1080p till 4K (eller 2160p). Du kan göra detta genom avsnittet enhetsinställningar. Om du inte hittar rätt inställningar för att förbättra kvaliteten, se TV -handboken eller videoingångskällan.
Tips
- En vanlig 4K -tv har dimensioner på 3840 x 2160 pixlar, medan en 4K "bio" -skärm eller bildskärm använder dimensioner på 4.096 x 2.160 pixlar. TV -apparater med större dimensioner kallas 4K "bio".
- Du kan använda det populära VLC Media Player -programmet för att spela 4K -videor på Windows- och Mac -datorer. Kom dock ihåg att VLC är ökänt för att ha problem med att spela upp videor i 4K -upplösning (t.ex. stammande videouppspelning).
- YouTube och Vimeo anses vara de mest pålitliga källorna för videostreaming i 4K -upplösning. Det finns dock olika andra 4K -upplösningsvideoströmmingssajter som du kan besöka.






