Denna wikiHow lär dig hur du konverterar en TS (MPEG Transport Stream) videofil till MP4 -format och sparar sedan MP4 -videon som en separat fil på din dator. Du kan använda ett online -konverteringsverktyg eller VLC Player på en Windows- eller Mac -dator.
Steg
Metod 1 av 4: Använda Medlexo
Steg 1. Öppna Medlexo på en Windows -dator
Ikonen ser ut som en fenix.
- Medlexo är ett gratis videoverktyg som har verifierats av antivirussexperter som ett rent verktyg/funktion. Du kan ladda ner den från den officiella webbplatsen och verifiera utrustningen själv. Medlexo erbjuder ett gränssnitt för FFmpeg (kommandoradsverktyg).
-

En snabb skärmdump
Steg 2. Extrahera ZIP -filen
Klicka på fliken TS till MP4. Lämna standardalternativen som de är och klicka på Välj TS.
-

OptionsSelection - Du behöver inte göra någonting för att konvertera en enda video. Om du planerar att konvertera flera videor i TS -format markerar du rutan Batchkonvertering och klickar på Välj TS.
- Alternativt kan du dra och släppa TS -filen i verktygsfönstret.
Steg 3. Bestäm lagringsplatsen för den konverterade filen
Om du vill spara konverteringsresultatet i samma mapp som originalfilen (TS -video) markerar du rutan Utmatning till förbehandlad videomapp nästa gång.
Metod 2 av 4: Använda CloudConvert
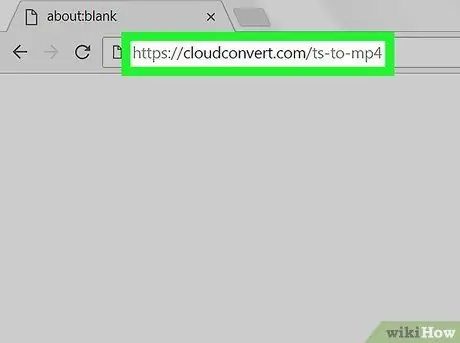
Steg 1. Öppna webbplatsen Ts to Mp4 converter från CloudConvert.com via en webbläsare
Skriv cloudconvert.com/ts-to-mp4 i adressfältet och tryck på Retur eller Retur på tangentbordet.
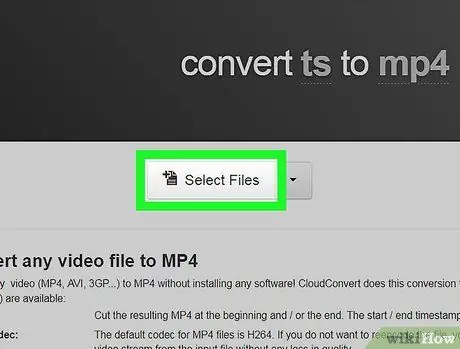
Steg 2. Klicka på knappen Välj filer
Ett nytt popup-fönster visas där du uppmanas att välja och ladda upp en fil som ska konverteras.
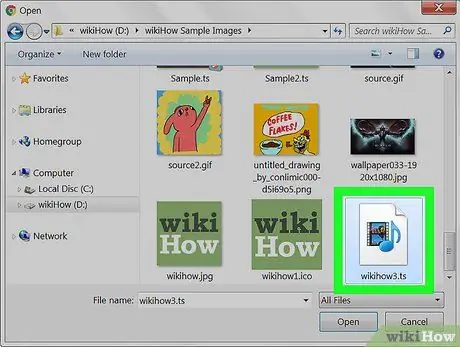
Steg 3. Välj den TS -fil du vill konvertera
Leta reda på TS -filen i uppladdningsfönstret och klicka på dess namn eller ikon för att välja den.
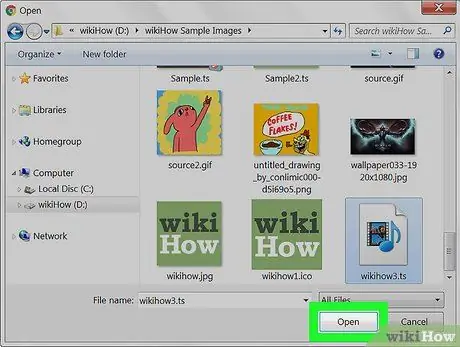
Steg 4. Klicka på knappen Öppna i uppladdningsfönstret
Filval kommer att bekräftas efteråt.
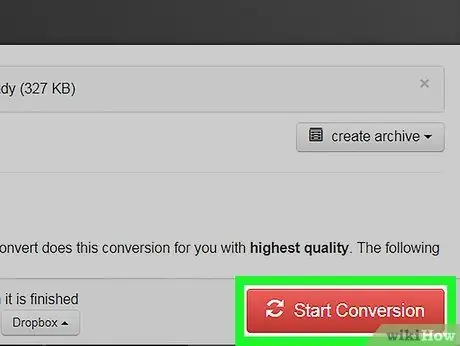
Steg 5. Klicka på den röda knappen Starta omvandling
Det är i det nedre högra hörnet av skärmen. TS -filen laddas upp och konverteras till MP4 -format.
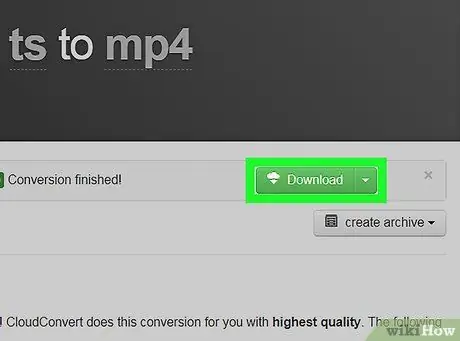
Steg 6. Klicka på den gröna nedladdningsknappen
Du kommer att se den här knappen bredvid filnamnet när konverteringen är klar. Den konverterade MP4 -filen laddas ner till datorns huvudnedladdningsmapp.
Om du använder en Windows -dator kan du bli ombedd att välja en nedladdningskatalog
Metod 3 av 4: På Windows -dator
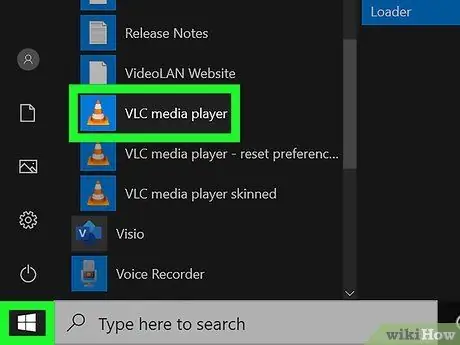
Steg 1. Öppna VLC Media Player på datorn
VLC -ikonen ser ut som en orange trafiktratt. Du hittar den på "Start" -menyn.
VLC är en gratis, öppen källkod för multimediaspelare. Du kan ladda ner den från den officiella VLC -nedladdningssidan
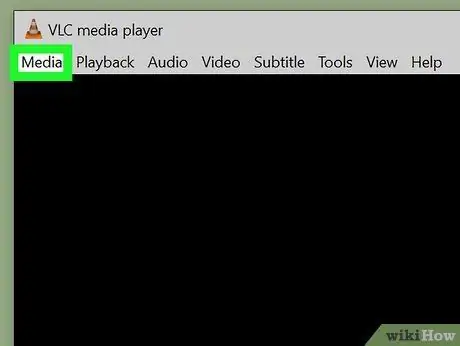
Steg 2. Klicka på fliken Media
Det är i det övre vänstra hörnet av VLC-fönstret. Alternativen visas i rullgardinsmenyn.
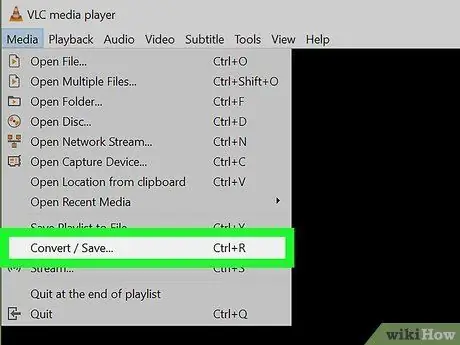
Steg 3. Välj Konvertera/Spara på menyn
Ett nytt popup-fönster öppnas där du kan öppna och konvertera olika typer av mediefiler.
Du kan också använda en kortkommando för att öppna fönstret. Tryck bara på Ctrl+R
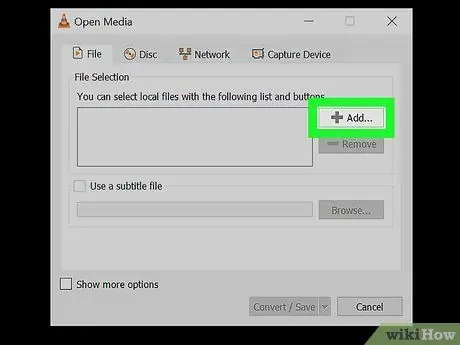
Steg 4. Klicka på knappen Lägg till
Det ligger bredvid rutan "Filval" i det övre högra hörnet av fönstret.
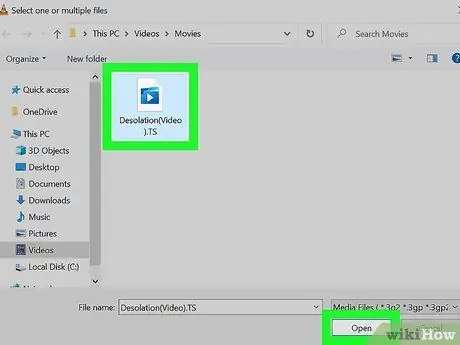
Steg 5. Välj TS -filen du vill konvertera
Klicka på filen i filfönstret och välj sedan Öppen ”.
Den valda filkatalogen visas i kolumnen "Filval"
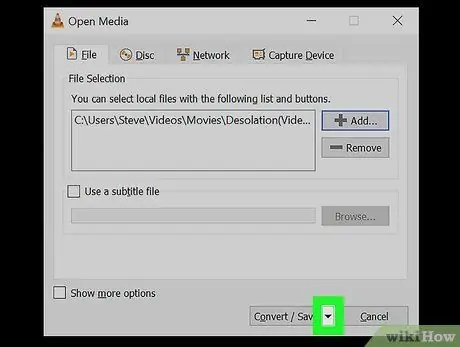
Steg 6. Klicka
bredvid Konvertera / spara. Det är i det nedre högra hörnet av fönstret. Segmentet kommer att expandera och visa ytterligare alternativ. Du kan se den här menyn under alternativet "Konvertera". En lista över filformat för konverteringsmål visas. Klick " MP4/MOV, välj sedan " Spara ”I det nedre högra hörnet av fönstret. Urvalet sparas och du kommer till föregående fönster. Klicka på rullgardinsmenyn bredvid "Profil" och välj ett av de flera MP4-alternativen som visas. En ny dialogruta visas och du kan välja var du vill spara den konverterade MP4 -filen. Klicka på den mapp du vill ange som MP4 -lagringskatalog och välj Spara ”. TS -filen konverteras till en MP4 -video och sparas på den valda lagringsplatsen. VLC -ikonen ser ut som en orange trafiktratt. Du hittar den i mappen "Program" eller Launchpad. Det finns i menyraden i det övre vänstra hörnet av skärmen. Alternativen visas i rullgardinsmenyn. Ett nytt popup-fönster med titeln "Konvertera och strömma" öppnas. I det här fönstret kan du välja filen du vill konvertera. Klicka på Arkiv i dialogrutan och välj Öppen ”. Klicka på rullgardinsmenyn under avsnittet "Välj profil" och välj sedan en av de visade MP4-videoprofilerna. Den här knappen finns under avsnittet "Välj destination" när du har valt " Spara som fil ”. Klicka på mappen för lagring av MP4 -filer och välj Spara ”. Det är i det nedre högra hörnet av fönstret "Konvertera och strömma". TS -filen konverteras till MP4 -format och den konverterade videon sparas i den angivna lagringskatalogen.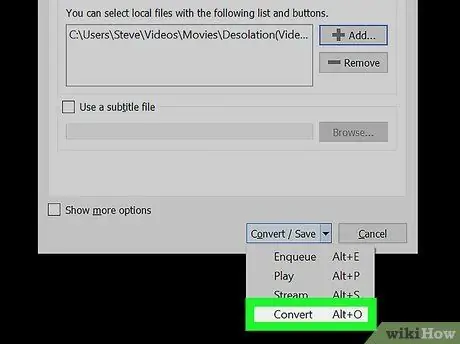
Steg 7. Välj Konvertera under avsnittet”Inställningar”
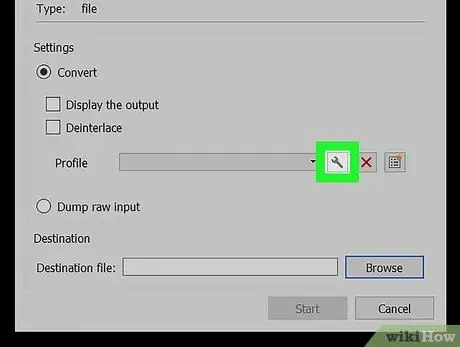
Steg 8. Klicka på skiftnyckelikonen bredvid rullgardinsmenyn "Profil"
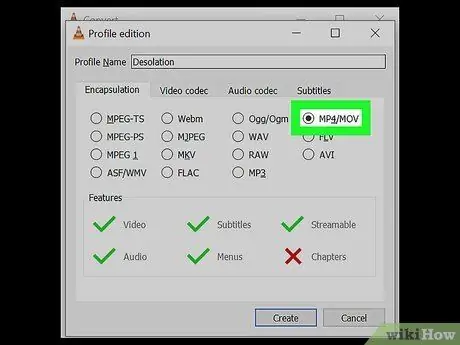
Steg 9. Välj MP4/MOV på fliken”Inkapsling”
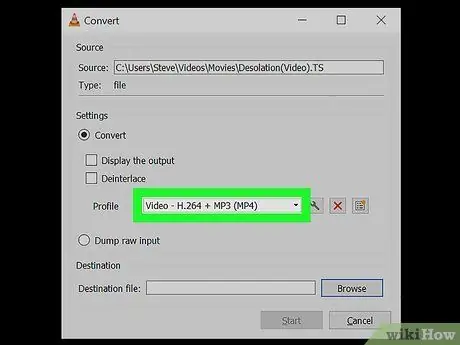
Steg 10. Välj MP4 -profilen på "Profil" -menyn
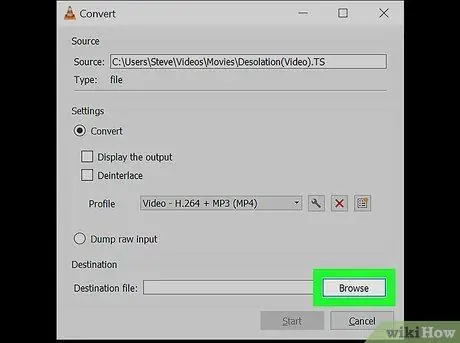
Steg 11. Klicka på Bläddra längst ned i fönstret
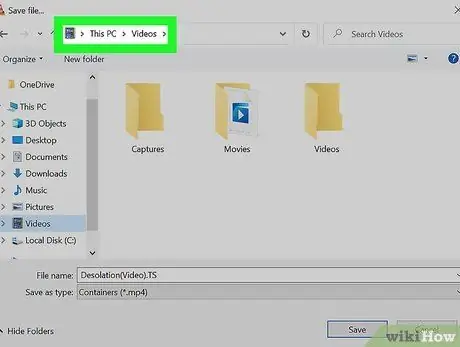
Steg 12. Välj lagringskatalogen
Du kan också ange ett annat filnamn längst ned i det här fönstret
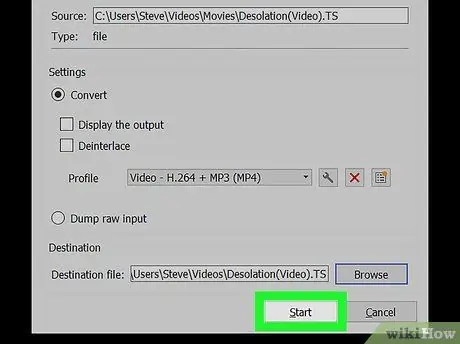
Steg 13. Klicka på Start i det nedre högra hörnet av fönstret
Metod 4 av 4: På Mac -dator
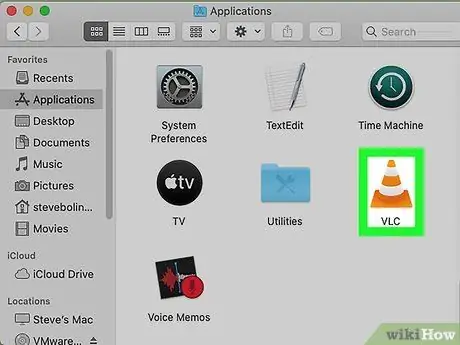
Steg 1. Öppna VLC Media Player på datorn
VLC är en gratis, öppen källkod för multimediaspelare. Du kan ladda ner den från den officiella VLC -nedladdningssidan
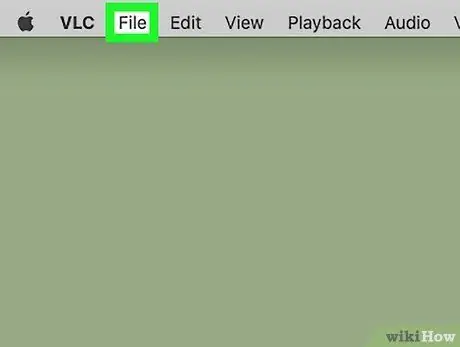
Steg 2. Klicka på fliken Arkiv
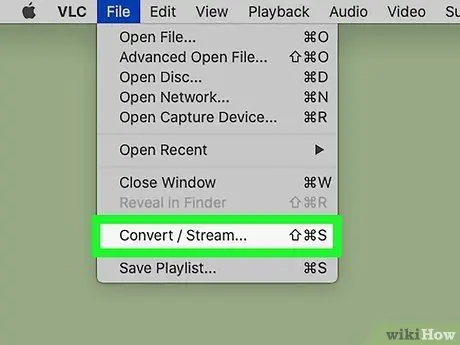
Steg 3. Välj Konvertera/strömma på menyn
Om du vill använda en kortkommando för att öppna fönstret trycker du på Skift+⌘ Cmd+S
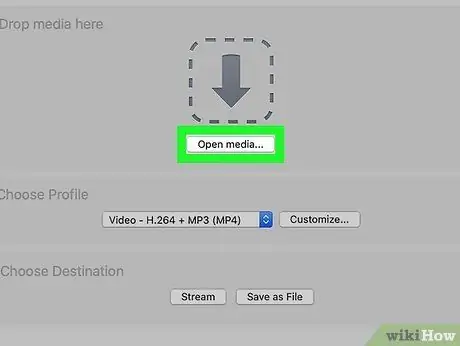
Steg 4. Klicka på Öppna media i fönstret "Konvertera och strömma"
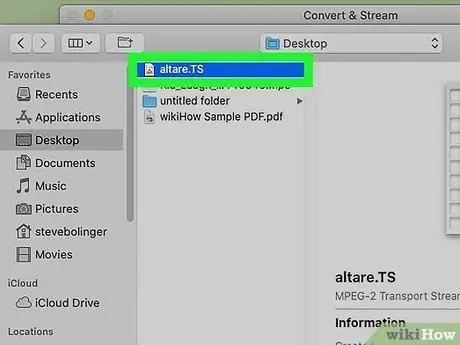
Steg 5. Välj TS -filen du vill konvertera
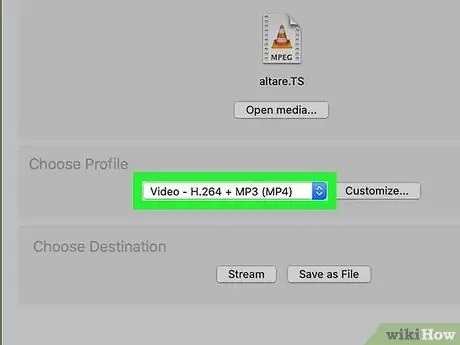
Steg 6. Välj MP4 -profilen på menyn "Välj profil"
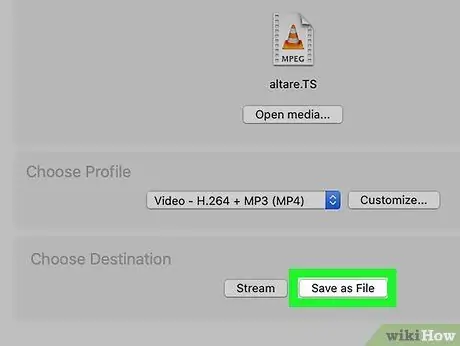
Steg 7. Klicka på Spara som fil längst ned i fönstret
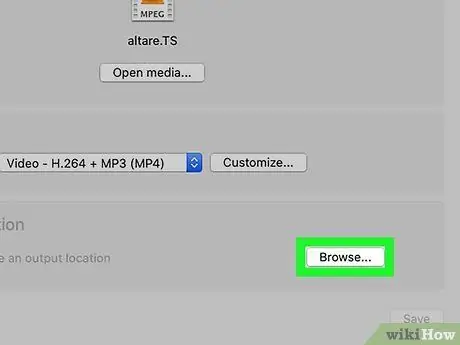
Steg 8. Klicka på knappen Bläddra
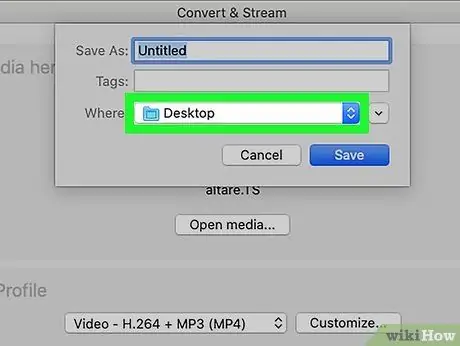
Steg 9. Välj lagringskatalogen för den konverterade MP4 -filen
Som ett valfritt steg kan du också ange ett annat filnamn för den konverterade MP4 -filen högst upp i "Bläddra" -fönstret
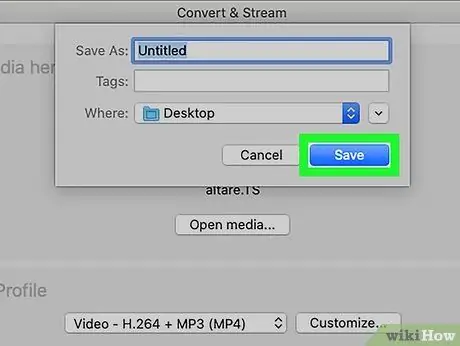
Steg 10. Klicka på Spara






