Xbox One är den bästa och senaste konsolen från Microsoft. Xbox One har åtkomst till spel, internet, musik och till och med TV samtidigt. Första Xbox One -installationen kan konfigureras mycket enkelt.
Steg
Del 1 av 3: Förbereda anslutningen

Steg 1. Hitta Xbox One -anslutningsdelarna
Xbox One kan acceptera många olika typer av anslutningar, men anslutningar måste konfigureras först. Anslutningarna som ingår är en Kinect-sensor, en internetanslutning och en digitalbox om du vill titta på kabel-TV via Xbox One.

Steg 2. Anslut konsolen till internet
Innan du gör något annat, se till att konsolen är ansluten till internet. Du kan ansluta konsolen till internet via en trådbunden anslutning, dvs. med en Ethernet-kabel som ansluter den till en internetkälla, eller så kan du också ansluta den till internet trådlöst om du har en Wi-Fi-router.

Steg 3. Anslut konsolen med TV: n
Använd en HDMI -kabel för att ansluta Xbox One till TV: n. Anslut HDMI -kabeln till HDMI OUT -porten på baksidan av Xbox One. Den andra änden av HDMI -kabeln ska anslutas till TV: ns HDMI -ingång. Om du har kabel- eller satellit-TV kan du ansluta en annan HDMI-kabel till konsolens HDMI IN-port och sedan ansluta den andra änden till digitalboxen för kabel- eller satellit-TV.

Steg 4. Anslut Kinect -sensorn
Anslut Kinect till Kinect -porten på baksidan av Xbox One. Kinect -porten ligger mellan USB -porten och IR -porten.
Kinect -sensorkabelns längd är 3 meter, så se till att Kinect -sensorn är tillräckligt nära Xbox One
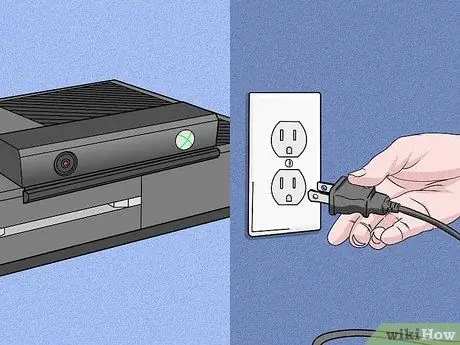
Steg 5. Anslut Xbox One till en kraftledning
Anslut strömförsörjningen på baksidan av Xbox One till ett eluttag. Strömförsörjningen sitter längst till vänster på konsolen sett bakifrån. Anslut därefter strömkabeln till strömförsörjningen. Slutligen, anslut den andra änden av nätsladden till strömledningen.
Xbox One -lampan på strömförsörjningen ska lysa för att indikera att ström är tillgänglig
Del 2 av 3: Förbereda grundinställningarna

Steg 1. Slå på Xbox One
Du kan slå på din Xbox One via en handkontroll. Tryck bara på hemknappen på Xbox One -kontrollen för att slå på konsolen och kontrollen samtidigt.
- Du kan trycka på Xbox Ones frontpanel (där Xbox One -logotypen finns) för att slå på konsolen.
- Om du använder en trådlös handkontroll, se till att du sätter i batteriet först för att slå på styrenheten.
- Kinect -sensorn kan användas för att driva konsolen bortsett från den första installationen. Normalt kan du slå på din Xbox One via Kinect -sensorn genom att säga "Xbox On" inom Kinect -sensorns räckvidd.

Steg 2. Följ anvisningarna som visas på skärmen
Det första du ser på skärmen är Xbox One -logotypen på en grön bakgrund. Vänta på processen ett tag, då visas de första installationsinstruktionerna.
Den första instruktionen som ges är att trycka på A för att fortsätta. Instruktioner ges genom att Xbox One -kontrollen visas på skärmen. Efter det hälsar Xbox One för första gången
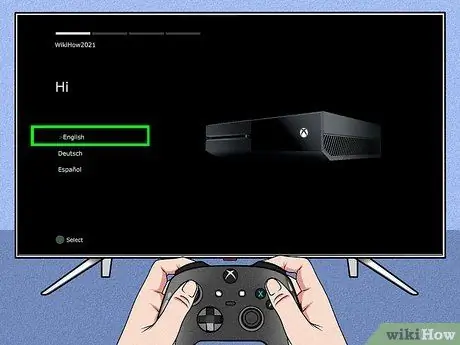
Steg 3. Välj det språk du vill använda
Det finns många språk tillgängliga, inklusive engelska, tyska, spanska och många andra om du bläddrar igenom listan över tillgängliga alternativ. Välj det språk du vill använda och tryck sedan på A.
Du kommer att märka att Xbox One -texten på skärmen omedelbart kommer att översättas till ditt valda språk som en förhandsvisning
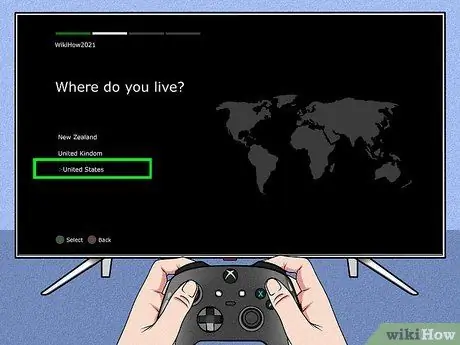
Steg 4. Välj din plats
Beroende på vilket språk du har valt kommer Xbox One att visa ditt alternativ för bosättningsland.
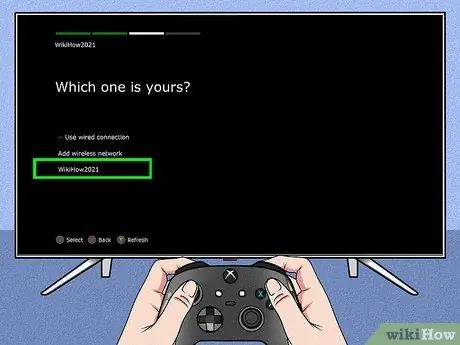
Steg 5. Definiera dina nätverksinställningar
Du kan välja ett trådbundet nätverk eller ett Wi-Fi (trådlöst) nätverk. Det skulle vara bättre om du väljer en kabelanslutning för att göra den mer stabil.
- Om du väljer ett trådlöst nätverk kan du behöva ange routerns lösenord för att få åtkomst.
- Om Xbox One av någon anledning inte kan skanna din router kan du trycka på Y på kontrollen för att skanna igen.
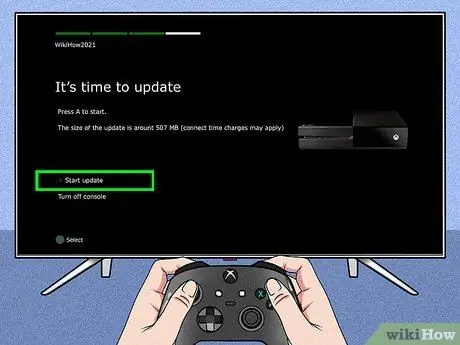
Steg 6. Uppdatera konsolen
Eftersom du precis har gjort den första installationen måste du uppdatera din Xbox One. Det är säkert att säga att en uppdatering nästan säkert kommer att krävas vid första installationen, oavsett vilken version av enheten som används. Du måste ansluta konsolen till internet för att ladda ner uppdateringen som är cirka 500 MB stor.
Konsolen startar om automatiskt när uppdateringen är klar
Del 3 av 3: Perfekta inställningar
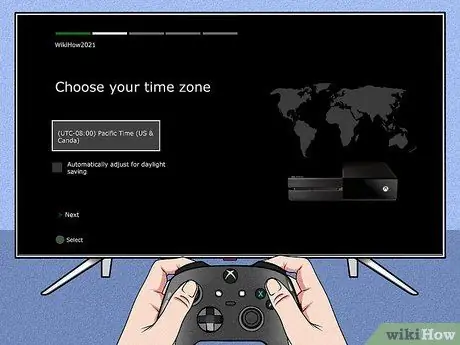
Steg 1. Välj en tidszon
När Xbox One startar om uppmanas du att trycka på hemknappen på handkontrollen för att fortsätta med de återstående inställningarna. Välj först din tidszon. Standardalternativen som tillhandahålls beror också på det land du tidigare valt.
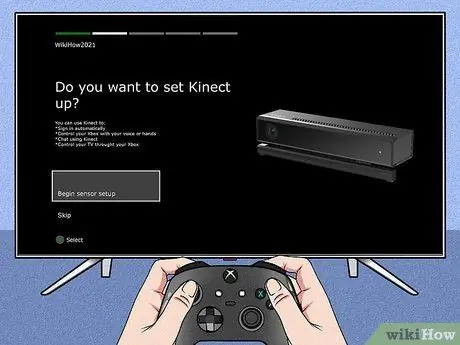
Steg 2. Förbered Kinect -sensorinställningarna
Genom att installera Kinect-sensorn kan du logga in automatiskt med Kinects inbyggda igenkänningsfunktion, styra din Xbox One med röst- och handgester, chatta med andra Kinect-användare och styra TV: n.
- Se till att högtalarna är anslutna till Xbox One för Kinect -inställningar, så att högtalarvolymen kan justeras korrekt.
- Var tyst när du blir instruerad att göra det. Detta kan påverka Kinect -sensorinställningarna.
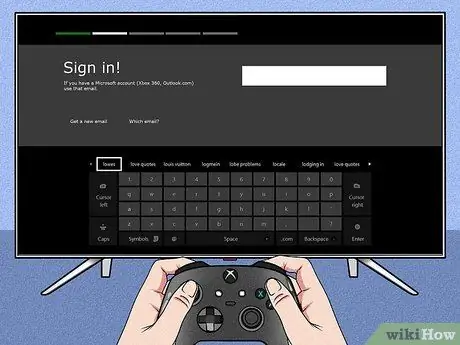
Steg 3. Logga in med ditt Microsoft -konto
Du kan använda e -postadressen och lösenordet som är kopplat till din gamer -tagg. Om du inte har en gamer -tagg än kan du använda kontoinformationen Skype, Outlook.com, Windows 8 eller Windows Phone.
Om du inte har ett konto eller andra alternativ måste du skapa ett nytt Microsoft -konto för att fortsätta
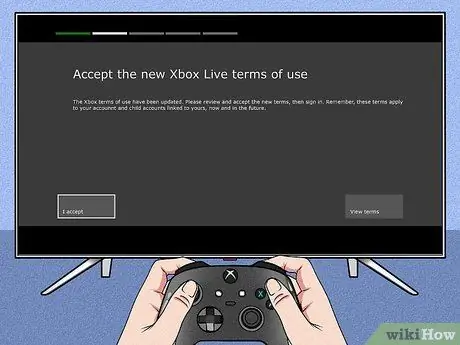
Steg 4. Godkänn användarvillkoren för Xbox Live
Ta en titt på Xbox Live användarvillkor och ge ditt samtycke. Efter att ha godkänt det kommer ett sekretessmeddelande att ges till dig.
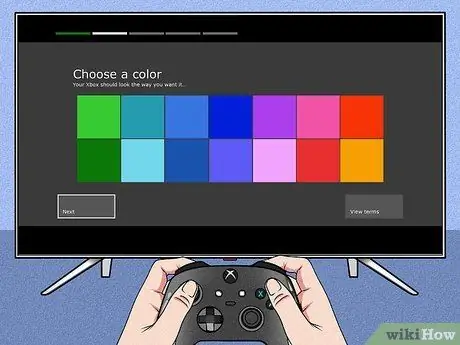
Steg 5. Anpassa utseendet på Xbox One
Du får möjlighet att välja de färger som ska användas i Xbox One -färgtemat. Efter valet visas en förhandsgranskning av instrumentpanelen.
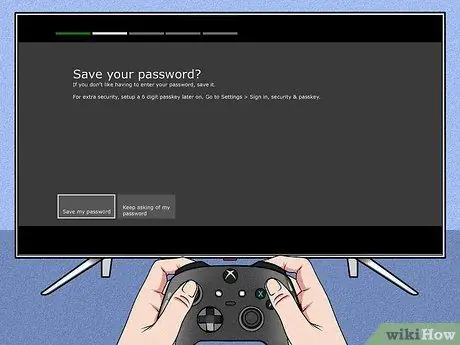
Steg 6. Spara lösenordet
Innan installationen slutförs frågar Xbox One om du vill spara lösenordet. Det rekommenderas att du sparar det så att konsolen inte alltid ber dig om ditt lösenord varje gång du loggar in, men om du är orolig för andra användare är det bäst att inte spara lösenordet.
Du kommer också att bli tillfrågad om du vill att Kinect -sensorn automatiskt ska ge åtkomst när du känner igen dig

Steg 7. Slutför installationsprocessen
Nu trycker du på hemknappen på handkontrollen för att slutföra installationen och besöka din Xbox One -instrumentpanel som har dekorerats med ditt färgtema. Njut av din nya Xbox One!
Tips
- För bästa onlineupplevelse rekommenderas att du prenumererar på Xbox Live Gold mot en avgift. Med en Xbox Live Gold -prenumeration kommer alla onlinefunktioner i Xbox One att aktiveras, inklusive att spela online med vänner.
- Du har möjlighet att testa Xbox Live Gold gratis i 30 dagar när du registrerar dig för en ny konsol.






