Med iTunes kan du konvertera låtar till en mängd olika format, till exempel AAC, MP3, WAV, AIFF och Apple Lossless. Varje ljudformat har sina egna fördelar. Vilket format du än väljer kan du enkelt konvertera det via iTunes. iTunes raderar inte heller originalversionen av låten, bara om du ändrar dig. Läs om hur du konverterar låtar och fördelarna med varje i följande artikel.
Steg
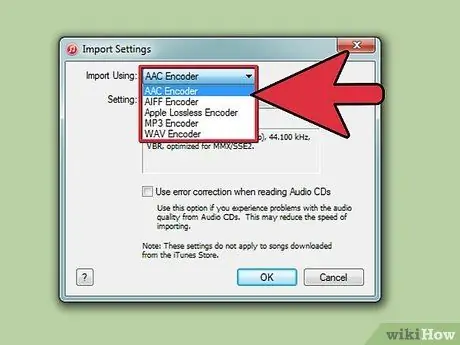
Steg 1. Bestäm det låtformat du vill ha
Sångformaten som iTunes stöder varierar, liksom skälen för att konvertera låtar till dessa format. Tänk på filstorlek och ljudkvalitet när du väljer ett låtformat - vill du höra låtar i bästa kvalitet, vill lagra så många låtar som möjligt på din dator eller iPhone eller båda?
-
AAC:
Som en modern version av MP3 erbjuder detta format en låtstorlek under MP3, men med bättre ljudkvalitet. Detta format är det vanligaste låtformatet för iPhone eller iPod, och används ofta av Mac -användare. Alla musikspelare stöder inte AAC, men det är ett mångsidigt format för Mac -användare.
-
AIFF:
Detta format har en stor filstorlek och utmärkt ljudkvalitet, precis som WAV. Låtar i detta format ger dock inte information som sångtitel, artist etc. Även om du fortfarande kan se informationen i iTunes, om du öppnar AIFF -filen i en annan musikspelare, ser du bara spår 1 etc. Detta format används mer av Mac -användare än WAV.
-
Apple Lossless:
Ett låtformat av hög kvalitet som är något mindre än AIFF eller WAV, men som bara kan spelas på Apples program eller enheter.
-
MP3:
Sångformatet är litet i storlek med låg kvalitet, men kan spelas av vilken musikspelare som helst, inklusive MP3 -CD -musikspelare eller andra musikspelarprogram (Windows Media Player, Zune, etc.).
-
WAV:
Låtar i stort format med utmärkt kvalitet, till exempel AIFF. WAV används på Windows -system, men kan också spelas av Mac. Precis som AIFF ingår inte information om låttitlar, artister och så vidare i filen, men iTunes spelar in den åt dig.
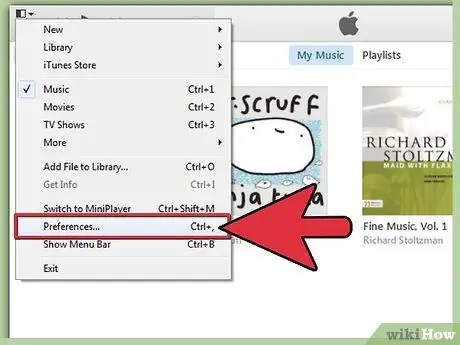
Steg 2. Gå till låtinställningar i menyn Inställningar
I iTunes för Windows klickar du på Redigera> Inställningar och i iTunes för Mac klickar du på iTunes> Inställningar. När fönstret Inställningar öppnas klickar du på fliken Allmänt högst upp i fönstret.
I den nya versionen av iTunes finns inställningsmenyn i den lilla svartvita rutan i det övre vänstra hörnet av iTunes-skärmen
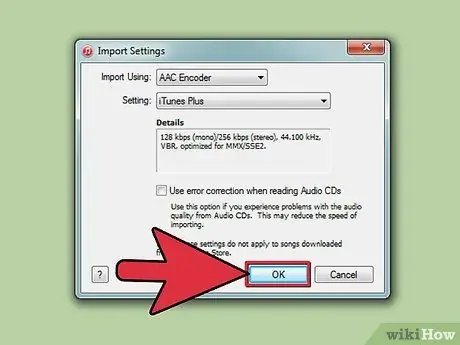
Steg 3. Klicka på Importera inställningar … för att välja låtformat. I det här alternativet kan du välja låtformatet som iTunes ska använda när iTunes konverterar nya låtar i ditt bibliotek. Med det här alternativet kan du också konvertera låtar som redan finns i ditt iTunes -bibliotek. Välj önskat format i alternativen Importera med. Du kan också justera filstorlek eller ljudkvalitetsinställningar.
- Justera ljudkvaliteten med hjälp av menyn Inställningar. Ju högre kbps, bithastighet och kHz du väljer, desto bättre blir låtkvaliteten. Men storleken på låtfilen kommer säkert att svälla.
- iTunes har flera inbyggda inställningar, från iTunes Plus (högkvalitativa filer med medelstorlek) till MP3 av bra kvalitet (små filer med låg kvalitet). Om du är osäker, välj bara Automatic eller iTunes Plus.
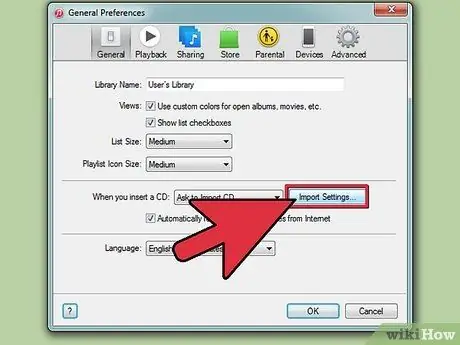
Steg 4. Stäng menyn Inställningar genom att klicka på OK
Klicka inte på Avbryt, eftersom dina inställningar inte sparas. Nu kommer de nya låtarna du importerar till iTunes att konverteras till det valda formatet, men du måste ta ett ytterligare steg för att konvertera din gamla samling låtar.
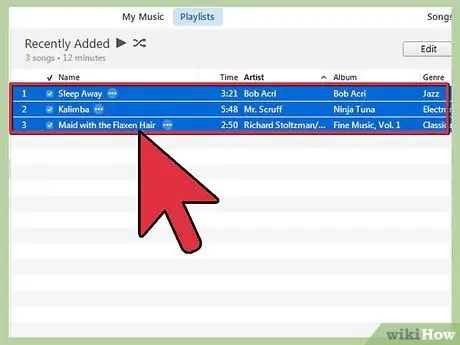
Steg 5. Välj den låt du vill konvertera formatet till
Du kan välja så många låtar du vill och konvertera dem på en gång. Välj den första låten du vill konvertera genom att klicka på den och rulla sedan till den sista låten du vill konvertera. Tryck på "Skift", klicka sedan på den sista låten för att välja hela låten mellan den första och sista låten.
Om du bara vill välja specifika låtar klickar du på varje låt och håller sedan ned Ctrl (Windows) eller Cmd (Mac)
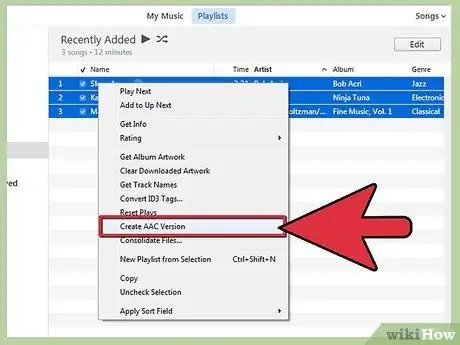
Steg 6. Konvertera dina gamla låtar
Högerklicka på låten och välj sedan alternativet Skapa _ version (den tomma rutan fyller i det format du valde i Importinställningar-till exempel, om du valde AAC, skulle alternativet vara Skapa AAC-version). Konverteringsprocessen tar några minuter.
- Två versioner av låten skapas av iTunes när du gör versionskonverteringen. Ta reda på versionen av låten genom att högerklicka på låten och välja Get Info.
- När du ändrar en inställning i Importinställningar kan du skapa en ny version i iTunes.
Tips
- Tänk på att när du har konverterat en låt har du två versioner av låten: resultatet av din konvertering och originallåten.
- Använd den senaste iTunes -versionen för bästa resultat. Ladda ner den senaste versionen av iTunes, eller kontrollera din iTunes -version, på iTunes.com.
- Om du konverterar en högkvalitativ låt till låg kvalitet kommer din låt att försämras i kvalitet, men om du konverterar en låt av låg kvalitet till en högkvalitativ låt kommer kvaliteten på låten inte att förändras.






