Apple TV är en vacker enhet, med ett ljus på framsidan, flera portar på baksidan och mycket kyla inuti. Men en sak som du inte hittar i lådan är en på/av -omkopplare. Så hur stänger du av det? Den här artikeln visar dig två svar på den frågan, och båda kan göras på några sekunder. Läs vidare!
Steg

Steg 1. Gå till huvudmenyn
Klicka på knappen Meny på fjärrkontrollen tills huvudmenyn visas på TV: n.
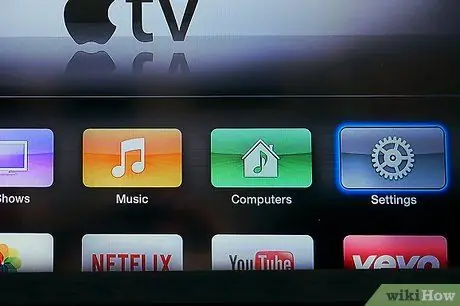
Steg 2. Leta efter ikonen Inställningar
Det är en grå växelformad ikon. Klicka på ikonen för att öppna skärmen Inställningar.
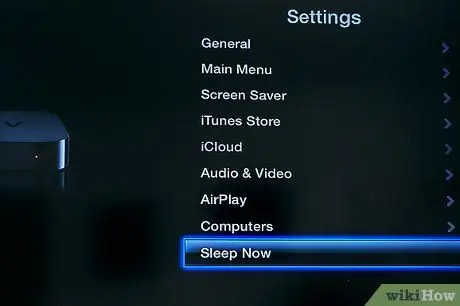
Steg 3. Sätt Apple TV i viloläge
På inställningsskärmen rullar du ner till det sista menyalternativet "Sov nu". Klicka på det alternativet så kommer Apple TV i vänteläge. För att bekräfta detta släcks lampan på framsidan av Apple TV och du får ingen signal på din TV.

Steg 4. Slå på din TV
När du gör dig redo att slå på din Apple TV klickar du på valfri knapp på Apple Remote för att slå på din TV.
Tips
- Du kan ställa in att Apple TV ska gå i viloläge automatiskt efter en viss tid. På skärmen Inställningar klickar du på det första menyalternativet "Allmänt", rullar ner till "Sova efter" och klickar sedan för att bläddra efter en lista över tillgängliga sömntider.
- Om du går iväg ett tag och inte vill att din Apple TV ska suga till och med lite ström i vänteläge, kopplar du bara bort nätsladden från baksidan av din TV (eller från väggen).






