Denna wikiHow lär dig hur du tar bort filminnehåll från ditt iTunes -bibliotek på din dator, iPhone eller iPad. Om du redan har laddat ner filmen (eller fått den utanför iTunes) kan du också radera den från din enhet.
Steg
Metod 1 av 2: Via dator
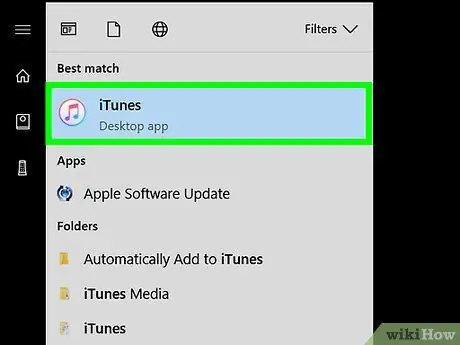
Steg 1. Öppna iTunes på datorn
Om du använder en Windows -dator visas iTunes -ikonen vanligtvis på skrivbordet eller i " Alla appar "På" Start "-menyn. För Mac -datorer, leta efter musiknotikonen i Dock eller Launchpad.
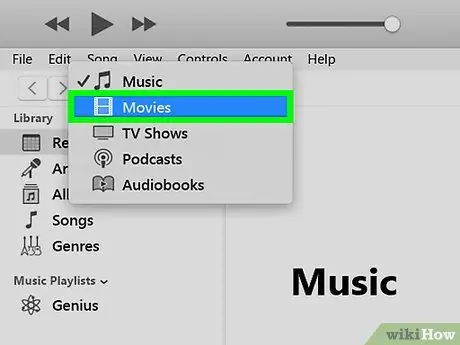
Steg 2. Välj filmer från rullgardinsmenyn
Denna meny finns i det övre vänstra hörnet av iTunes-fönstret och visar vanligtvis alternativet "Musik" automatiskt. Filminnehållsbiblioteket visas efter det.
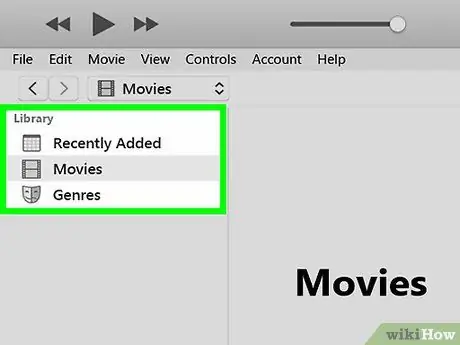
Steg 3. Hitta filmen du vill ta bort
Du kan filtrera listan med länkarna i den vänstra kolumnen (t.ex. Nyligen tillagd ”, “ Hemfilmer ", eller" Nedladdad ”).
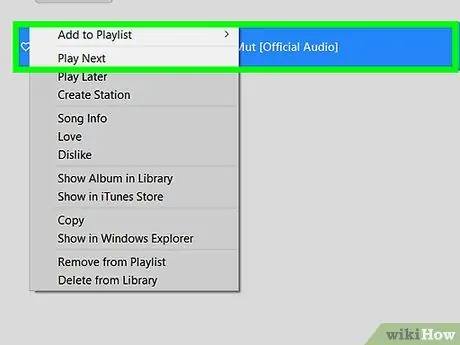
Steg 4. Högerklicka på filmen
Kontextmenyn visas efter det.
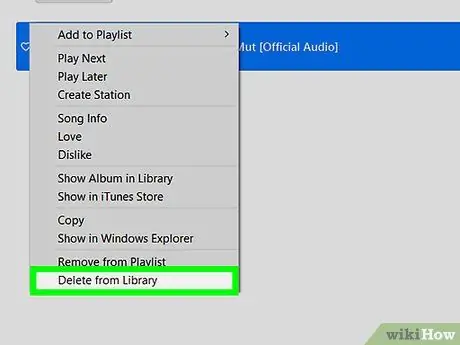
Steg 5. Klicka på Ta bort från bibliotek
Det här alternativet finns längst ner på menyn. Ett bekräftelsemeddelande visas efter det.
- Om innehållet i fråga laddas ner från iTunes, klicka på " Ta bort nedladdning ”För att radera filmer från datorn.
- Om filmen är en "hemmafilm" eller en hemmafilm (filmer som har lagts till i iTunes men inte köpts från iTunes Store), välj " Ta bort videor ”För att ta bort den från iTunes. Dessutom kommer filmen också att raderas från enheter som är anslutna till samma Apple -konto.
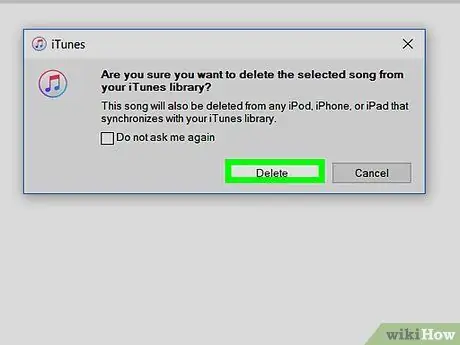
Steg 6. Klicka på Dölj film
Nu har filmen tagits bort från iTunes -biblioteket.
Metod 2 av 2: Via iPhone eller iPad
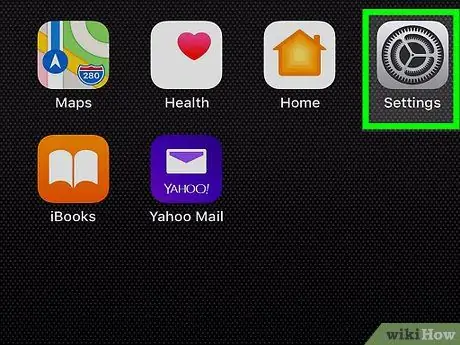
Steg 1. Öppna inställningsmenyn för iPhone eller iPad ("Inställningar")
Vanligtvis visas ikonen för inställningar mneu på enhetens startskärm. Använd den här metoden om du vill radera filmer som laddats ner till din iPhone eller iPad.
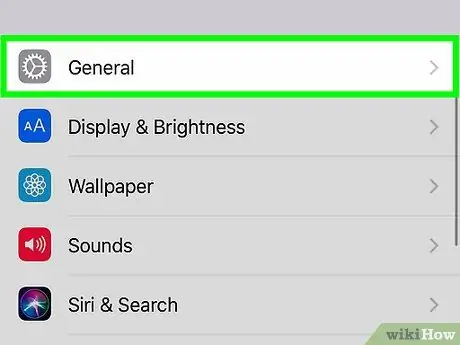
Steg 2. Tryck på Allmänt
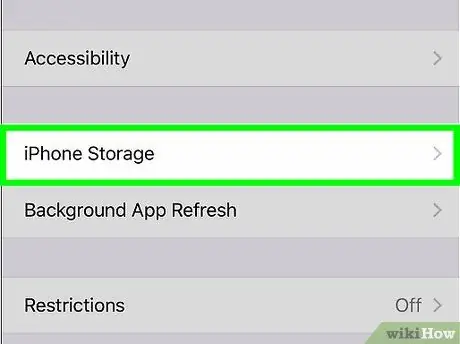
Steg 3. Välj iPhone -lagring
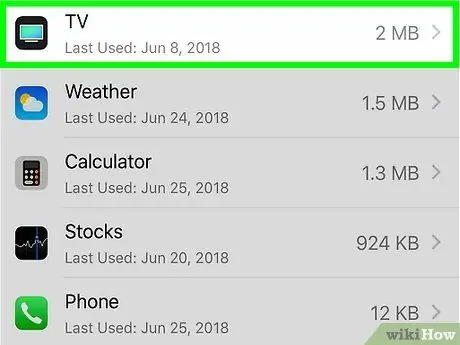
Steg 4. Svep på skärmen och välj TV eller Videoklipp.
Vilka alternativ du väljer beror på vilken typ av video du vill ta bort.
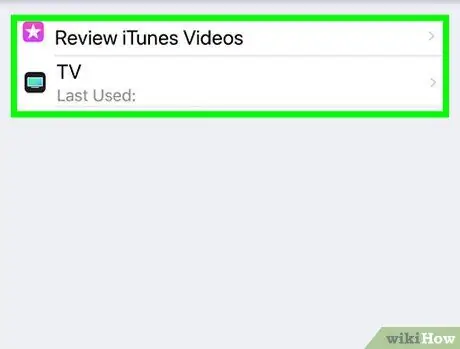
Steg 5. Tryck på Granska iTunes -videor
Om alternativet inte är tillgängligt har telefonen eller surfplattan inte den nedladdade filmen att radera.
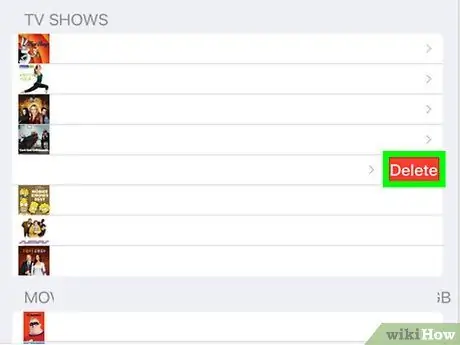
Steg 6. Skjut filmen, tv -programmet eller avsnittet du vill radera till vänster
En röd knapp visas på höger sida av innehållet.
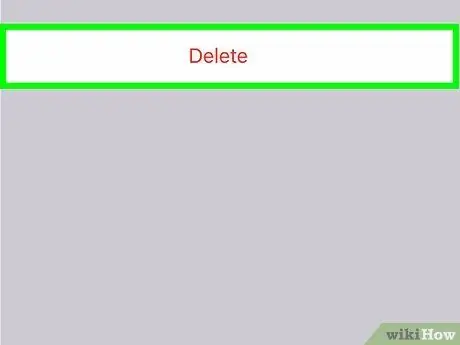
Steg 7. Tryck på Ta bort
Den valda videon raderas från iPhone eller iPad.






