Denna wikiHow lär dig hur du visar innehållet i Urklipp på en Android -enhet. Du kan klistra in urklipp för att se vad som finns i den för tillfället eller ladda ner ett tredjepartsprogram i Play Butik som kan registrera allt du kopierar.
Steg
Metod 1 av 2: Klistra in Urklipp
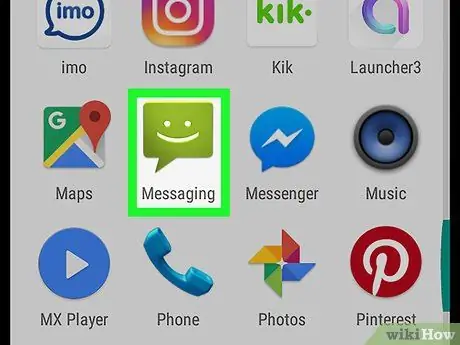
Steg 1. Kör meddelandeprogrammet på enheten
Detta är ett program som kan användas för att skicka textmeddelanden till andra telefoner från enheten. Beroende på enhetsmodell kan appen få namnet Messages, Messenger, Text Messages eller Android Messages.
Om du använder en surfplatta kan du köra alla appar som låter dig ta anteckningar, skicka meddelanden eller skriva text av något slag. Om din enhet inte har rätt applikation öppnar du e -postmeddelandet (e -postmeddelandet) och använder textfältet i e -postmeddelandet. Du kan också öppna Google Drive och skapa ett nytt dokument
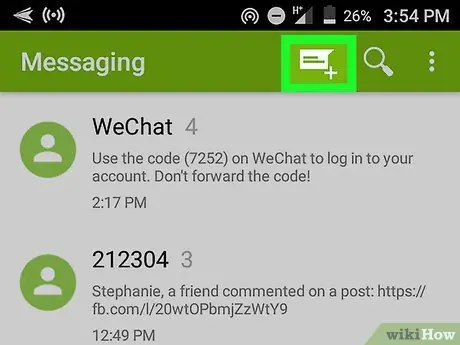
Steg 2. Skapa ett nytt meddelande
I meddelande -appen trycker du på knappen för att skriva ett nytt meddelande med en tom textsida. På de flesta enheter kan knappen vara en ikon " +"eller en penna.
Alternativt kan du skapa ett nytt meddelande i en annan meddelande- eller chattapp, till exempel WhatsApp, Facebook Messenger eller Google Hangouts
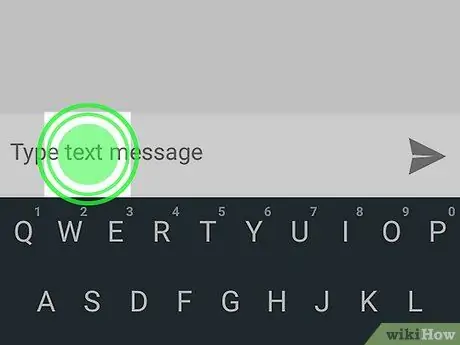
Steg 3. Tryck och håll ned textmeddelandefältet
Detta är ett textfält på skärmen där du kan skriva ett meddelande. En popup-meny visas.
På vissa enheter kan du först behöva ange mottagaren av meddelandet och trycka på knappen Nästa så att du kan trycka på meddelandefältet.
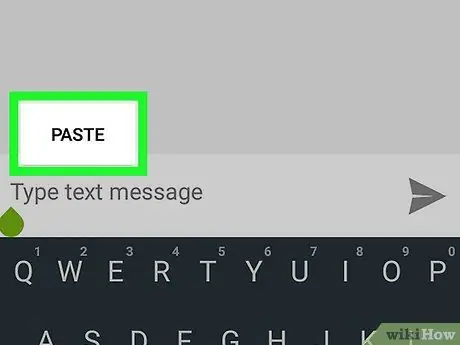
Steg 4. Tryck på knappen Klistra in
Om något finns i Urklipp visas alternativet Klistra in i snabbmenyn. Genom att trycka på den klistras klippbordet i meddelandefältet.
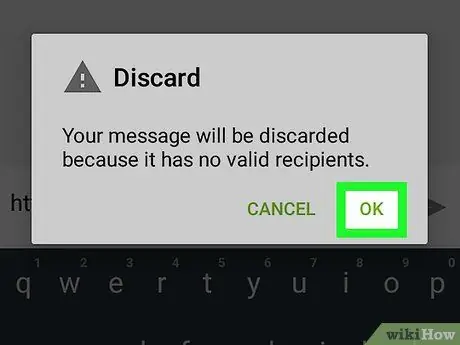
Steg 5. Radera meddelandet
Nu när du känner till innehållet i Urklipp kan du nu ta bort meddelandet du har skapat. På så sätt kan du ta reda på vad som finns i Urklipp på din enhet utan att behöva skicka meddelandet till någon.
Metod 2 av 2: Använda Urklippsappen
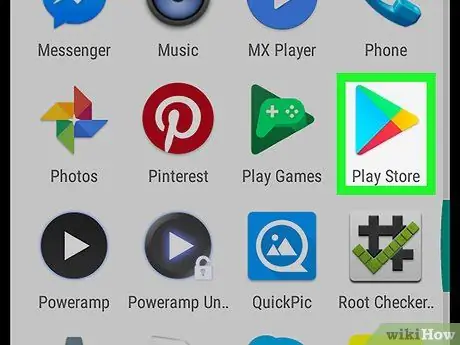
Steg 1. Öppna Google Play Store
Ikonen Play Butik är en färgad pil i enhetens apparlista.
Om du vill surfa i Play Butik ansluter du enheten till internet
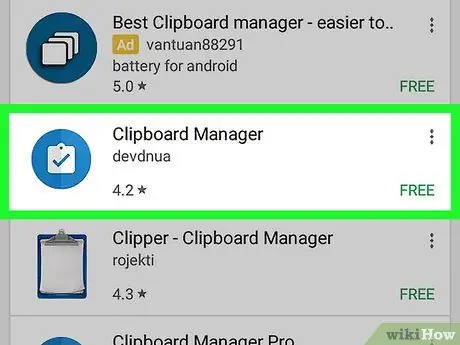
Steg 2. Sök och ladda ner urklippshanteraren i Play Butik
Urklippshanteraren kan användas för att hålla reda på urklippshistoriken genom att spara allt du kopierar och klistrar in. Du kan utforska avsnittet Produktivitet som finns i kategorier eller använder kolumnen Sök längst upp på skärmen för att hitta urklippshanterare (både gratis och betalda).
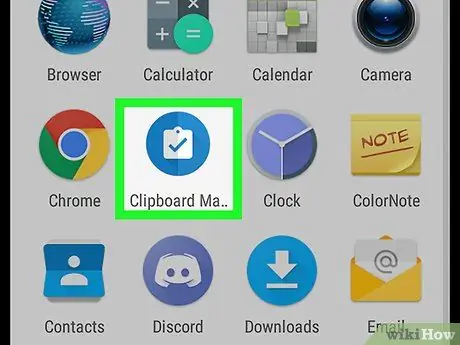
Steg 3. Kör appen Urklippshanteraren
Hitta den nedladdade urklippshanteraren i listan Appar och öppna sedan appen genom att trycka på den.
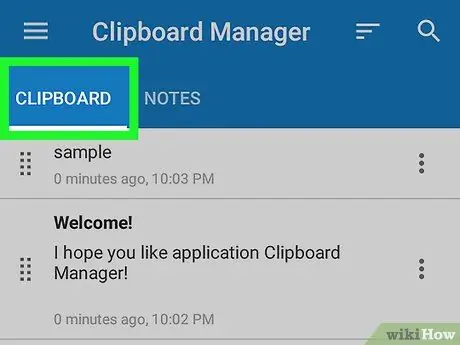
Steg 4. Kontrollera dina urklippsanteckningar i appen Urklippshanteraren
Appen visar en lista över allt som kopierats till Urklipp.






