Apples iPhone 7 har inte ett standard hörlursuttag (3,5 millimeter i diameter). Men du har fortfarande några hörlurar. Du kan använda standardhörlurarna från Apple genom att ansluta dem till porten som du normalt laddar din enhet med. Du kan också köpa en digital-till-analog-omvandlare (DAC) så att du kan använda vanliga hörlurar.
Steg
Metod 1 av 2: Använda Lightning -hörlurar
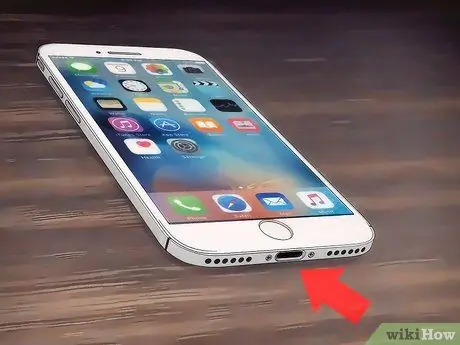
Steg 1. Leta efter Lightning -porten på enheten
Även om standard 3,5 mm-hörlursuttaget har "trimmats", finns standardladdningsporten-känd som Lightning-porten-längst ner på telefonen. Du behöver bara ansluta Lightning -hörlurskabeln till den porten.
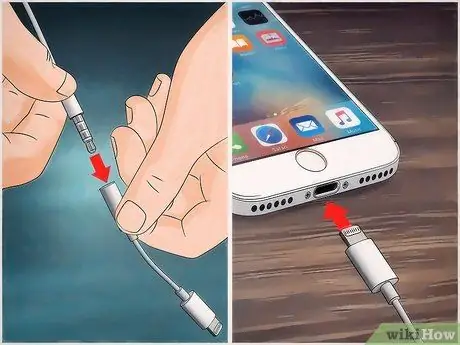
Steg 2. Anslut hörlurar till Lightning -porten
Kabeln passar tätt in i Lightning -porten, precis som iPhone 5 eller 6 laddningskabel.

Steg 3. Sätt hörlurarna på öronen
Eftersom Apple har en uppsättning hörlurar med varje iPhone -produkt kan du testa hörlurarna för att se till att de fungerar korrekt.
För bästa ljudresultat, se till att höger hörlursuttag (märkt med bokstaven "R") är anslutet till höger öra, och vice versa

Steg 4. Lås upp telefonen och tryck sedan på ikonen "Musik"
Därefter visas iTunes -biblioteket.
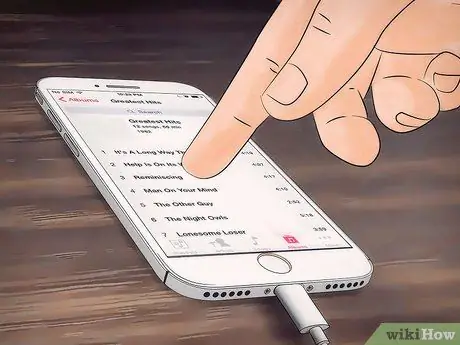
Steg 5. Tryck på låten
Efter det börjar låten spela. Om du kan höra musik har hörlurarna anslutits till iPhone 7!
Om du inte hör något, försök justera telefonens volym. Det kan finnas en volymkontrollpanel på hörlurskabeln
Metod 2 av 2: Använda en digital-till-analog omvandlare

Steg 1. Läs mer om alternativ för digital-till-analog omvandlare
DAC -enheten omvandlar telefonens digitala ljud till analogt. Även om varje telefon har en inbyggd DAC kan köp av en extern enhet öka analog ljudkraft och låta dig koppla ihop annan hårdvara som inte matchar iPhone 7 (i detta fall standard 3,5 mm hörlurar). Några av de mest populära DAC -alternativen inkluderar:
- Chord Mojo - Detta är en stor DAC med en sekundär hörlursingång som kan anslutas till telefonen via en USB -kabel (säljs för $ 599 USD). Även om den anses ha en ganska hög kvalitet, är enhetens storlek och pris ofta ett klagomål från konsumenterna.
- AudioQuest Dragonfly - Detta är en USB DAC -enhet utrustad med ett hörlursuttag. Enheten finns i standard svart (100 dollar) eller en högre kvalitet av röd modell (198 dollar). Några av de vanliga klagomålen om denna produkt avser dock dålig volymkontroll och ljudkvalitet, särskilt jämfört med de dyrare konkurrenterna.
- Arcam MusicBoost S - Denna DAC -enhet är ansluten till iPhone 6 och 6S -fodralet (säljs för 190 amerikanska dollar eller cirka 260 tusen rupiah). Några av de vanliga klagomålen om denna produkt inkluderar begränsad kompatibilitet (enheten kan inte användas för 6 Plus eller 6 SE), laddningskrav och begränsad förbättring av ljudkvaliteten.
- Se till att DAC -enheten stöder 3,5 mm hörlurar innan du köper den. Medan de flesta enheter har detta stöd, se till att du inte köper dyr maskinvara som inte är kompatibel med din telefon.
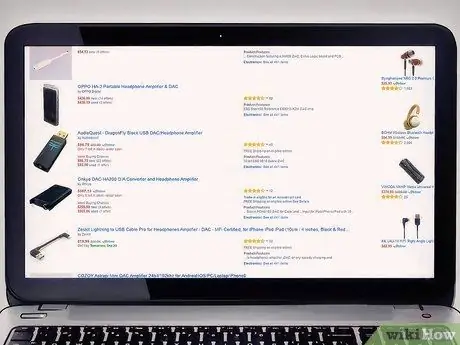
Steg 2. Köp önskad DAC -enhet
Amazon eller Bhinneka kan vara pålitliga källor för att köpa tekniska enheter om du vill handla online.

Steg 3. Anslut den andra änden av Lightning -kabeln på DAC -enheten till telefonen
Änden på denna kabel måste vara ansluten till Lightning -porten på telefonens undersida.
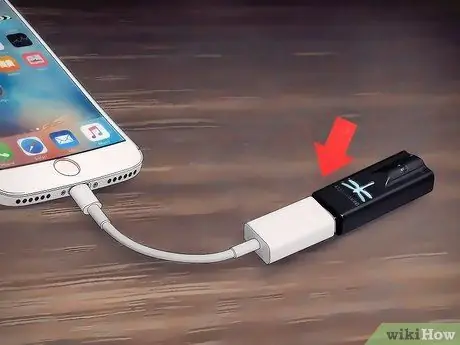
Steg 4. Anslut den andra änden av USB -kabeln till DAC -enheten
Du kan behöva slutföra parkopplingen via iPhone -skärmen, beroende på vilken enhetsmodell du använder.
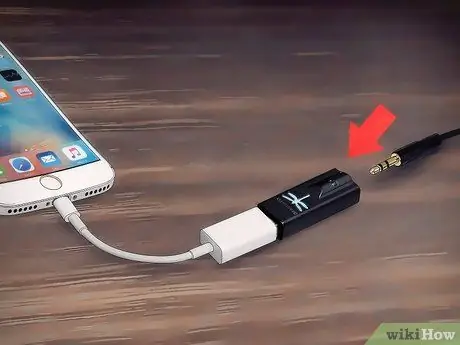
Steg 5. Anslut standard hörlurar till andra änden av DAC -enheten
Placeringen av hörlursuttaget beror på vilken DAC -modell som används.

Steg 6. Lägg hörlurarna på öronen
Du måste ställa in DAC -volymen eftersom de tenderar att producera högre ljudkvalitet än vanliga 3,5 mm -portar.

Steg 7. Lås upp telefonen och tryck sedan på ikonen "Musik"
Därefter visas iTunes -biblioteket.
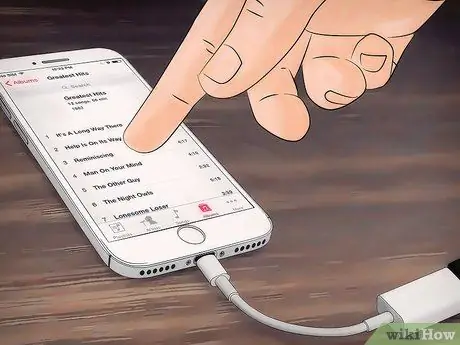
Steg 8. Tryck på låten
Efter det kommer låten att spelas. Om du kan höra en låt har hörlurar och DAC installerats på iPhone 7!
Om du inte kan höra något genom dina hörlurar, försök justera telefonens volym. Du måste också kontrollera hörlursanslutningen till DAC, DAC -anslutningen till telefonen och volymalternativen på själva DAC -enheten
Tips
- Apple släppte ett alternativ för trådlösa hörlurar som kallas "AirPods" tillsammans med iPhone 7.
- Du kan alltid använda vanliga Bluetooth -hörlurar om du inte vill använda Lightning -porten eller en DAC -enhet.






