Om du tar emot ett antal samtal, meddelanden eller FaceTime -samtal som du inte vill ha på din iPhone kan du välja att blockera uppringarens nummer. Telefonen filtrerar bort försök från dina kontakter att kommunicera och du behöver inte längre oroa dig för meddelanden eller samtal som kommer från det numret. Det är väldigt enkelt att blockera kontakter på iPhone. Du behöver bara välja några inställningsalternativ. Men bara iPhones med iOS 7 eller högre erbjuder möjlighet att blockera samtal och kontakter.
Steg
Metod 1 av 2: Lägga till kontakter eller telefonnummer på blockerad lista
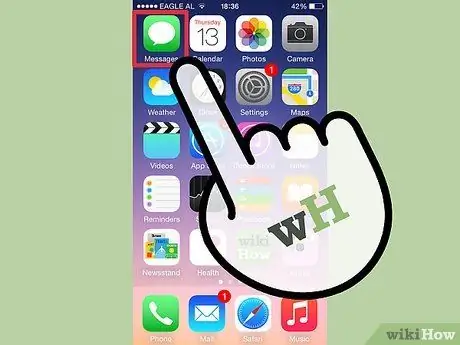
Steg 1. Hitta kontakten eller telefonnumret som du vill blockera
Du kan blockera alla telefonnummer eller kontakter från telefonen, Face Time, Kontakter eller andra meddelandeprogram. Nummeret behöver inte finnas i de kontakter du sparade.
I telefonappen kan du söka efter kontakten du vill blockera i avsnittet”Senaste” eller”Kontakter”
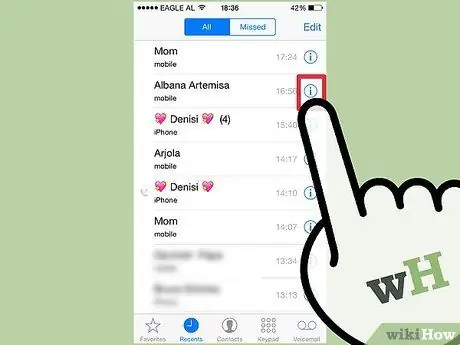
Steg 2. Knacka på cirkeln”i” bredvid kontakten eller telefonnumret
Detta steg ger dig kontaktinformation.
- I kontaktappen trycker du på en kontakts namn för att öppna kontaktinformationen.
- I meddelande -appen öppnar du en meddelandekonversation och trycker på "Detaljer" och skriver sedan cirkeln "i".
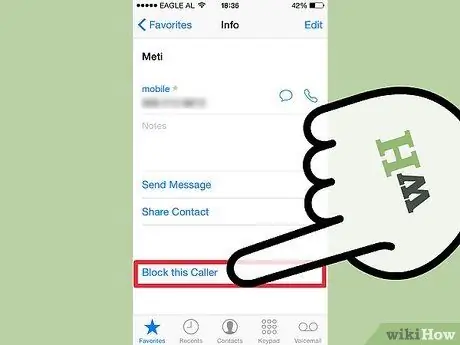
Steg 3. Svep till botten och tryck på "Blockera den här uppringaren"
En skärm visas som bekräftar denna åtgärd. Klicka på "Blockera kontakter" igen.
Även om du inte tar emot fler telefonsamtal, meddelanden och FaceTime -samtal från dina blockerade kontakter kan du fortfarande ta emot röstmeddelanden från dem
Metod 2 av 2: Hantera din blockerade lista
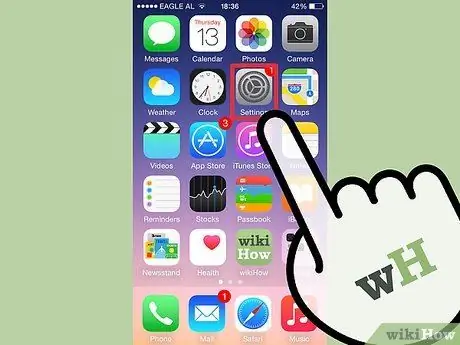
Steg 1. Öppna appen Inställningar
Du kan visa och redigera kontakter och telefonnummer som du har blockerat i Inställningar under menyn Telefon, FaceTime eller Meddelanden.
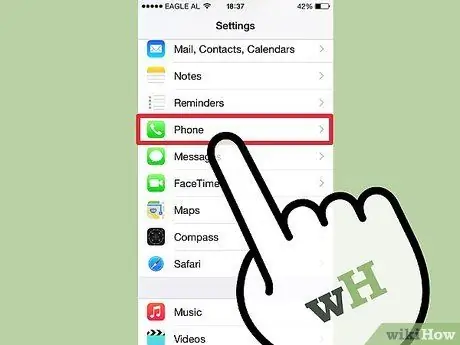
Steg 2. Tryck på appen du vill redigera
Detta alternativ bör finnas i den femte uppsättningen kategorier på huvudsidan Inställningar. En lista med inställningar för varje app ska visas.
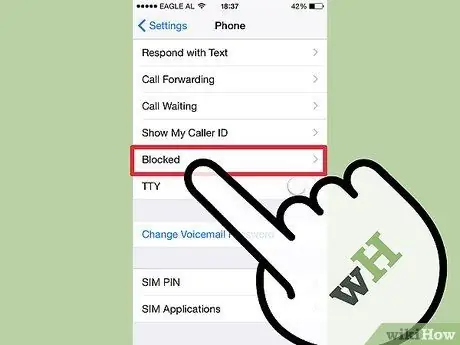
Steg 3. Svep ner och tryck på "Blockerad"
En lista över dina blockerade kontakter ska visas och därifrån kan du lägga till, ta bort eller visa information om blockerat telefonnummer.
- Lägg till en blockerad kontakt genom att trycka på "Lägg till ny …". Din kontaktlista visas så att du kan välja kontakter att blockera. Du måste spara numret i din telefon innan du blockerar det härifrån.
- Ta bort en blockerad kontakt genom att trycka på "Redigera". En röd cirkel visas bredvid varje kontakt. Knacka på den röda cirkeln bredvid kontakten du inte vill blockera och tryck på avsnittet "Avblockera".
- Tryck på det nummer du blockerade för att visa informationen du har lagrat på din telefon. Om detta nummer inte redan är sparat i kontakter har du möjlighet att skapa en ny kontakt utanför det blockerade numret eller lägga till numret i en befintlig kontakt.






