Denna wikiHow lär dig hur du tar bort inlägg du gör på Facebook, samt tar bort kommentarer du lämnar. Tänk på att medan du kan rapportera andras inlägg för oanständigt innehåll kan du inte ta bort dem om inte inlägget laddas upp till din sida.
Steg
Metod 1 av 4: Ta bort inlägg via Facebook Desktop Site
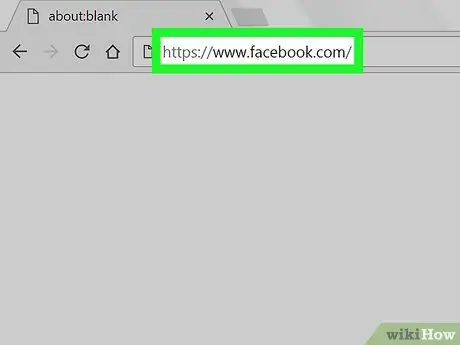
Steg 1. Öppna Facebook
Besök via datorns webbläsare. Om du är inloggad på ditt Facebook -konto kommer en nyhetsflödesida att visas.
Om inte, ange först din e -postadress (eller telefonnummer) i det övre högra hörnet av skärmen och klicka på " Logga in " ("Stiga på").
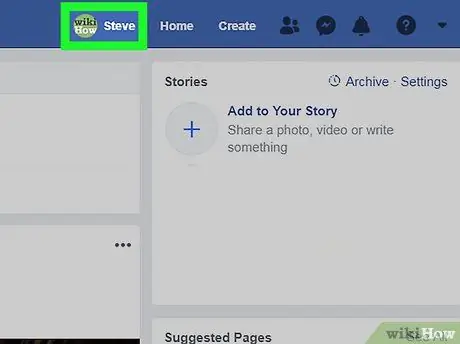
Steg 2. Klicka på fliken namn
Denna flik ligger till höger om sökfältet högst upp på Facebook -sidan.
Om du vill radera ett inlägg som du laddade upp till någon annans vägg/sida skriver du dess namn i sökfältet, trycker på Retur och väljer dess namn från sökresultaten
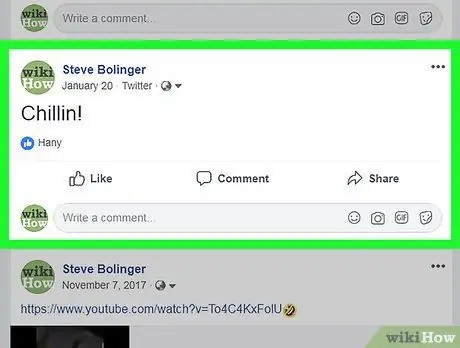
Steg 3. Hitta det inlägg du vill ta bort
Du måste rulla igenom sidan för att hitta det inlägg du vill ha.
Du kan inte ta bort andras inlägg som innehåller din profiltagg. Inlägget kan dock tas bort från din personliga sida
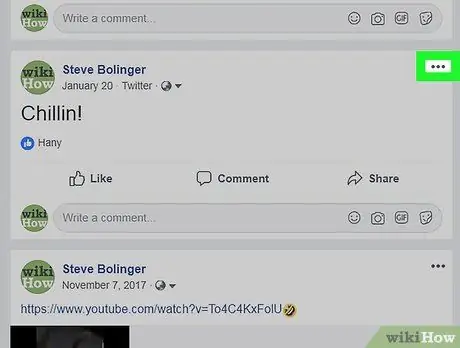
Steg 4. Klicka
Det är i det övre högra hörnet av inläggssegmentet.
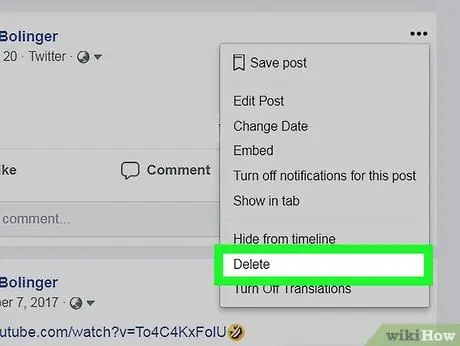
Steg 5. Klicka på Ta bort ("Ta bort")
Det är längst ner i rullgardinsmenyn.
Om du vill ta bort ditt namn/din profiltagg från andras inlägg klickar du på “ Ta bort taggar ”(” Avmarkera”) och klicka sedan på“ OK ”.
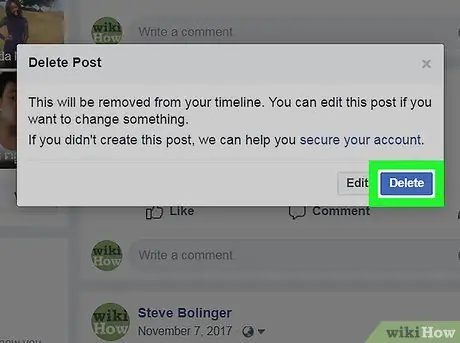
Steg 6. Klicka på Ta bort ("Ta bort") när du uppmanas
Därefter raderas inlägget och relaterat innehåll från den sidan.
Metod 2 av 4: Ta bort inlägg via Facebook Mobile App
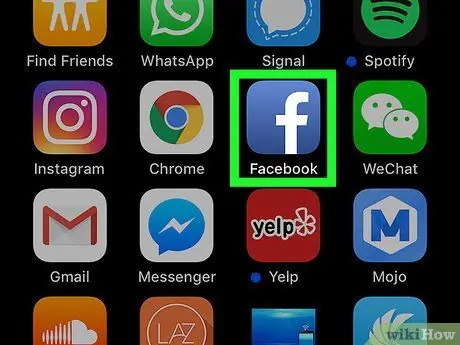
Steg 1. Öppna Facebook
Tryck på Facebook -appikonen, som ser ut som ett vitt "f" på en mörkblå bakgrund. Om du är inloggad på ditt konto kommer programmet omedelbart att visa nyhetsflödesidan.
Om inte, ange ditt kontos e -postadress och lösenord innan du fortsätter
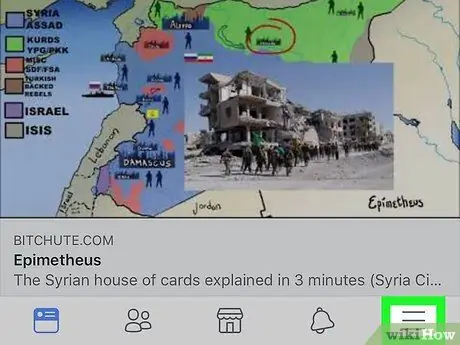
Steg 2. Peka på
Det är i det nedre högra hörnet på skärmen (iPhone) eller i det övre högra hörnet av skärmen (Android-enheter).
Om du vill radera ett inlägg som du laddade upp på någon annans sida skriver du in användarnamnet i sökfältet högst upp på skärmen, trycker på sökknappen ("Sök") på din enhet och väljer lämplig profil från listan över sökresultat
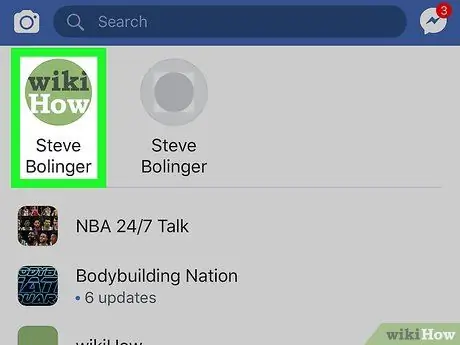
Steg 3. Tryck på ditt namn
Namnet visas högst upp på menyn. Du kommer att tas till profilsidan efter det.
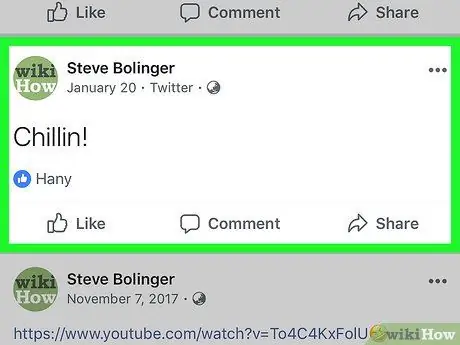
Steg 4. Bläddra till det inlägg du vill ta bort
Alla inlägg som laddas upp personligen eller av andra direkt till din profil kan raderas.
- På någon annans profilsida kan du bara radera inlägg som du laddar upp till deras sida.
- Andra människors inlägg som innehåller ditt namn/profiltagg kan inte tas bort, men du kan ta bort inlägget från din personliga profilsida.
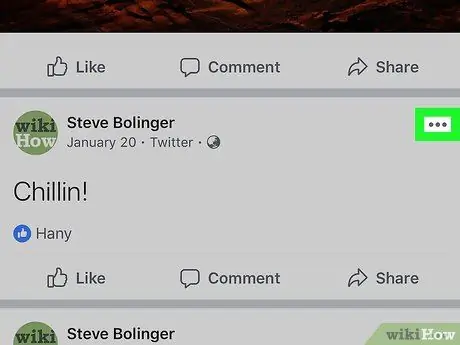
Steg 5. Peka på
Det ligger i det övre högra hörnet av uppladdningen. En popup-meny visas efter det.
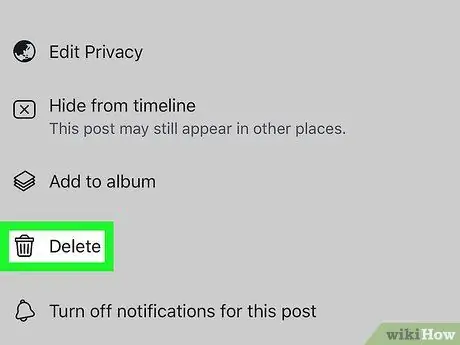
Steg 6. Tryck på Ta bort ("Ta bort")
Det här alternativet finns i popup-menyn.
Om du vill ta bort ett namn från ett inlägg med ett bokmärke trycker du på “ Ta bort taggar ”(” Avmarkera”) och välj“ OK ” (“ BEKRÄFTA ”Eller” Bekräfta”på Android -enheten) när du uppmanas.
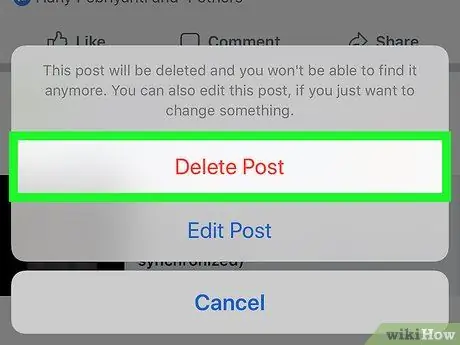
Steg 7. Tryck på Ta bort inlägg ("Ta bort inlägg") när du uppmanas
Inlägget tas sedan bort från profilen. Gilla, kommentarer eller andra medier som är kopplade till inlägget kommer också att tas bort.
Metod 3 av 4: Ta bort kommentarer via Facebook Desktop Site
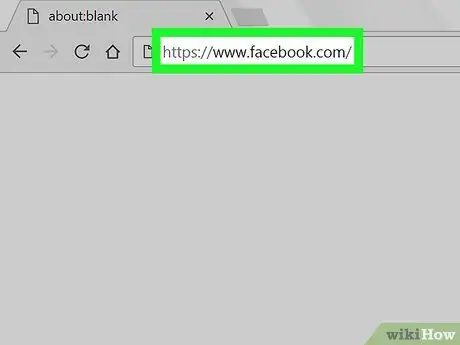
Steg 1. Öppna Facebook
Besök via datorns webbläsare. Om du är inloggad på ditt Facebook -konto kommer en nyhetsflödesida att visas.
Om inte, ange först din e -postadress (eller telefonnummer) i det övre högra hörnet av skärmen och klicka på " Logga in " ("Stiga på").
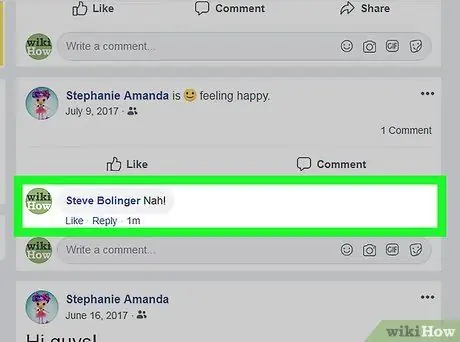
Steg 2. Öppna kommentaren du lämnade
Den här kommentaren kan vara en kommentar på ett av dina egna inlägg eller en kommentar du lämnar på någon annans inlägg.
- Om du vill besöka en personlig profil klickar du på fliken namn i det övre högra hörnet på nyhetsflödessidan.
- Du kan också radera kommentarer som andra har lämnat i ett privat inlägg. Du kan dock inte radera kommentarer som någon har lagt ut på någon annans inlägg.
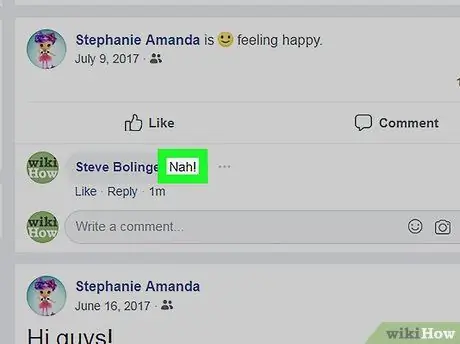
Steg 3. Håll muspekaren över kommentaren
En ljusgrå ellipsikon visas till höger om kommentaren.
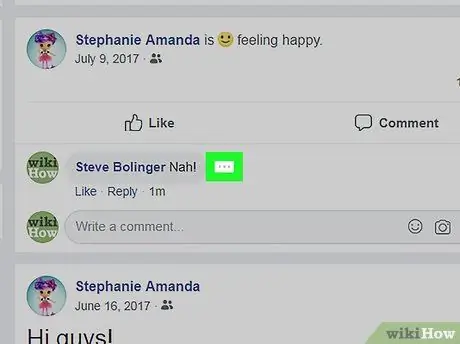
Steg 4. Klicka
Det är till höger om kommentaren. En rullgardinsmeny visas efter det.
Om du vill ta bort någon annans kommentar till ett privat inlägg visas en popup-meny istället för rullgardinsmenyn
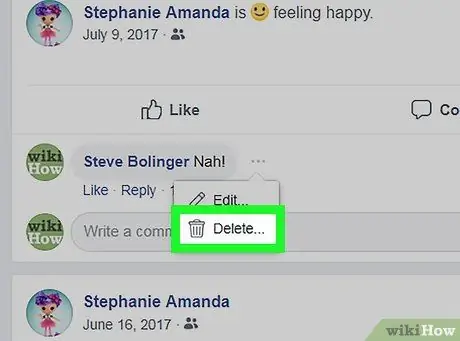
Steg 5. Klicka på Ta bort … ("Ta bort")
Det här alternativet finns i rullgardinsmenyn.
Om du vill radera kommentarer som andra personer har lagt upp på dina inlägg, hoppa över det här steget
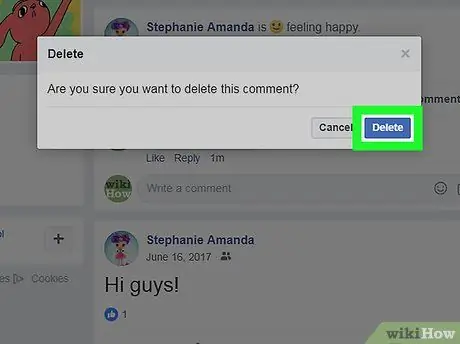
Steg 6. Klicka på Ta bort ("Ta bort") när du uppmanas
Efter det kommer kommentaren att tas bort från inlägget.
Metod 4 av 4: Ta bort kommentarer via Facebook Mobile App
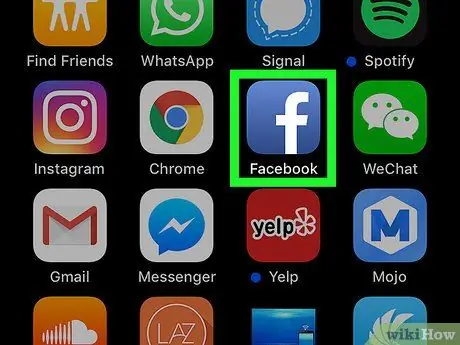
Steg 1. Öppna Facebook
Tryck på Facebook -appikonen, som ser ut som ett vitt "f" på en mörkblå bakgrund. Om du är inloggad på ditt konto kommer programmet omedelbart att visa nyhetsflödesidan.
Om inte, ange ditt kontos e -postadress och lösenord innan du fortsätter
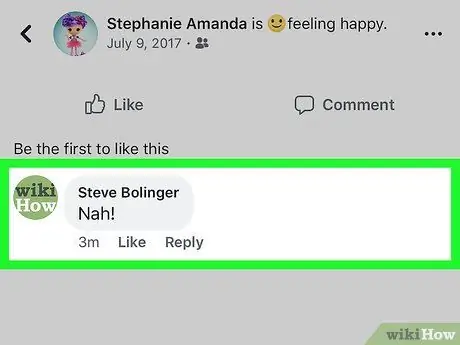
Steg 2. Öppna kommentaren du lämnade
Den här kommentaren kan vara en kommentar på ett av inläggen eller en kommentar du lämnar på någon annans inlägg.
- För att komma åt den privata profilen, tryck på knappen " ☰ ”I det nedre högra eller övre högra hörnet på skärmen, tryck sedan på ditt namn i popup-menyn.
- Du kan också radera kommentarer som andra har lämnat i ett privat inlägg. Du kan dock inte radera kommentarer som någon har lagt ut på någon annans inlägg.
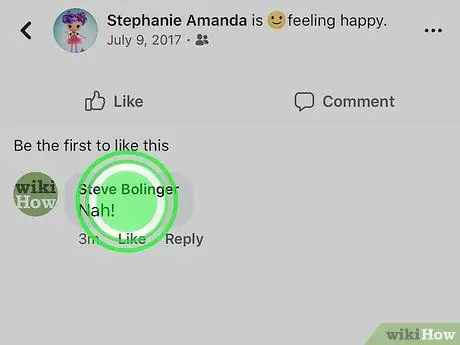
Steg 3. Tryck och håll ned kommentaren
En popup-meny visas efter ett tag.
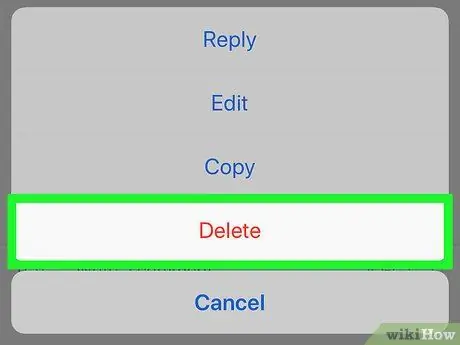
Steg 4. Tryck på Ta bort ("Ta bort")
Det här alternativet finns i popup-menyn.
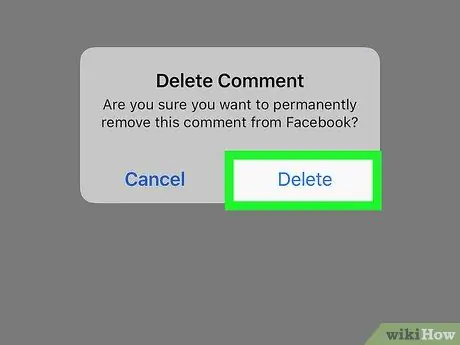
Steg 5. Tryck på Ta bort ("Ta bort") när du uppmanas
Efter det kommer kommentaren att tas bort från uppladdningen.






