I allmänhet försvinner något som har raderats. Instagram behåller dock allt innehåll, även om du tar bort det. Så det är fortfarande möjligt att återställa det. Denna wikiHow lär dig hur du återställer raderade Instagram -inlägg på flera sätt.
Steg
Metod 1 av 3: Använda arkivfunktionen på Instagram
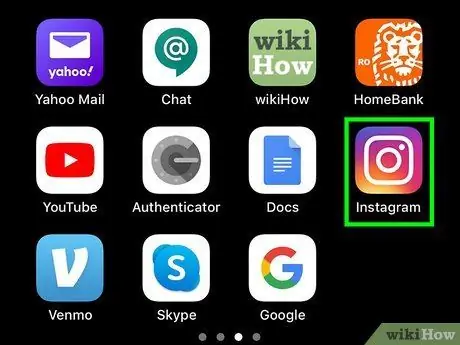
Steg 1. Starta Instagram
Det är en kameraikon på en regnbågsbakgrund, som vanligtvis finns på startskärmen eller applådan. Du kan också göra en sökning för att hitta den.
- Sedan introduktionen 2017 är arkivfunktionen standardåtgärd för att radera eller dölja inlägg istället för att ta bort dem. Kanske kan du hitta något du letar efter här.
- Logga in på Instagram om du blir ombedd.
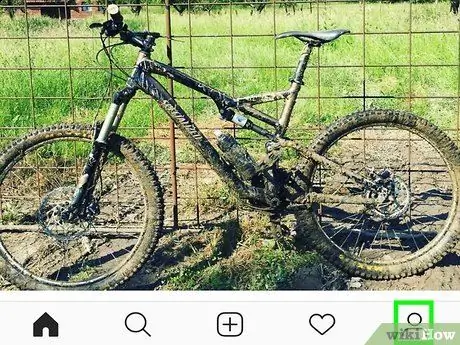
Steg 2. Tryck på profilbilden eller silhuetten
Du hittar den i det nedre högra hörnet av skärmen. Detta öppnar din profilsida.
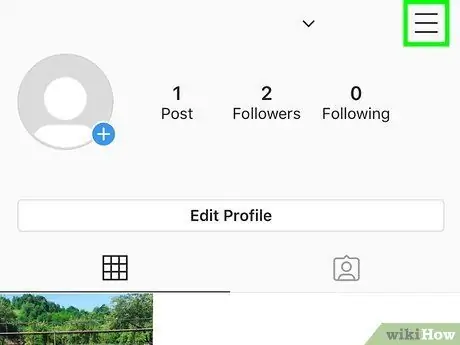
Steg 3. Peka på
Detta kommer att visa en meny.
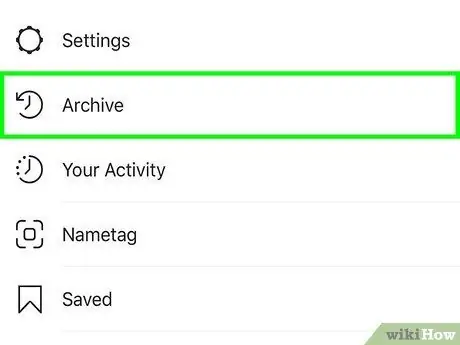
Steg 4. Tryck på Arkiv
En lista över dina arkiverade berättelser visas.
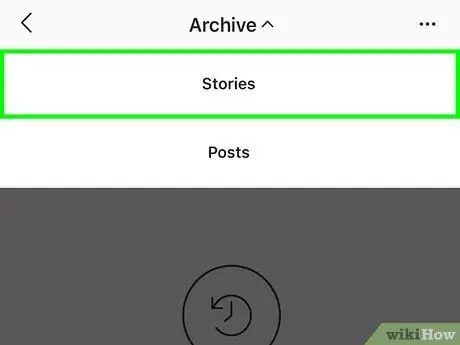
Steg 5. Tryck på rullgardinsmenyn Stories Archive
En meny visas och du kan välja Historier Arkiv eller Inläggsarkiv.
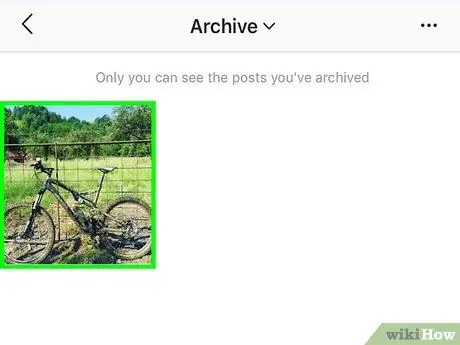
Steg 6. Tryck på en bild för att visa den
Allt arkiverat innehåll visas. Om du trycker på en av dem öppnas innehållet, tillsammans med andra detaljer och alternativ.
Inlägget och alla kommentarer kommer att laddas.
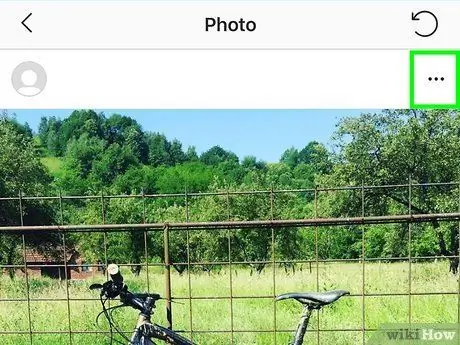
Steg 7. Peka på
Det står högst upp i inlägget.
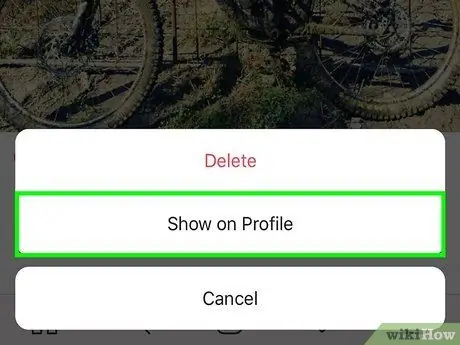
Steg 8. Tryck på Visa på profil för att avarkivera inlägget
Inlägget återkommer på Instagrams tidslinje på sin ursprungliga plats.
Metod 2 av 3: Kontrollera telefongalleriet på Android
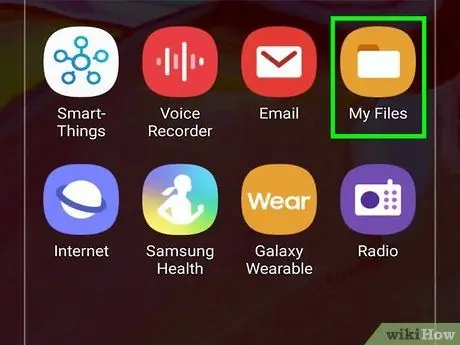
Steg 1. Kör mina filer
Appikonen är en mapp som vanligtvis finns på startskärmen eller i applådan. Du kan också hitta den genom att göra en sökning.
- Instagram -album kan bara hittas om du aktiverar funktionen för att spara inlägg på enhetslagring.
- Du kan bara hitta foton/videor som tagits med kameran i Instagram -appen, inte alla inlägg som någonsin har gjorts. Du kan inte heller hitta bilder som laddats upp från standardkamerarullen till Instagram.
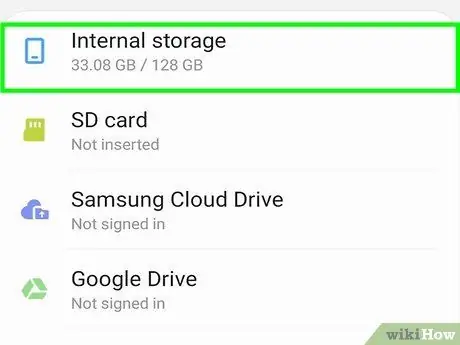
Steg 2. Tryck på Intern lagring
Det här alternativet finns under "Senaste filer" och "Kategorier".
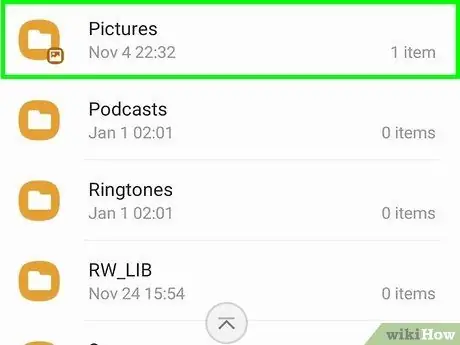
Steg 3. Tryck på Bilder
Du kan behöva rulla ner på skärmen för att hitta den.
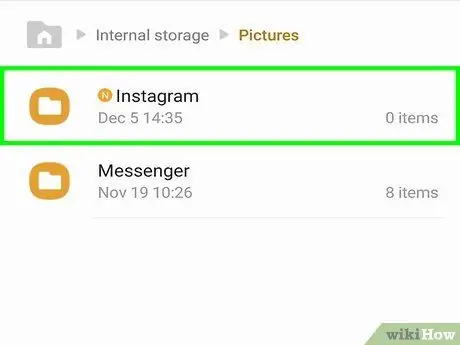
Steg 4. Tryck på Instagram
Alla foton du någonsin tagit genom Instagram -appen visas här.
Metod 3 av 3: Kontrollera telefongalleriet på iPhone eller iPad
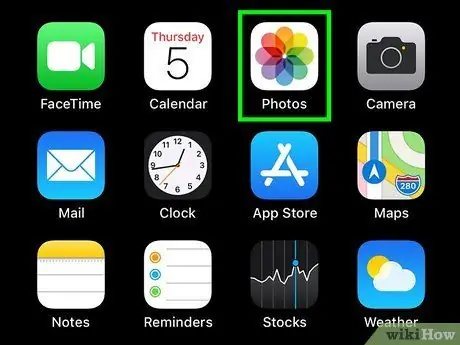
Steg 1. Kör foton
Appikonen är i form av en färgglad blomma. Du hittar den på din startskärm eller genom att söka.
- Instagram -album kan bara hittas om du aktiverar funktionen för att spara inlägg på enhetslagring.
- Du kan bara hitta foton/videor som tagits med kameran i Instagram -appen, inte alla inlägg som någonsin har gjorts. Du kan inte heller hitta bilder som laddats upp från standardkamerarullen till Instagram.
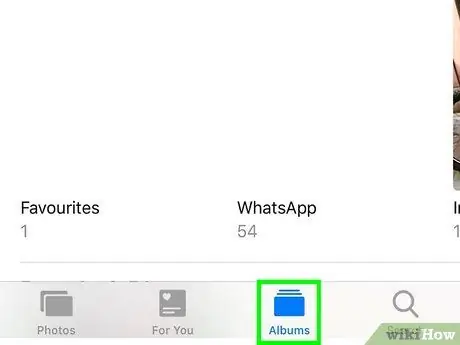
Steg 2. Tryck på ikonen Album längst ned på skärmen
Det är den andra ikonen från höger nära "Sök".
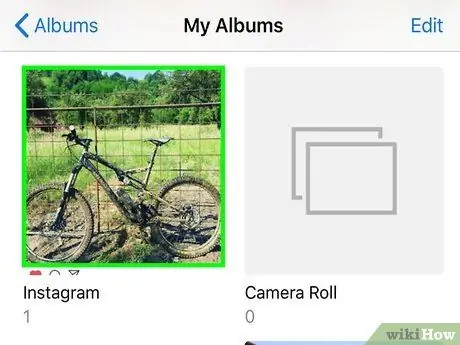
Steg 3. Knacka på Instagram -albumet
Alla foton och videor som tagits via Instagram -appen visas, men du kan inte hitta kopior av alla inlägg.






