Facebook Messenger är ett separat program som låter dig chatta och skicka meddelanden med alla dina vänner på Facebook, utan att komma åt Facebook -applikationen. I vissa länder kan du skapa ett Messenger -konto utan ett Facebook -konto. Denna app är tillgänglig för iPhone, Android -telefon och Windows -telefon. Du kan också komma åt Messenger via den officiella webbplatsen på en dator. Förutom att chatta med vänner, tillåter Messenger dig också att ringa röst- och videosamtal gratis, skicka och ta emot pengar och chatta med chatbots.
Steg
Metod 1 av 4: iPhone, iPad och iPod Touch
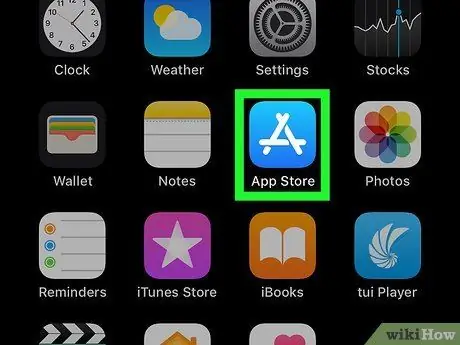
Steg 1. Öppna App Store -appen på iOS -enheten
Du kan installera Messenger gratis via App Store.
Du kan också öppna Messenger -sidan i App Store direkt genom att gå till avsnittet "Meddelanden" i Facebook -appen och trycka på "Installera" -knappen
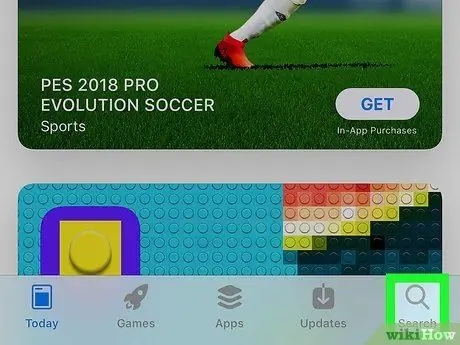
Steg 2. Tryck på fliken "Sök" längst ned på skärmen
Därefter visas sökfältet för program.
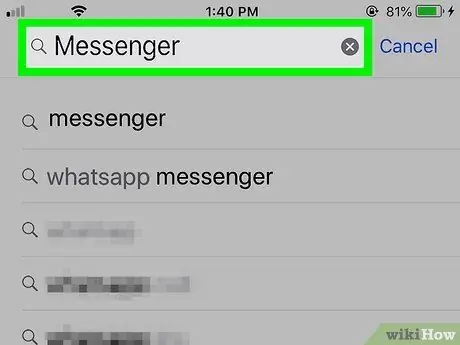
Steg 3. Leta efter “Messenger”
En lista över lämpliga applikationer kommer att visas efteråt.
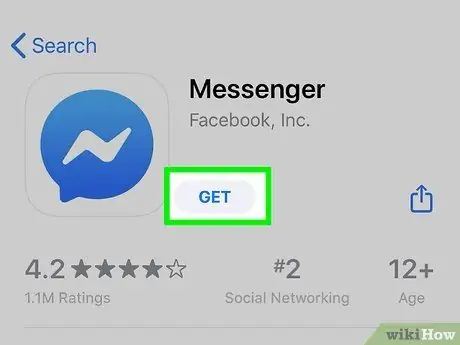
Steg 4. Tryck på knappen "Hämta" bredvid appen "Messenger"
Se till att den här appen är utvecklad av "Facebook, Inc."
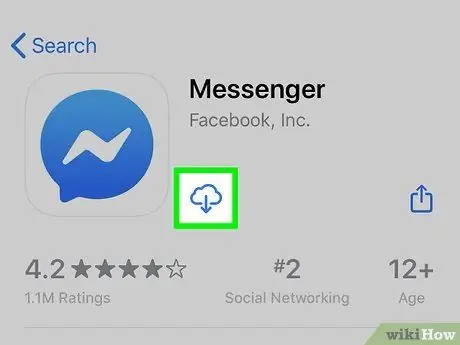
Steg 5. Tryck på "INSTALLERA" för att starta appinstallationsprocessen
Därefter hämtas applikationen omedelbart.
- Du kan bli ombedd att ange ditt lösenord för Apple -ID innan du kan ladda ner appen, beroende på enhetens inställningar.
- Du kan behöva ansluta din enhet till ett trådlöst nätverk för att ladda ner appar från App Store.
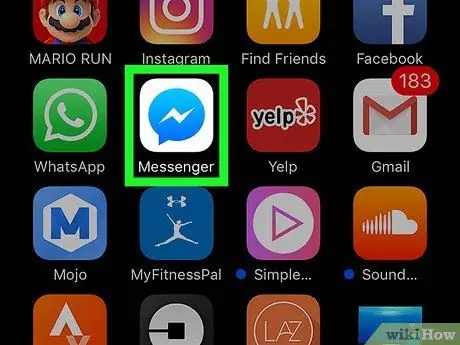
Steg 6. Starta Facebook Messenger efter att appen har laddats ner
Du kan hitta appen på en av startskärmarna eller trycka på knappen "ÖPPNA" bredvid appen på App Store -sidan som visas efter att appen har laddats ner.
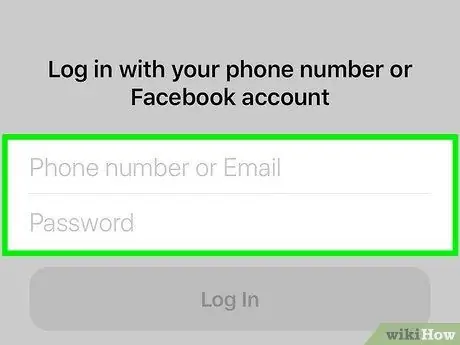
Steg 7. Logga in på ditt Facebook Messenger -konto
När du startar Messenger kommer du att bli ombedd att logga in på ditt konto. Om du redan har Facebook -appen installerad på din iOS -enhet kan du snabbt logga in med samma Facebook -konto.
Om du vill logga in med ett annat Facebook -konto trycker du på "Byt konto" och loggar in med önskat konto
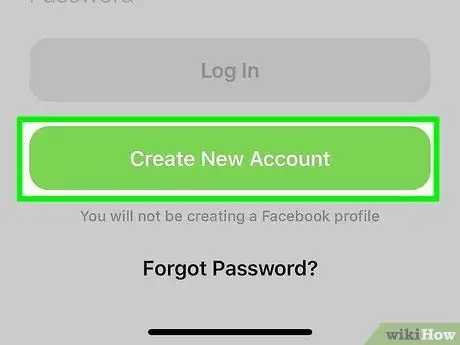
Steg 8. Logga in på Facebook Messenger utan ett Facebook -konto (endast för vissa regioner/länder)
Du behöver inte längre ett Facebook -konto för att använda Facebook Messenger så länge du bor i USA, Kanada, Peru eller Venezuela. Med det här steget skapas inte ett nytt Facebook -konto och du kan bara chatta med Facebook Messenger -användare som sparats i enhetens kontaktlista.
- Tryck på "Inte på Facebook?" På inloggningssidan för Messenger.
- Ange telefonnumret.
- Skriv in koden som skickas via textmeddelande/SMS.
- Ange det namn du vill använda på Messenger och ladda upp ett foto av dig själv.
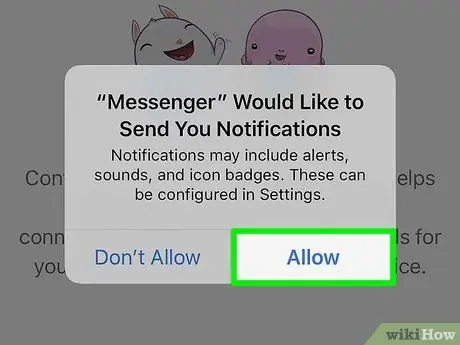
Steg 9. Bestäm om du vill aktivera aviseringar
Messenger kommer att be dig att aktivera appaviseringar. Du kan inte ta emot aviseringar förrän du trycker på knappen "OK".
- Meddelanden kommer att meddela dig när ett nytt meddelande eller samtal tas emot så att programmet kan fungera som en enhetsmeddelande -app.
- Utan att aktivera aviseringar får du ingen avisering om någon initierar ett röst- eller videosamtal, såvida inte appen är öppen och aktiv. Se till att aviseringar är aktiverade om du vill använda röst- och videosamtal via Messenger. Annars kommer du att missa många samtal.
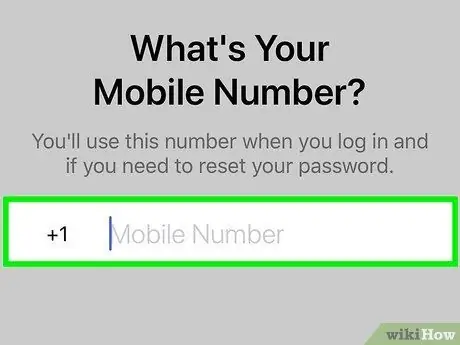
Steg 10. Ange telefonnumret
Messenger kommer att be om ditt telefonnummer för att göra det lättare för vänner att hitta dig. Om numret redan är registrerat på ett Facebook -konto kommer ditt nummer att visas på denna sida. Detta steg är valfritt.
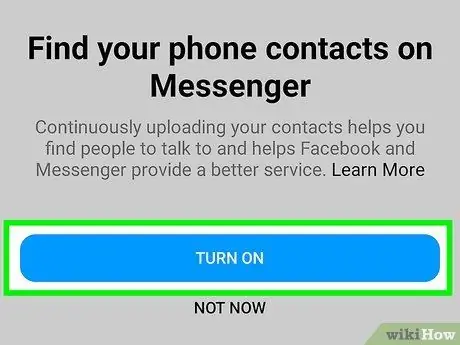
Steg 11. Bestäm om du vill importera kontakter från enheten
Messenger skannar telefonens kontaktlista och letar efter personer som använder Messenger -appen. Om du inte tillåter import måste du först trycka på knappen "OK" och sedan välja "Tillåt inte".
Om du aktiverar import fortsätter Messenger att övervaka enhetens kontaktlista och leta efter nya kontakter för Messenger -profiler. Det här steget gör det lättare för dig att lägga till nya kontakter i Messenger eftersom du lägger till kontakter i Messenger automatiskt när du lägger till någons nummer i telefonens kontaktlista
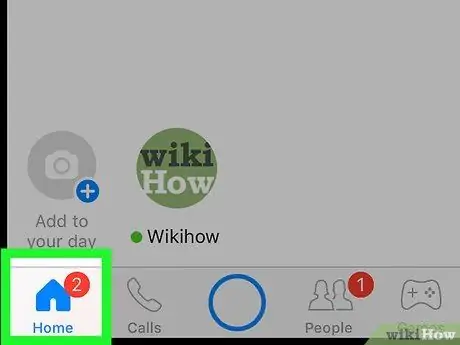
Steg 12. Använd Messenger
När du har loggat in på ditt konto ser du alla dina Facebook -meddelanden. Du kan chatta, initiera röst- och videosamtal och mer. Läs artikeln om hur du använder Facebook Messenger för tips om hur du får ut det mesta av appen.
Metod 2 av 4: Android
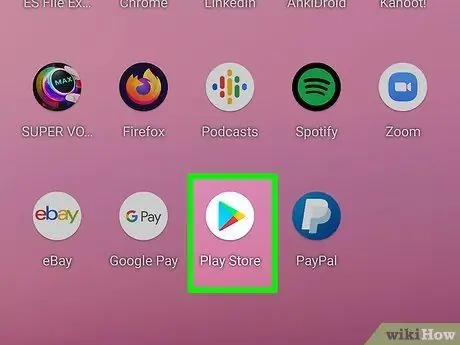
Steg 1. Öppna Google Play Store
Facebook Messenger kan laddas ner gratis från Google Play Store.
Du kan också gå direkt till Messenger -butikssidan genom att försöka chatta med någon i Facebook -appen
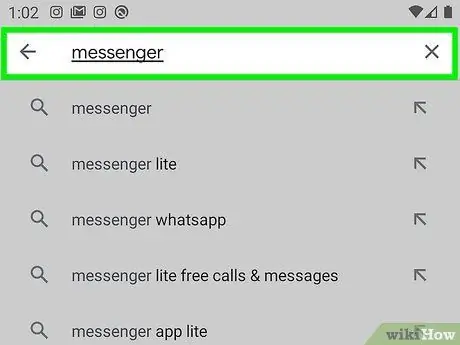
Steg 2. Leta efter “Messenger”
Därefter visas en lista med sökningar som innehåller Messenger -resultat.
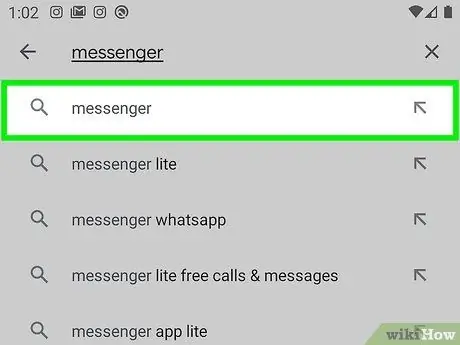
Steg 3. Välj "Messenger" från sökresultaten
Välj Messenger -applikationen som utvecklats av "Facebook". Detta alternativ är vanligtvis högst upp i listan över sökresultat.
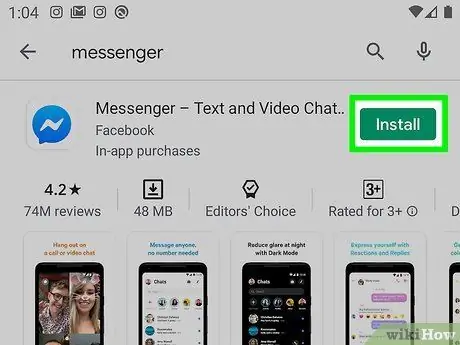
Steg 4. Tryck på”Installera”
Granska de nödvändiga behörigheterna och tryck på "Acceptera" -knappen om du fortfarande vill installera appen.
- I operativsystemet Android 6.0 och senare versioner kommer du att bli ombedd att acceptera tillståndet när du kör programmet, inte när du laddar ner det.
- Ange lösenordet för ditt Google -konto (om du uppmanas att göra det). Du kan bli ombedd att ange ditt lösenord innan du kan ladda ner appen, beroende på enhetens säkerhetsinställningar.
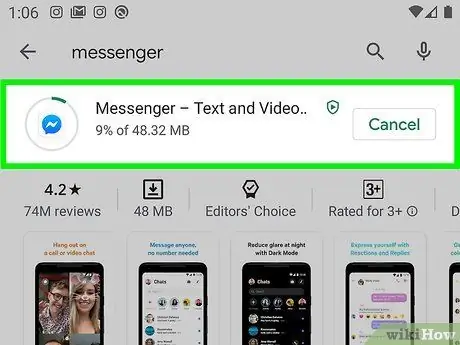
Steg 5. Vänta tills appen är nedladdad
Denna process kan ta flera minuter. Du kan behöva ansluta din enhet till ett WiFi -nätverk för att ladda ner appen, beroende på dina Play Store -inställningar.
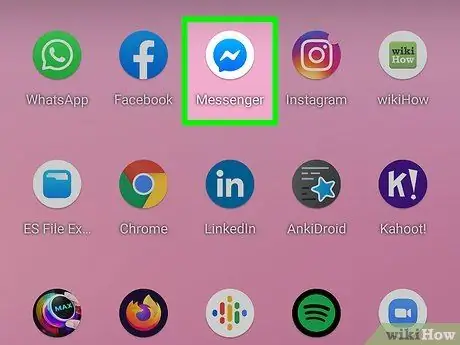
Steg 6. Kör Messenger -appen
Du hittar appen på antingen startskärmen eller på app -sidan/lådan. Du kan också trycka på knappen "Öppna" på Messenger -butikssidan.
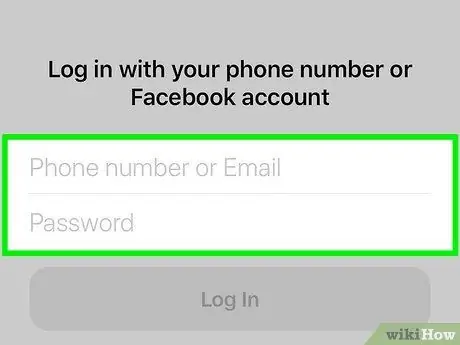
Steg 7. Logga in med ditt Facebook -konto
Om du har Facebook -appen installerad på din enhet kommer du att uppmanas att fortsätta processen på Messenger med samma Facebook -konto. Du kan också logga in med ett annat konto genom att trycka på knappen "Byt konto".
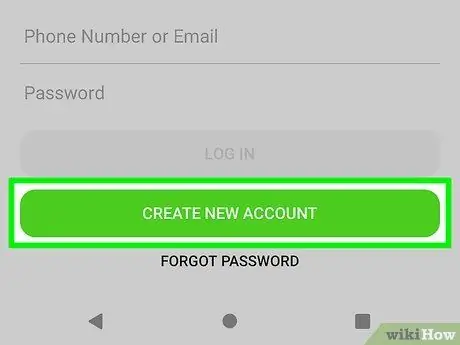
Steg 8. Logga in på Facebook Messenger utan ett Facebook -konto (endast för vissa regioner/länder)
Du behöver inte längre ett Facebook -konto för att använda Facebook Messenger så länge du bor i USA, Kanada, Peru eller Venezuela. Tänk på att du bara kan chatta med Messenger -användare som finns i enhetens kontaktlista, och du kan inte komma åt Facebook -vänner.
- Tryck på knappen "Inte på Facebook?" På inloggningssidan.
- Ange ett telefonnummer när du uppmanas.
- Ange koden som skickas till telefonen via SMS.
- Ange ett namn som andra användare kommer att se när de chattar med dig.
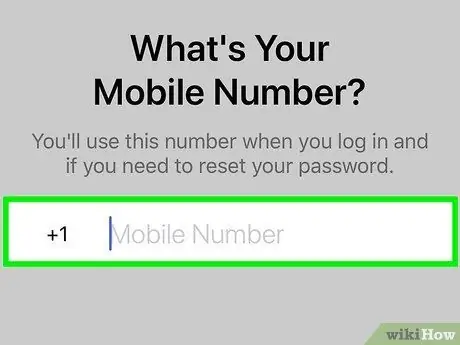
Steg 9. Lägg till ett telefonnummer (valfritt)
Du kommer att bli ombedd att lägga till ett telefonnummer så att andra vänner lätt kan hitta dig. Om du har länkat ditt telefonnummer till ditt Facebook -konto visas det på den här sidan. Du kan hoppa över detta steg genom att trycka på "Inte nu".
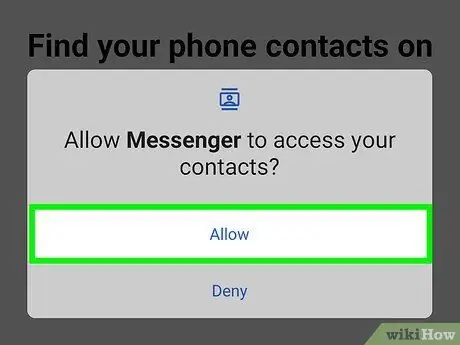
Steg 10. Bestäm om du vill ladda upp kontakter från din telefon till appen (valfritt)
Facebook Messenger kommer att begära åtkomst till enhetens kontaktlista så att appen kan meddela dig om personerna du lägger till delar Messenger. Du kan hoppa över detta steg genom att trycka på knappen "Inte nu".
Genom att ladda upp mobilkontakter kan Messenger visa fliken för fasta kontaktlistor och automatiskt lägga till andra kontakter som är länkade till Messenger -kontot. När du lägger till en ny kontakt på din enhet kontrollerar Messenger om kontaktens nummer i allmänhet är kopplat till Messenger -kontot. Om så är fallet kommer kontakten att läggas till automatiskt i din Messenger -vänlista
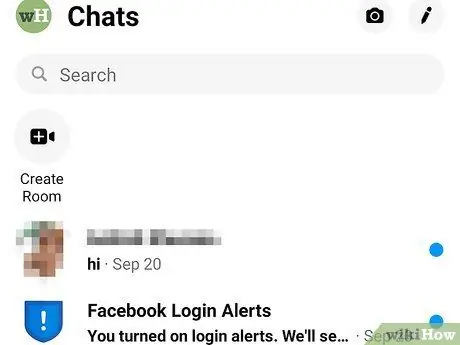
Steg 11. Använd Facebook Messenger
När du har loggat in på ditt konto ser du alla chattar från Facebook. Du kan använda Messenger -appen för att chatta med Facebook -vänner. Läs artikeln om hur du använder Facebook Messenger för mer information.
Metod 3 av 4: Windows Phone

Steg 1. Öppna Windows Store
Facebook Messenger är gratis tillgängligt från Windows Store.
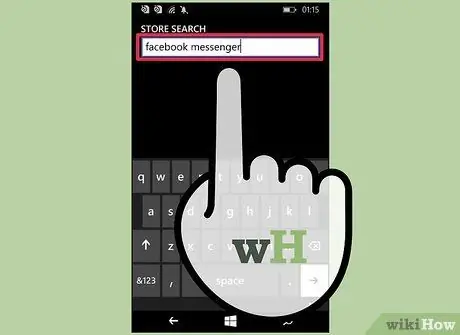
Steg 2. Leta efter “Facebook Messenger”
En lista med relevanta resultat kommer att visas efteråt.
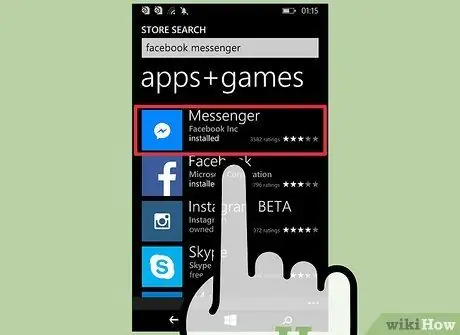
Steg 3. Tryck på "Messenger" i listan över sökresultat
Se till att du väljer appen som lanserades av "Facebook Inc."
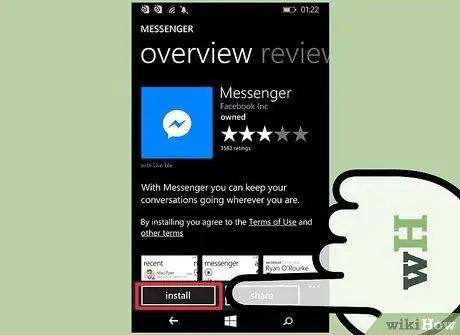
Steg 4. Tryck på "Installera" för att ladda ner Messenger
Appen laddas ner till enheten efteråt.
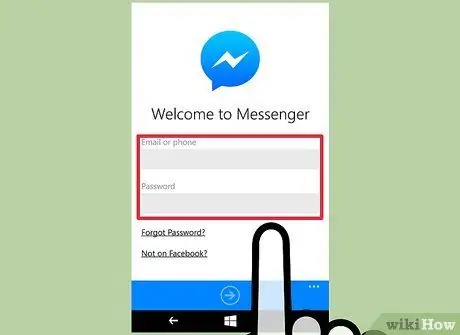
Steg 5. Logga in på ditt Facebook Messenger -konto
Om du har Facebook -appen installerad på din Windows -telefon kan du snabbt logga in på Messenger med samma Facebook -konto. Om du vill använda ett annat konto trycker du på knappen "Byt konto" och loggar in med ett annat konto.
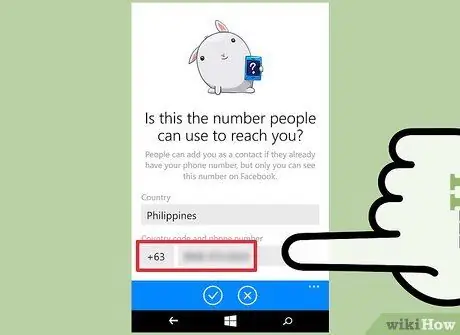
Steg 6. Lägg till ett telefonnummer (valfritt)
Messenger -appen kommer att be dig att ange ditt telefonnummer så att andra vänner enkelt kan hitta dig. Du kan hoppa över det här steget om du vill.
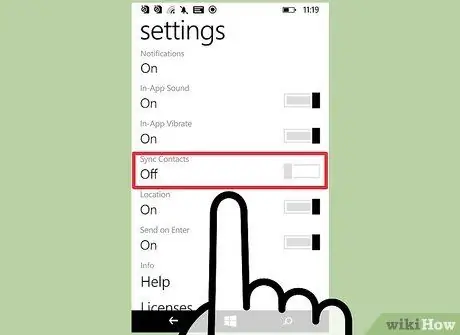
Steg 7. Avgör om Messenger kan skanna enhetens kontaktlista
Messenger kan visa en flik som innehåller kontakter på din enhet och meddela dig om en Messenger -användare har lagts till. Du kan hoppa över det här steget om du vill.
Messenger söker automatiskt efter nya kontakter som läggs till och lägger till dessa kontakter om numret är länkat till ett Messenger -konto
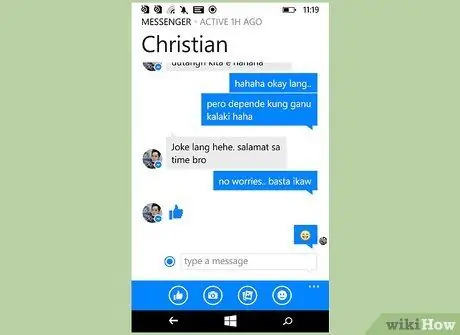
Steg 8. Använd Messenger för att chatta
När du har loggat in på ditt konto kan du använda Messenger för att chatta med dina Facebook -vänner. Tänk på att Windows Phone -versionen av Messenger -appen ligger efter iOS- och Android -versionerna av appen och inte har många av de avancerade funktionerna som finns i båda versionerna.
Metod 4 av 4: Desktop Messenger -webbplats
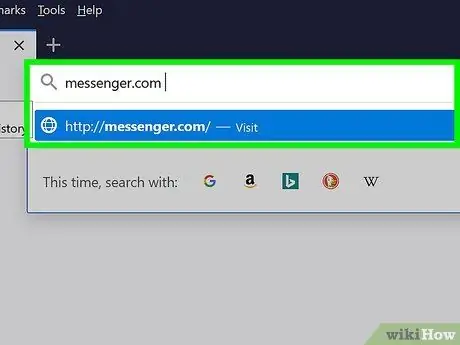
Steg 1. Besök
messenger.com via en webbläsare.
Du kan använda Messenger -webbplatsen för att komma åt Facebook -meddelanden från din dator.
Webbplatsen messenger.com är det enda sättet att komma åt Messenger från en dator. Försök inte ladda ner Messenger -programmet som skapats av någon annan eftersom det är ett inofficiellt program och utgör en risk för ditt kontos säkerhet
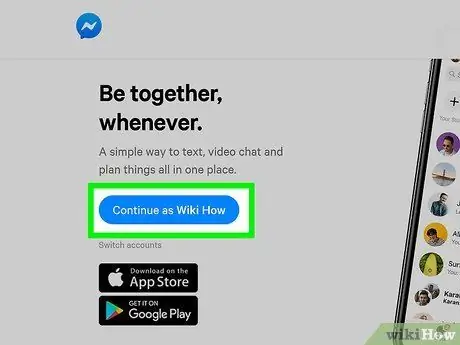
Steg 2. Logga in med ditt Facebook -konto
Om du redan är inloggad på ditt Facebook -konto i samma webbläsarsession ser du knappen "Fortsätt som ditt namn". Klicka på knappen "Byt konto" om du vill logga in med ett annat Facebook -konto.
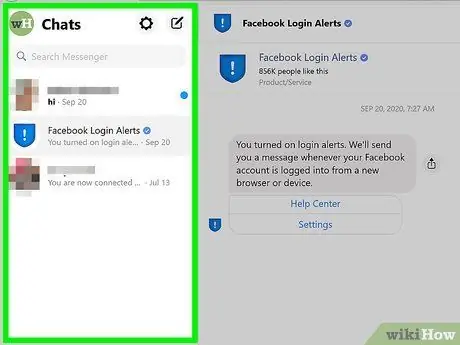
Steg 3. Använd Messenger -webbplatsen
Du kan prova olika funktioner i den mobila Messenger -appen via webbplatsversionen av Messenger. Chatten visas på vänster sida av skärmen. Klicka på en chatt för att fylla mittramen med chattfönstret. Kontaktuppgifterna visas på höger sida av skärmen.






