Denna wikiHow lär dig hur du skriver emoji i Instagramkommentarer. Du kan klistra in dem på din iPhone eller Android-enhet med telefonens inbyggda emoji-tangentbord och Instagram-appen, samt på Instagram-skrivbordssidan genom att kopiera och klistra in emojis från webbplatser som stöds.
Steg
Metod 1 av 3: På iPhone
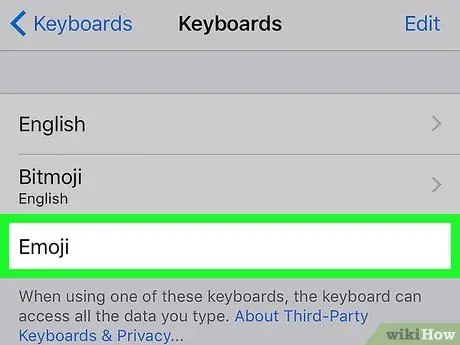
Steg 1. Aktivera emoji -tangentbord på enheten
Om du inte har ett inbyggt emoji-tangentbord, aktivera det innan du fortsätter:
-
Öppna inställningsmenyn eller "Inställningar"
-
Svep på skärmen och peka på
"Allmän".
- Rulla ner och välj " Tangentbord ”.
- Rör " Tangentbord ”.
- Välj " Lägg till nytt tangentbord ”.
- Rulla ner och välj " Emoticon ”.
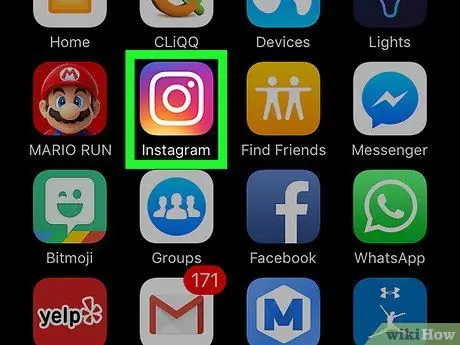
Steg 2. Öppna Instagram
Denna app är markerad med en färgstark kameraikon. När den väl har öppnats visas huvudsidan på Instagram om du redan är inloggad på ditt konto.
Om inte, skriv in användarnamnet (eller telefonnumret) och lösenordet för kontot och tryck sedan på " Logga in ”.
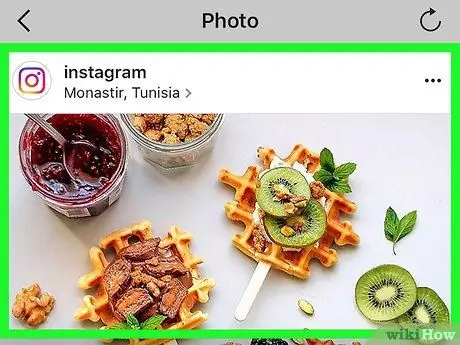
Steg 3. Gå till det inlägg du vill kommentera
Bläddra genom hemsidan eller tidslinjen tills du hittar ett inlägg, eller tryck på förstoringsglasikonen och skriv in ett kontonamn för att se det specifika inlägget du vill ha.
Du kan också lägga till emojis till bildtexterna i dina egna Instagram -inlägg
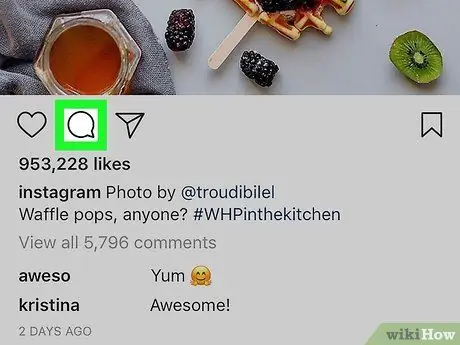
Steg 4. Tryck på pratbubblans ikon
Det är längst ner på inläggsfotot, till vänster på skärmen. Därefter placeras markören i kommentarsfältet och enhetens tangentbord visas.
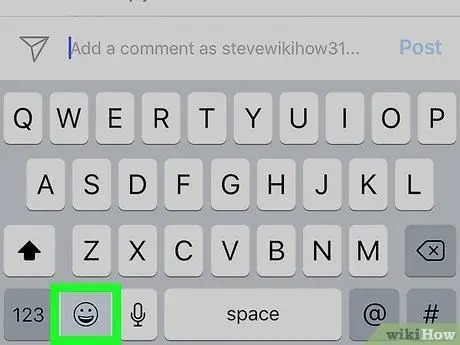
Steg 5. Tryck på emoji -tangentbordet
Det är en smiley-ikon i tangentbordets nedre vänstra hörn. Emoji -tangentbordet visas istället för det vanliga alfabetet.
- Om du har mer än ett extra tangentbord visas den här ikonen som en glob. Tryck och håll ned globikonet och välj sedan " Emoticon ”.
- För att växla till det ursprungliga tangentbordet, tryck på " A B C ”I det nedre vänstra hörnet av skärmen.
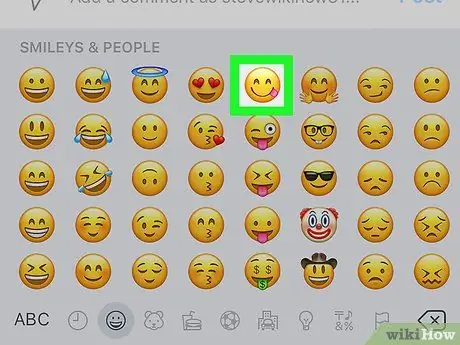
Steg 6. Välj den emoji du vill lägga till
Du kan svepa listan över alla tillgängliga emoji till vänster eller höger. Tryck på ett alternativ för att infoga det i kommentarsfältet.
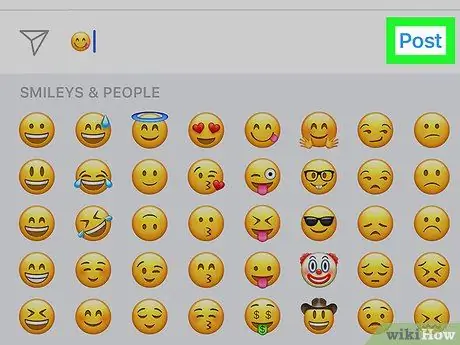
Steg 7. Tryck på knappen Lägg upp
Det är på höger sida av textfältet. Därefter laddas din emoji -kommentar upp.
Metod 2 av 3: På Android -enhet
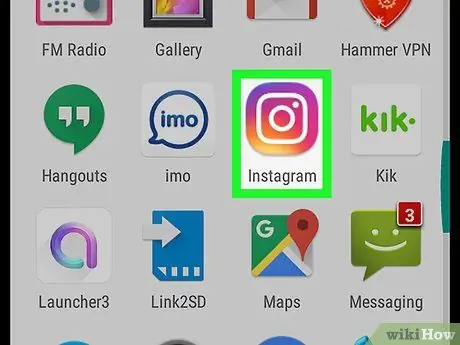
Steg 1. Öppna Instagram
Denna app är markerad med en färgstark kameraikon. När den väl har öppnats visas huvudsidan på Instagram om du redan är inloggad på ditt konto.
Om inte, skriv in användarnamnet (eller telefonnumret) och lösenordet för kontot och tryck sedan på " Logga in ”.
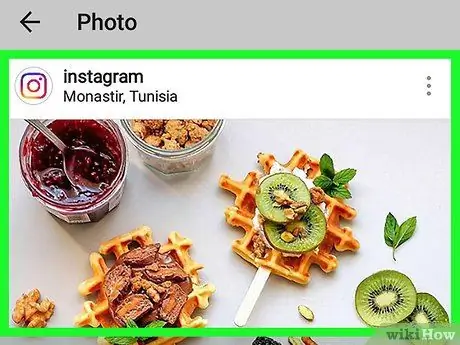
Steg 2. Gå till det inlägg du vill kommentera
Bläddra igenom hemsidan eller tidslinjen tills du hittar ett inlägg, eller tryck på förstoringsglasikonen och skriv in ett kontonamn för att söka efter en specifik användare.
Du kan också infoga en emoji i bildtexten i ditt eget Instagram -inlägg
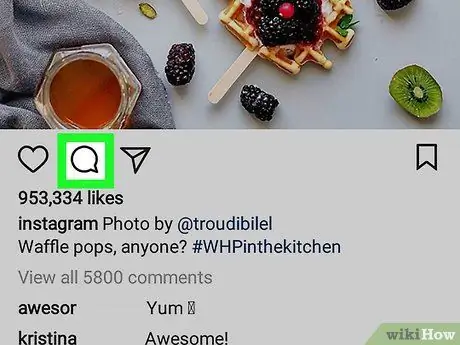
Steg 3. Tryck på pratbubblans ikon
Den här ikonen är under inläggsfotot. Android -enhetens tangentbord visas sedan på skärmen.
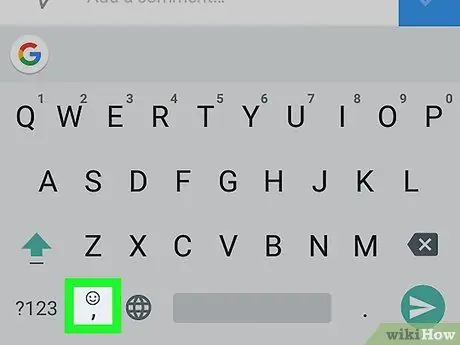
Steg 4. Tryck på emoji -tangentbordet
Denna ikon ser ut som ett leende ansikte. Du hittar den i det nedre vänstra hörnet eller det nedre högra hörnet på tangentbordet.
Om du inte ser emoji -ikonen trycker du länge på " Lämna tillbaka " Därefter visas emoji -alternativen.
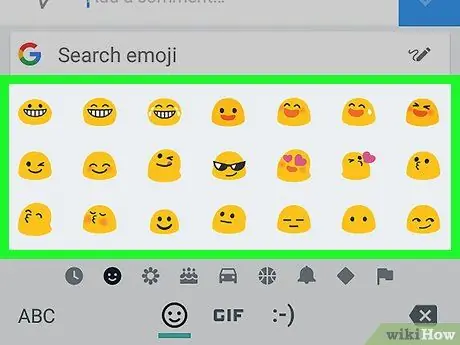
Steg 5. Välj den emoji du vill skicka
Du kan svepa listan över alla tillgängliga emoji till vänster eller höger. Tryck på ett alternativ för att infoga en emoji i kommentarsfältet.
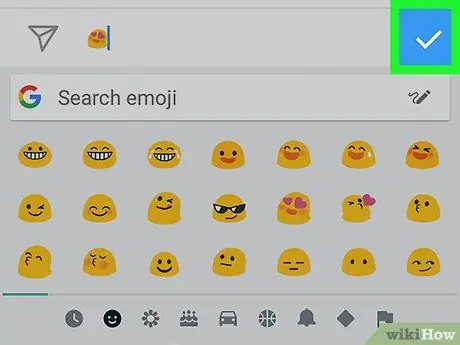
Steg 6. Tryck på knappen
Det är på höger sida av textfältet. Därefter laddas en kommentar med den valda emojin upp.
Metod 3 av 3: På skrivbordssidan
Windows
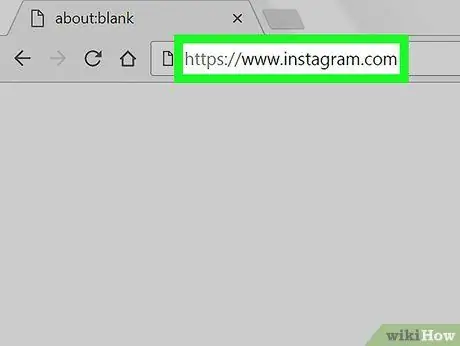
Steg 1. Gå till Instagram -webbplatsen
Besök https://www.instagram.com via din föredragna webbläsare. Den huvudsakliga Instagram -sidan visas om du redan är inloggad på ditt konto.
Om inte, klicka på " Logga in ”, Ange kontonamn (eller telefonnummer) och lösenord, klicka sedan på“ Logga in ”.
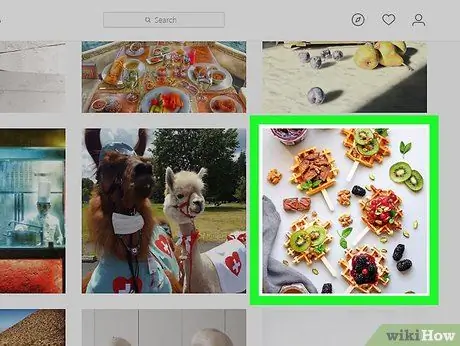
Steg 2. Gå till det inlägg du vill kommentera
Bläddra igenom huvudsidan eller tidslinjen tills du ser inlägget du vill kommentera eller skriv ett specifikt kontonamn i sökfältet ("Sök") högst upp på sidan.
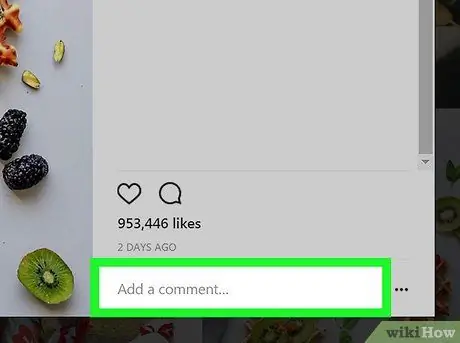
Steg 3. Klicka på kommentarfältet
Den här vita kolumnen ligger under Instagram -inlägget och är märkt "Lägg till en kommentar …". Därefter placeras muspekaren i kolumnen.
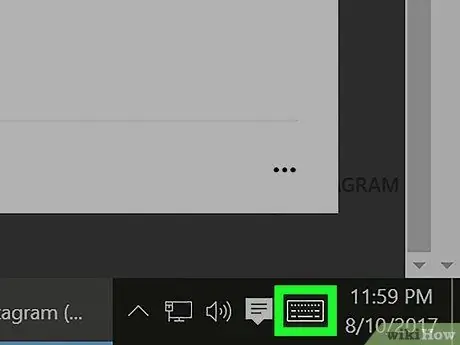
Steg 4. Klicka på ikonen”Touch Keyboard”
Det är en tangentbordsformad ikon i skärmens nedre vänstra hörn. Du kan behöva klicka på knappen
först att se den. Om du inte ser ikonen "Touch Keyboard":
- Öppna menyn " Start ”.
- Klicka på kugghjulsikonen " inställningar ”.
- Klick " Anpassning ”.
- Klick " Aktivitetsfält ”.
- Rulla ner och klicka på " Slå på eller av systemikoner ”.
- Klicka på knappen "Av" till höger om alternativet " Tryck på tangentbordet ”.
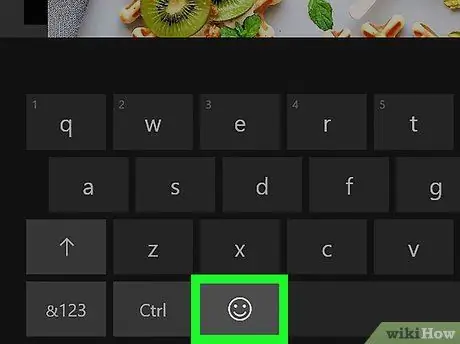
Steg 5. Klicka på smiley -ikonen
Det är i det nedre vänstra hörnet av tangentbordet.
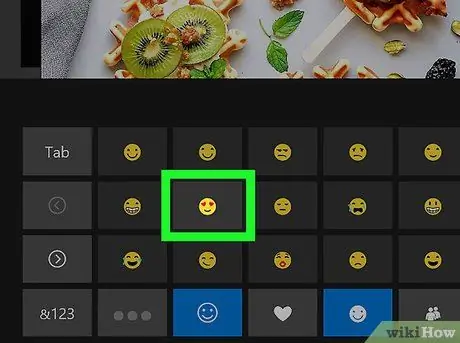
Steg 6. Klicka på emoji för att infoga den i kommentarsfältet
Du kan rulla emoji -fliken åt vänster eller höger genom att klicka på " >"eller" < ”, Eller välj en annan emoji -kategori genom att klicka på flikarna som visas längst ner på tangentbordet.
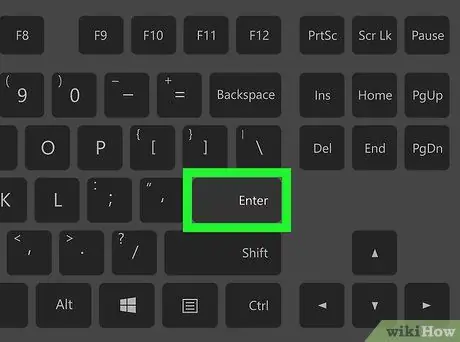
Steg 7. Tryck på Enter
Därefter laddas en kommentar med den valda emojin upp.
Mac
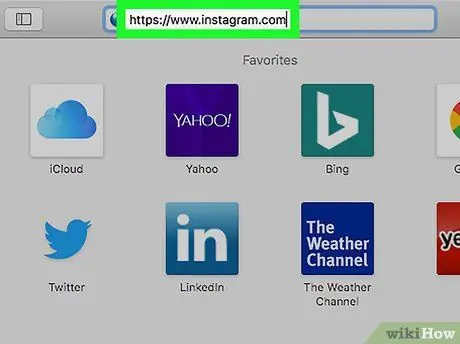
Steg 1. Gå till Instagram -webbplatsen
Besök https://www.instagram.com via din föredragna webbläsare. Den huvudsakliga Instagram -sidan visas om du redan är inloggad på ditt konto.
Om inte, klicka på " Logga in ”, Ange kontonamn (eller telefonnummer) och lösenord, klicka sedan på“ Logga in ”.
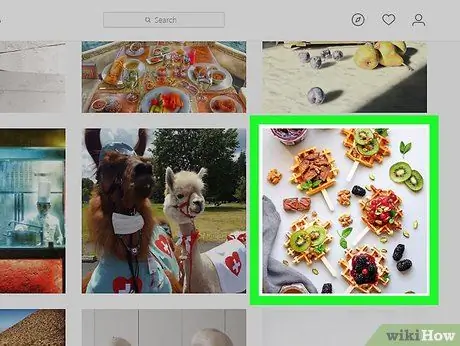
Steg 2. Gå till det inlägg du vill kommentera
Bläddra igenom huvudsidan eller tidslinjen tills du ser inlägget du vill kommentera eller skriv ett specifikt kontonamn i sökfältet ("Sök") högst upp på sidan.
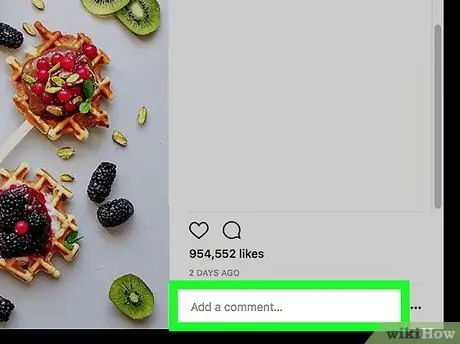
Steg 3. Klicka på kommentarfältet
Den här vita kolumnen ligger under Instagram -inlägget och är märkt "Lägg till en kommentar …". Därefter placeras muspekaren i kolumnen.
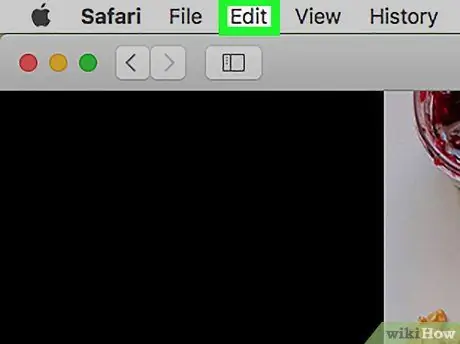
Steg 4. Klicka på Redigera
Denna meny finns till vänster i menyraden som visas högst upp på skärmen.
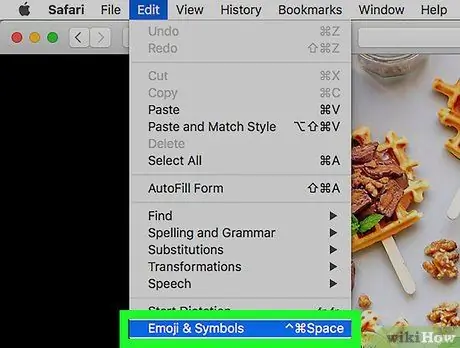
Steg 5. Klicka på Emoji & Symboler
Det här alternativet finns längst ned i rullgardinsmenyn.
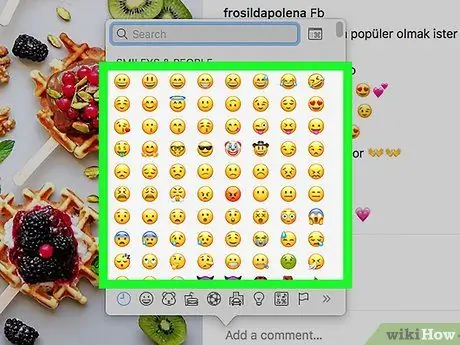
Steg 6. Klicka på emoji för att infoga den
Du kan välja en annan kategori av emoji genom att klicka på flikarna längst ned i emoji -fönstret.
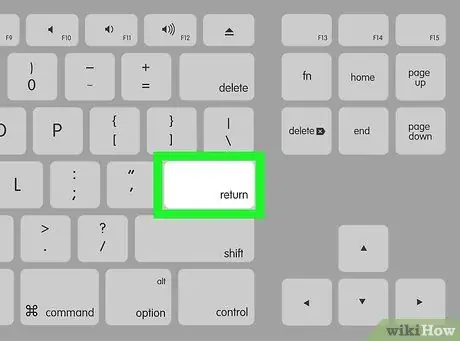
Steg 7. Tryck på Retur -knappen
Därefter laddas en kommentar med den valda emojin upp.






