Digital konst får nu allt mer plats bland många konstnärer. Med tanke på de unika egenskaperna hos mediet är det inte förvånande att digital konst nyligen har blivit populär. För att skapa digital konst behöver du en dator, ett program som underlättar skapandet av digitala bilder och en surfplatta. Efter att ha lärt dig grunderna i digital konst och mycket övning blir du mer och mer skicklig på att skapa digitala bilder.
Steg
Metod 1 av 3: Förbereda illustrationen

Steg 1. Rita upp idén på ett papper
Om du har en skanner är det bästa sättet att börja med att rita en skiss på ett papper. Rita ämnets anatomi och fysiologi så nära som möjligt, men oroa dig inte för mycket om detaljerna eftersom du kan göra justeringar senare. Lägg inte bara till för många detaljer som päls eller klädtextur. Använd en penna så att du kan radera den om du gör ett misstag.
Att rita den allmänna idén och "känslan" av illustrationen på skissen är mycket viktigare än att rita detaljerna i ämnet. Troligen kommer bilden att förändras mycket mellan detta skede och det slutliga resultatet
Steg 2. Skanna skissen
Lägg skissen med framsidan nedåt på skannern. Stäng skannern och börja skanna. Namnge filen när den är genomsökt och spara den som-p.webp
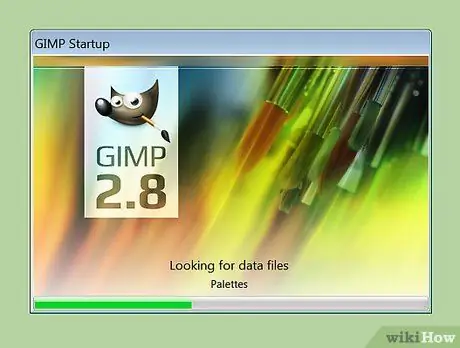
Steg 3. Öppna filen i vilket program du vill använda
GIMP är ett utmärkt val för nybörjare eftersom det är gratis att ladda ner. Microsoft Paint är inte ett idealiskt val eftersom dess funktioner är begränsade och det är svårt att se duken. Många använder Adobe Photoshop för att skapa digital konst.
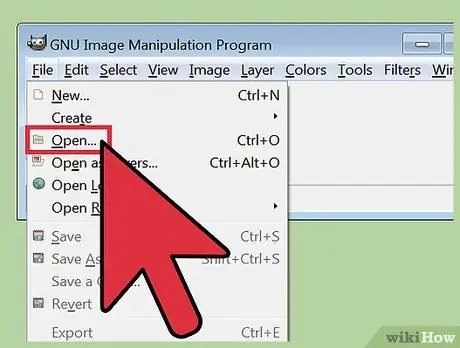
Steg 4. Alternativt kan du skissa direkt inom det konstprogram du använder
Om du inte har en skanner, skissa den direkt i det program du vill använda. Anslut surfplattan till datorn med den medföljande kabeln och följ stegen för att installera programvaran.
Öppna det valda programmet för ritning och anslut det till surfplattan. Skapa sedan en ny fil och börja skissa
Metod 2 av 3: Kontur och färg
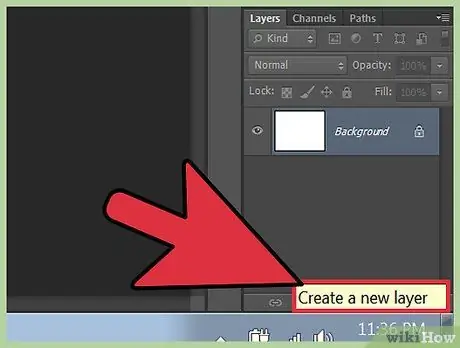
Steg 1. Skapa lager
För närvarande är din skiss det enda lagret i filen. Skapa först ett bakgrundsskikt genom att välja knappen Nytt lager. Använd sedan fyllningsverktyget för att fylla det transparenta lagret med vitt. Dra sedan ner lagret så att lagret i den första sekvensen är ditt skisslager. För varje stort område i bilden, till exempel ansikte, hår, kläder och bakgrund, skapa ett nytt lager ovanför skisslagret och namnge det efter bildens innehåll.
Flera lager möjliggör mer detaljer och flexibilitet utan att riskera att skada helhetsbilden
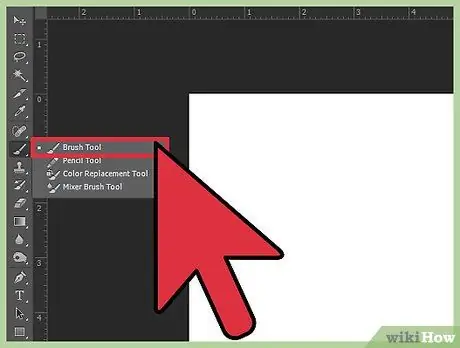
Steg 2. Skissera bilden
Börja skissa konturer med penselverktyget på varje lager du skapar. Ställ in penseln till en liten storlek, som 2 till 4 pixlar. Konturen kommer att göra det lättare för dig att färga bilden senare. I detta skede kan du också korrigera anatomiska fel som görs när du ritar en skiss.
När du har beskrivit hela bilden raderar eller döljer du skisslagret så att du kan färga konturen utan att bli distraherad av skissraderna i originalbilden
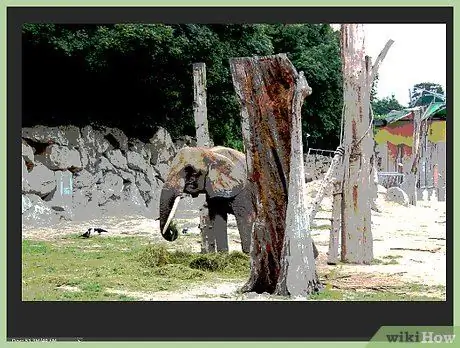
Steg 3. Färga bilden med grundfärger
När du har skapat en kontur på bilden lägger du till färg. Använd penslar av olika storlekar, beroende på storleken på det område du vill färga. Färga alla delar av bilden. Använd bara en färg på varje område, till exempel ansikte, hår och varje plagg.
Metod 3 av 3: Avsluta konstverket
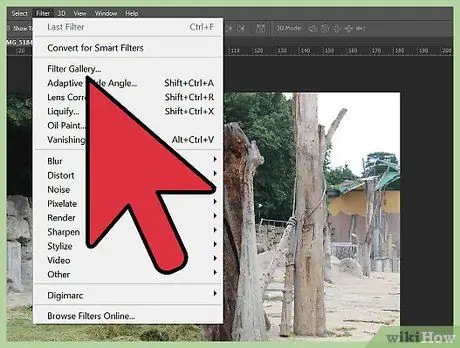
Steg 1. Lägg till detaljer
Du kan göra många olika saker här beroende på dina färdigheter, stil och skicklighet med programmet. Du kan lägga till fler lager och skapa en mer detaljerad bild, eller så kan du bara lägga till delar av skuggan. Tänk på att om du vill förbättra en aspekt av bilden och inte allt, skapa ett nytt lager för bra resultat. På ett nytt lager kan du till exempel lägga till detaljer i ögonen, fickorna, veck av kläder och struktur i bakgrunden.
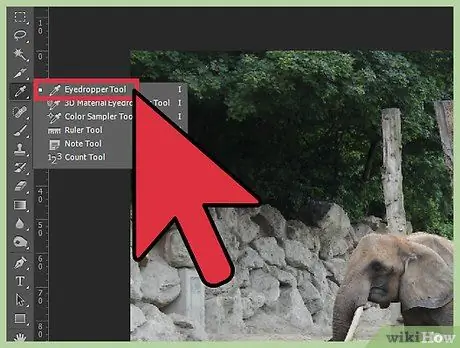
Steg 2. Ge bilden skugga
Börja lägga till skuggdelarna. För att skapa det, välj Eyedropper Tool och applicera det på det område du vill skugga eller mörkna. Välj sedan färgväljaren och dra färgen till en mörkare ton. Använd den färgen med penselverktyget för de mörka delarna du arbetat med. Upprepa samma steg för de andra delarna av skuggan och gör det för hela bilden.
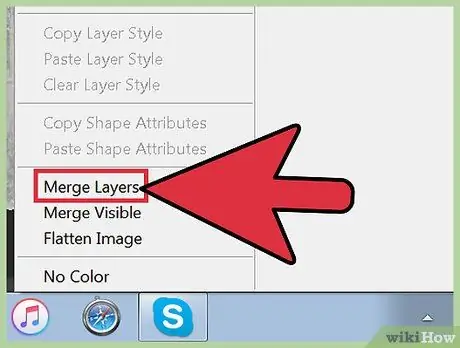
Steg 3. När du är klar, se till att du slår ihop alla lager
Spara först en kopia av filen så att du kan gå tillbaka och arbeta med den senare om du vill. Eftersom-p.webp
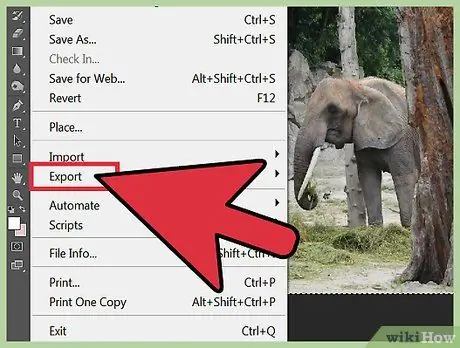
Steg 4. Exportera filen
Gå till Arkiv -menyn och klicka sedan på Spara som. Spara filen i.png- eller.jpgG -format. Om du vill öppna den igen och ändra något i bilden öppnar du bara. PSD -filen eller någon typ av filformat som programmet underlättar.
Tips
- Fortsätt öva!
- Ta en titt på andra digitala konstnärer och ta reda på hur de skapar sin konst. Du kanske kan lära dig något nytt från processen.
- Sajter som deviantArt.com erbjuder massor av bra handledning för att rita digital konst, från ögon till kläder och allt annat.
- Kom ihåg att det finns hundratals sätt att rita digitalt. Experimentera och ta reda på vilka penslar och effekter som matchar din stil och förmåga.






