Tyvärr finns det inget sätt att återställa eller återställa raderade Facebook -meddelanden eller konversationer. När du bestämmer dig för att radera det försvinner meddelandet från din fest/konto. Även om återställning av data via Facebook inte är ett alternativ, visar denna wikiHow dig hur du hittar kopior av Facebook -meddelanden någon annanstans och förhindrar framtida förlust av meddelanden.
Steg
Metod 1 av 3: Söka efter meddelanden på andra platser
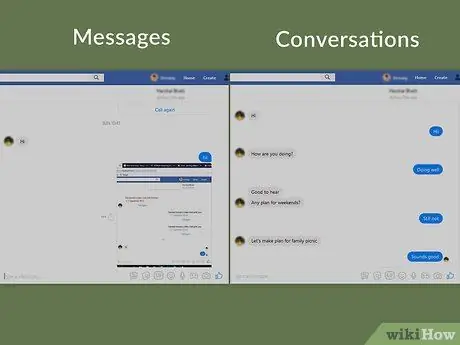
Steg 1. Förstå skillnaden mellan meddelanden och konversationer
Meddelanden är specifika textrader (eller foton, videor och annat innehåll) som finns i en chatt mellan dig och (åtminstone) en annan användare. Samtidigt är en chatt eller konversation en inspelning eller inspelning av det övergripande meddelandet mellan dig och mottagaren av meddelandet eller den andra personen.
Om du tror att du har tagit bort ett specifikt meddelande från konversationen kan sökprocessen vara mycket tidskrävande. Å andra sidan kan du hitta konversationer som du tror har tagits bort lättare
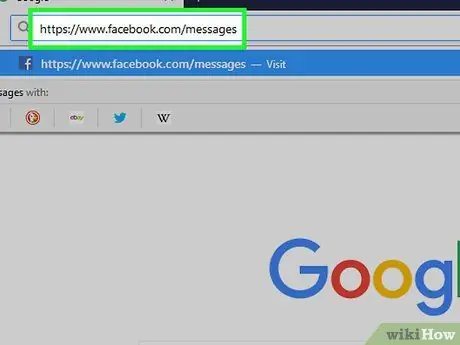
Steg 2. Öppna Facebook Messenger -appen
Besök via datorns webbläsare. Därefter öppnas de senaste Facebook -meddelandena i Messenger om du redan är inloggad på ditt Facebook -konto.
Om du inte redan har gjort det kommer du att bli ombedd att ange ditt Facebook -kontos e -postadress och lösenord innan du fortsätter

Steg 3. Se till att du har tagit bort konversationen
Innan du försöker hitta (eller gråta över) ett förlorat meddelande, sök i inkorgen i Facebook Messenger och leta efter konversationen du tror att du har tagit bort. Det finns alltid en möjlighet att konversationen helt enkelt "begravs" under nya konversationer.
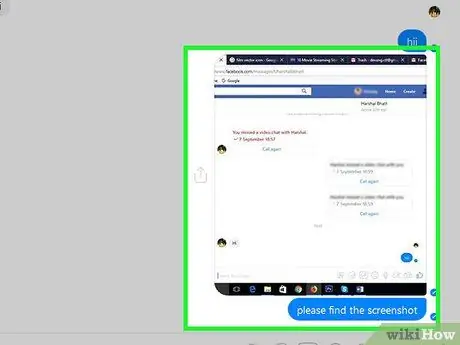
Steg 4. Be om en kopia av meddelandet från den andra personen
Om du tar bort en chatt (eller ett specifikt meddelande) från din egen fest/konto kan du alltid be den andra personen (eller andra personer i konversationen) att skicka en skärmdump eller en kopia av den borttagna chatten. Så länge din samtalspartner inte har raderat chatten/meddelandet kan du få en kopia av det från honom.
Du kan be mottagaren av meddelandet att ladda ner en kopia av meddelandet och skicka filen till dig
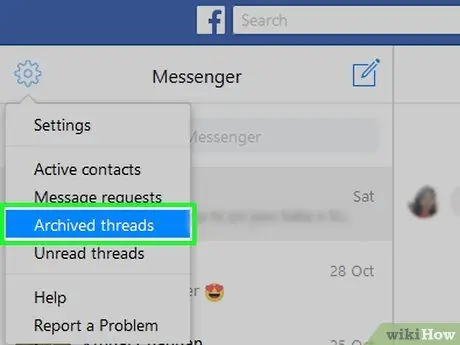
Steg 5. Kontrollera arkiverade chattar
Det är möjligt att du har arkiverat chatten du letar efter istället för att ta bort den. Följ dessa steg för att kontrollera arkiverade chattar:
- Klicka på kugghjulsikonen i det övre vänstra hörnet av Messenger-fönstret.
- Klick " Arkiverade trådar ”(“Arkiverade chattar”) i rullgardinsmenyn.
- Granska befintliga chattar.
- Du kan inte arkivera ett enda meddelande (separat).
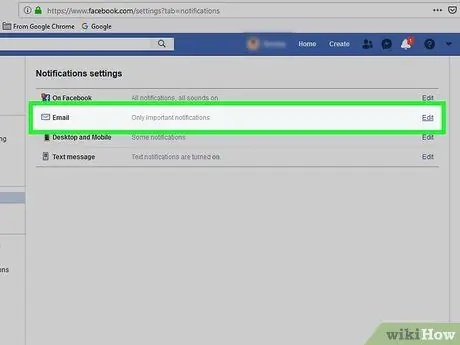
Steg 6. Ta reda på om chatten skickades till e -post
Om du aktiverar e -postaviseringar på ditt konto kan du få en kopia av dina meddelanden i inkorgen. Kontrollera aviseringar genom att följa dessa steg:
-
Klicka på "Meny" -ikonen
i det övre högra hörnet av Facebook -sidan.
- Klick " inställningar ”(” Inställningar”) i rullgardinsmenyn.
- Klicka på fliken " Meddelanden ”.
- Klick " E-post ”(“E -post”) för att utöka alternativen.
- Observera att rutan "Alla aviseringar, utom de du avregistrerar dig för" ("Alla aviseringar, utom de du har avregistrerat") under "VAD DU FÅR" ("VAD DU FÅR") är markerad. Annars säkerhetskopieras inte Facebook -meddelanden till e -postadressen.
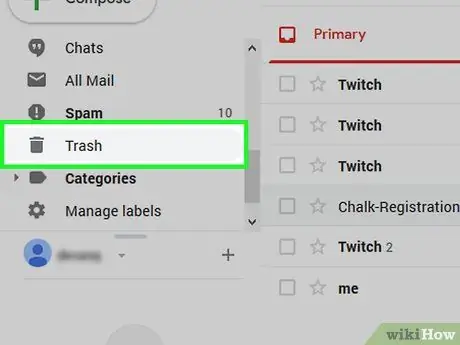
Steg 7. Kontrollera mappen "Papperskorgen" i e -postkontot
Om konversationen har säkerhetskopierats till din e -postadress, men du fortfarande inte kan hitta den, försök klicka på mappen Skräp ”Och bläddra bland konversationerna i den mappen.
De flesta e -postleverantörer tar bort meddelanden efter en viss tid (t.ex. 30 dagar) så att dina meddelanden fortfarande kan gå förlorade
Metod 2 av 3: Säkerhetskopiera meddelanden till ett e -postkonto
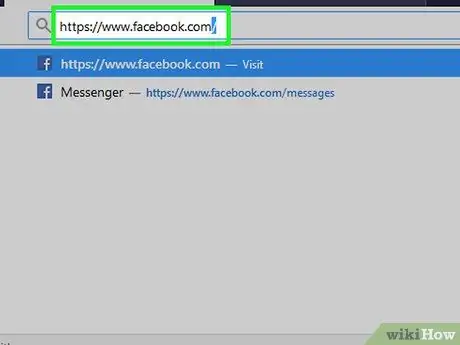
Steg 1. Öppna Facebook
Besök via datorns webbläsare. Efter det kommer nyhetsflödesidan att visas om du är inloggad på ditt Facebook -konto.
Om inte, ange ditt Facebook -kontos e -postadress och lösenord, klicka sedan på " Logga in " ("Stiga på").
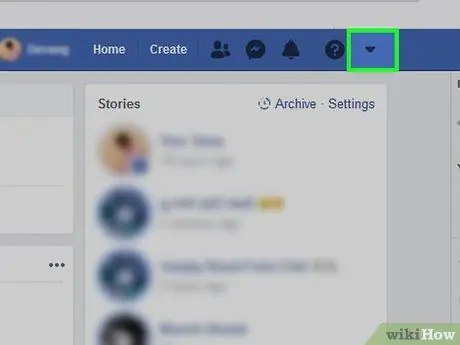
Steg 2. Klicka på "Meny" -ikonen
Det är i det övre högra hörnet av sidan. När du har klickat på den visas en rullgardinsmeny.
För vissa användare visas denna ikon som en växel
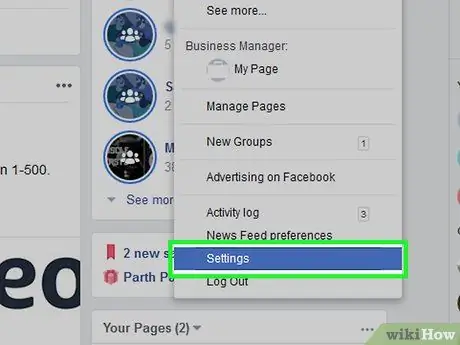
Steg 3. Klicka på Inställningar
("Arrangemang"). Det här alternativet finns i rullgardinsmenyn. Därefter öppnas inställningssidan.
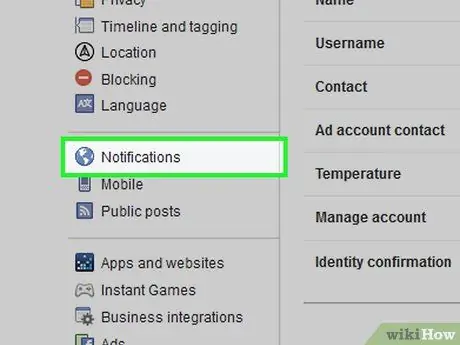
Steg 4. Klicka på Meddelanden (“Meddelanden”)
Denna flik finns på vänster sida av sidan.
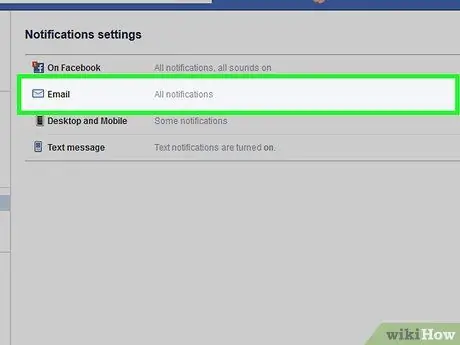
Steg 5. Klicka på E -post ("E -post")
Det är högst upp på sidan. När du har klickat på rutan kommer segmentet "E -post" att expandera.
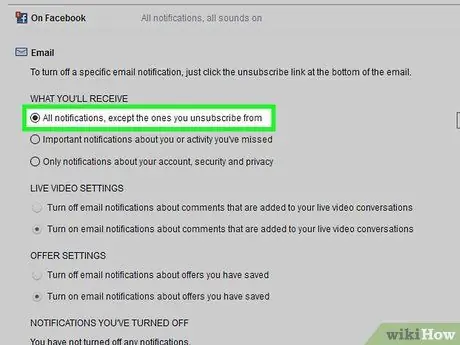
Steg 6. Aktivera säkerhetskopiering av meddelanden
Markera rutan till vänster om alternativet "Alla aviseringar, förutom de du avregistrerar dig från" ("Alla aviseringar, förutom de du har avregistrerat") i avsnittet "VAD DU FÅR" ("VAD SKA DU FÅ"). Med det här alternativet kopieras alla meddelanden du får till din e -postinkorg. Detta alternativ kommer också att aktivera e -postaviseringar för all annan Facebook -aktivitet.
Du kan inaktivera aviseringar utan meddelanden genom att öppna e-postmeddelandet och klicka på " Säga upp ”(” Avsluta prenumerationen”) längst ner i meddelandet.
Metod 3 av 3: Ladda ner meddelanden till datorn
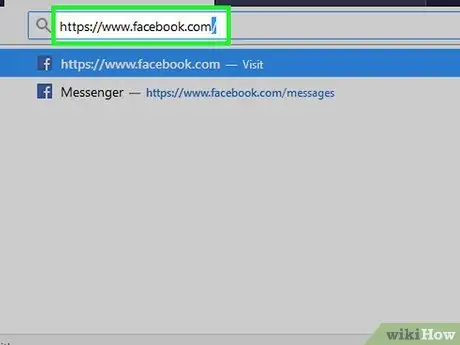
Steg 1. Öppna Facebook
Besök via datorns webbläsare. Efter det kommer nyhetsflödesidan att visas om du är inloggad på ditt Facebook -konto.
Om inte, ange ditt Facebook -kontos e -postadress och lösenord, klicka sedan på " Logga in " ("Stiga på").
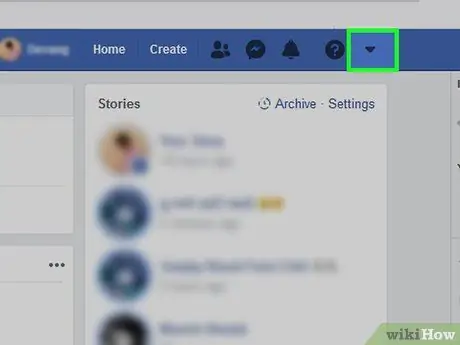
Steg 2. Klicka på "Meny" -ikonen
Det är i det övre högra hörnet av sidan. När du har klickat på den visas en rullgardinsmeny.
För vissa användare visas denna ikon som en växel
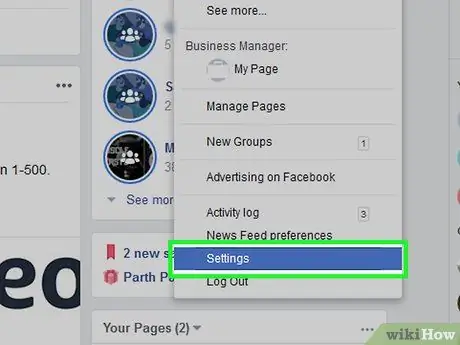
Steg 3. Klicka på Inställningar (“Inställningar”)
Det här alternativet finns i rullgardinsmenyn.
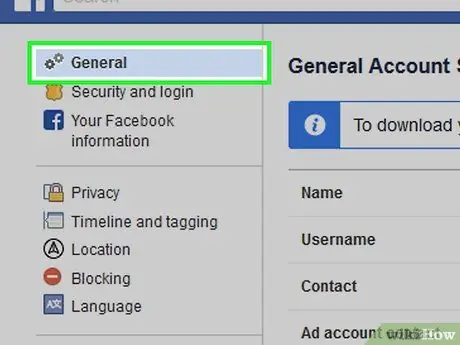
Steg 4. Klicka på fliken Allmänt ("Allmänt")
Denna flik finns på vänster sida av sidan.
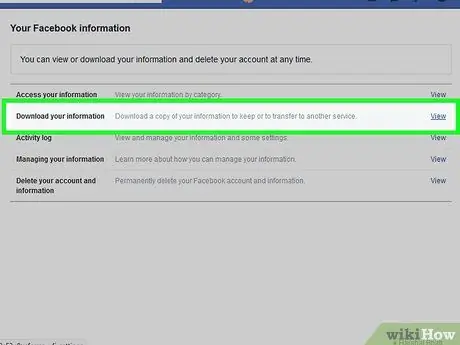
Steg 5. Klicka på Ladda ner en kopia ("Ladda ner en kopia")
Denna länk finns under alternativen på sidan "Allmänna" inställningar.
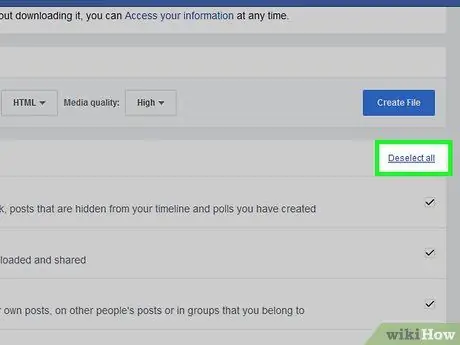
Steg 6. Klicka på Avmarkera alla ("Avmarkera alla")
Denna länk finns i det nedre högra hörnet av sidan. När du har klickat på det kommer markeringen på varje ruta på den här sidan att tas bort.
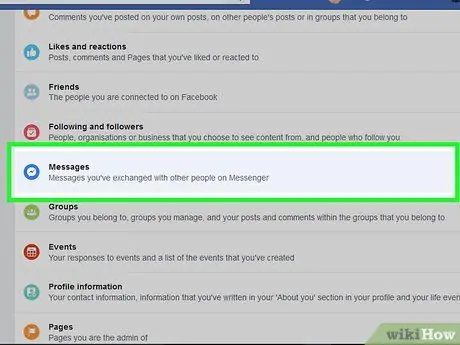
Steg 7. Bläddra till skärmen och markera rutan "Meddelanden"
Det är i mitten av sidan. Genom att bara markera rutan "Meddelanden" behöver du inte ladda ner annan onödig data.
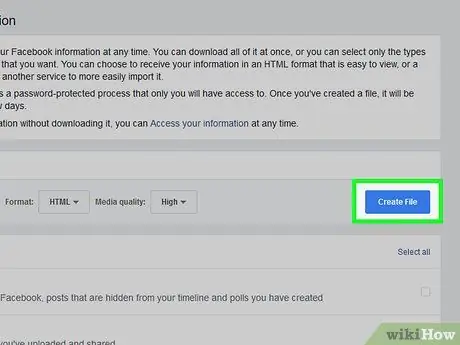
Steg 8. Svep upp skärmen och klicka på Skapa fil
Det är en blå knapp på höger sida av sidan. Efter det kommer Facebook att skapa en säkerhetskopia.
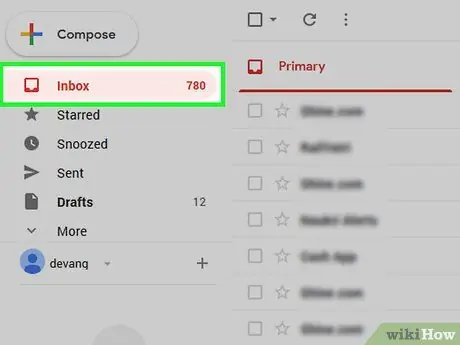
Steg 9. Öppna e -postinkorgen
Den öppnade inkorgen är inkorgen för det e -postkonto som används för att logga in på Facebook.
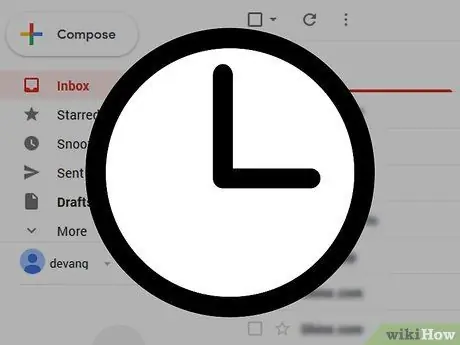
Steg 10. Vänta på meddelandet från Facebook
Vanligtvis är filer från Facebook redo att ladda ner på 10 minuter. Denna period kan dock variera beroende på antalet chattar som lagras i inkorg för Messenger.
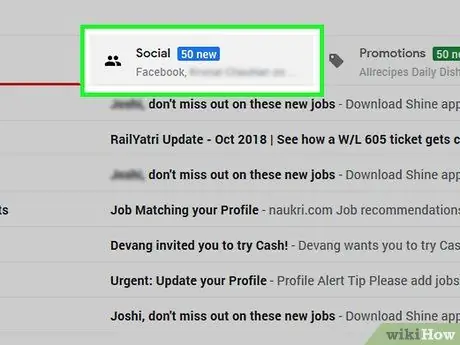
Steg 11. Öppna nedladdningsmeddelandet
När den kommer, klicka på meddelandet "Din Facebook -nedladdning är klar" för att öppna den.
- Om du använder ett Gmail -konto med flera flikar kan du hitta det här meddelandet i " Social ”.
- Se till att du kontrollerar " Skräppost "eller" Skräp ”Om e -postmeddelandet från Facebook inte visas inom 10 minuter.
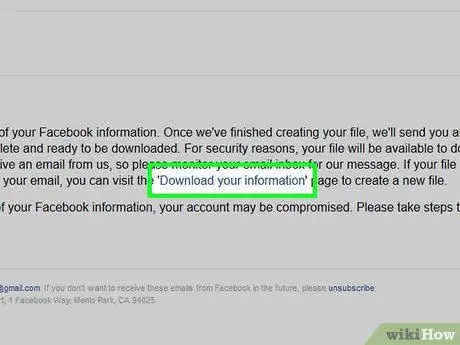
Steg 12. Klicka på Tillgängliga filer
Denna länk finns i meddelandets kropp. Efter det kommer du till nedladdningssidan på Facebook.
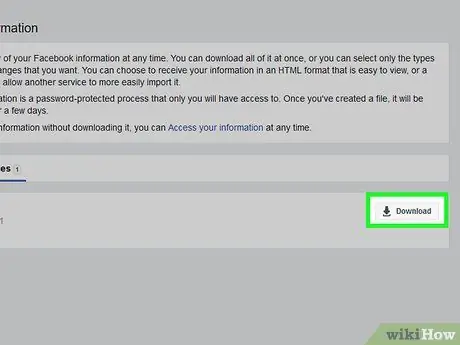
Steg 13. Klicka på Ladda ner ("Ladda ner")
Det är på höger sida av nedladdningsfilen, mitt på sidan.
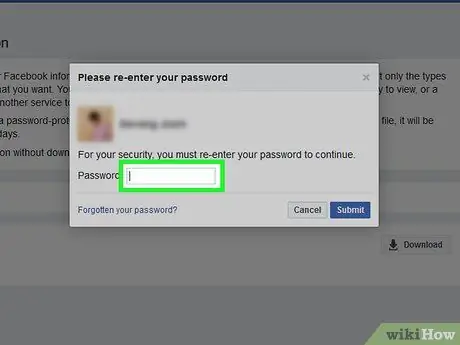
Steg 14. Ange lösenordet för kontot
När du uppmanas skriver du in lösenordet som du använder för att logga in på ditt Facebook -konto.
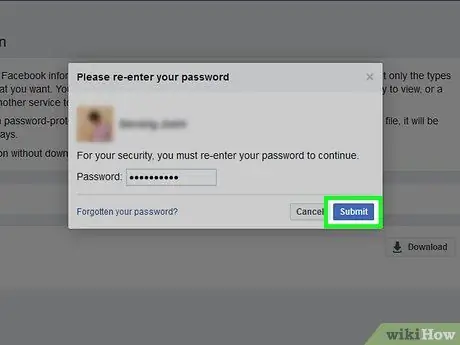
Steg 15. Klicka på Skicka ("Enter")
Det är en blå knapp längst ner i popup-fönstret. Därefter hämtas ZIP -mappen som innehåller ditt meddelande till din dator.
Nedladdningstiden beror på storleken på meddelandearkivet
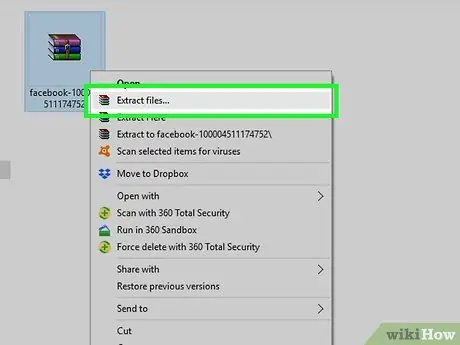
Steg 16. Extrahera den nedladdade ZIP -mappen
Dubbelklicka på ZIP-mappen för att öppna den och klicka sedan på " Extrahera ”Högst upp i fönstret. Välj " Extrahera allt "I verktygsfältet och klicka på" Extrahera 'när du uppmanas. När mappen är klar extraheras öppnas den vanliga (oarkiverade) versionen av nedladdningsmappen.
På Mac-datorer dubbelklickar du helt enkelt på ZIP-mappen för att extrahera den och öppna den extraherade mappen
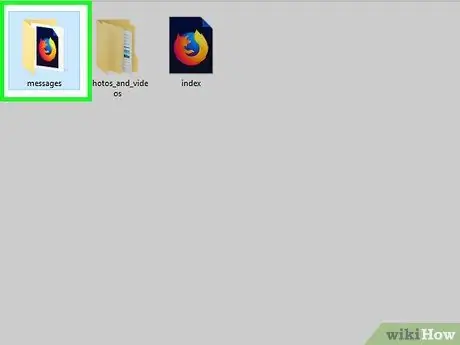
Steg 17. Bläddra bland Facebook -chattar
Dubbelklicka på mappen meddelanden ”, Öppna mappen med Facebook-kontaktnamnet som motsvarar chatten du vill visa och dubbelklicka på chattens HTML-fil. Filen öppnas i datorns webbläsare. Efter det kan du bläddra och läsa meddelanden efter behag.






