Den här artikeln guidar dig genom att säkerhetskopiera hela din WhatsApp -chatthistorik. Denna säkerhetskopia kan återställas när du installerar om WhatsApp.
Steg
Metod 1 av 2: iPhone
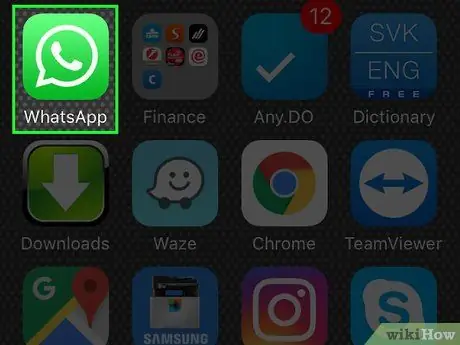
Steg 1. Öppna WhatsApp genom att trycka på den gröna ikonen med en vit telefon- och chattikon
Om du är ny på WhatsApp måste du konfigurera det först
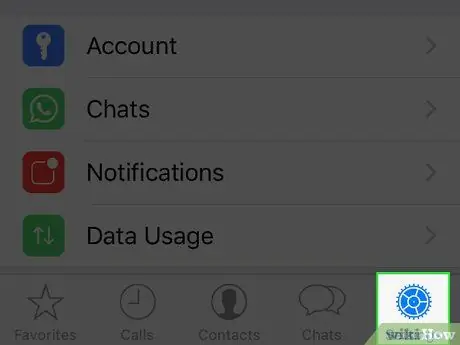
Steg 2. Tryck på Inställningar i det nedre högra hörnet av appen
Om WhatsApp öppnar en chatt, tryck på knappen Tillbaka i det övre vänstra hörnet av skärmen
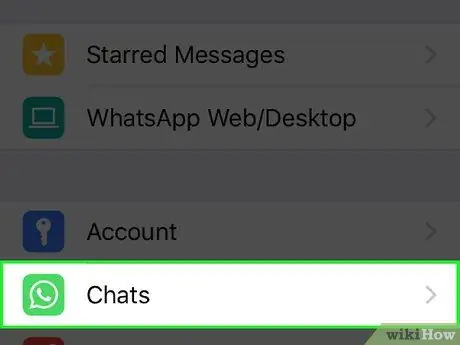
Steg 3. Klicka på alternativet Chattar i mitten av skärmen
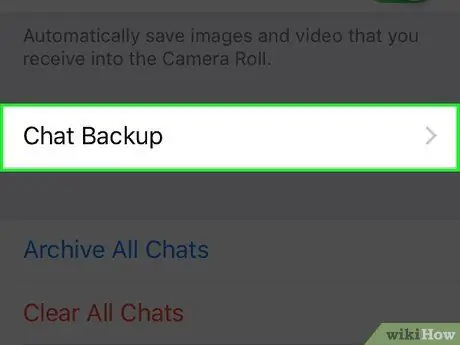
Steg 4. Klicka på Chat Backup i mitten av chattskärmen
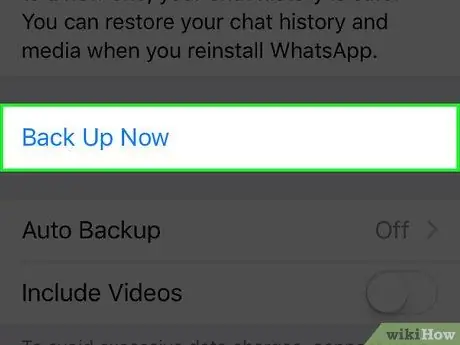
Steg 5. Tryck på Säkerhetskopiera nu mitt på sidan
Efter att ha tryckt på det här kommandot säkerhetskopierar iPhone direkt WhatsApp -chattar till iCloud. Om du loggar in på WhatsApp med samma nummer på en annan enhet återställs chatthistoriken.
För att säkerhetskopiera WhatsApp -chattar måste du aktivera iCloud Drive
Metod 2 av 2: Android
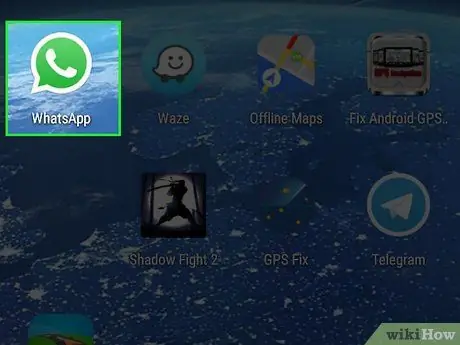
Steg 1. Öppna WhatsApp genom att trycka på den gröna ikonen med en vit telefon- och chattikon
Om du är ny på WhatsApp måste du konfigurera det först
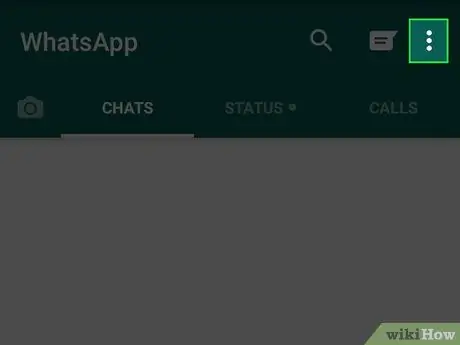
Steg 2. Knacka i det övre högra hörnet av appen
Om WhatsApp öppnar en chatt, tryck på knappen Tillbaka i det övre vänstra hörnet av skärmen
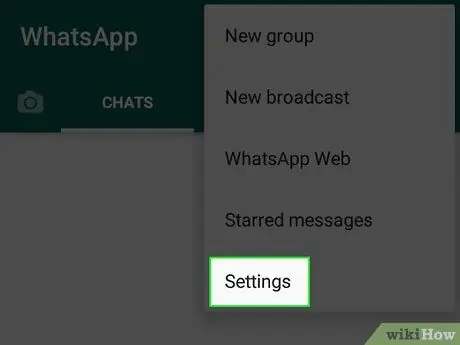
Steg 3. Tryck på Inställningar längst ned på menyn
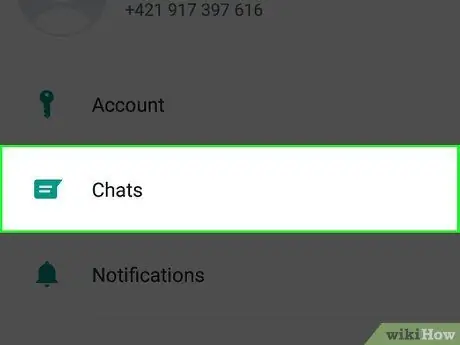
Steg 4. Klicka på alternativet Chattar i mitten av skärmen
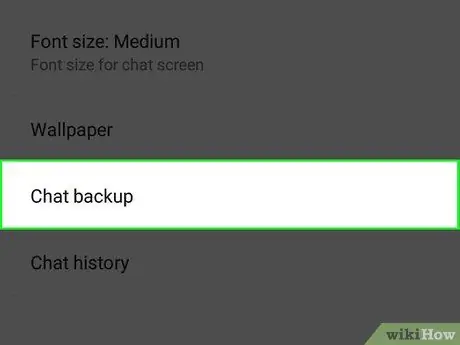
Steg 5. Klicka på Chat Backup under Chats -skärmen
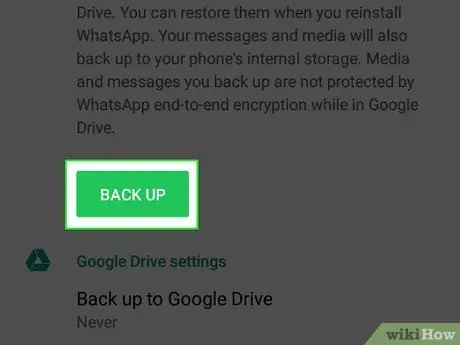
Steg 6. Knacka på den gröna BACK UP -knappen i mitten av sidan
Efter att ha tryckt på det här kommandot säkerhetskopierar telefonen direkt WhatsApp -chattar till Google Drive. Om du loggar in på WhatsApp med samma nummer på en annan enhet återställs chatthistoriken.
Tips
Du kanske vill öka lagringskapaciteten för iCloud eller Google Drive innan du säkerhetskopierar en stor mängd chattar
Varning
- Om du säkerhetskopierar din chatthistorik tillsammans med media (t.ex. foton) blir backupfilen stor och tar lång tid att ladda upp. Om din telefon har begränsningar för meddelandestorlek, kommer säkerhetskopieringen att stympas eller inte överföras.
- Säkerhetskopiering av data kan öka din telefonräkning.






