Registret är en stor databas i Windows som innehåller alla konfigurationsalternativ för operativsystemet, inklusive datorns användningsmönster. En av informationen som lagras i registret är en lista med populära länkar du besöker i Internet Explorer. Registret lagrar denna information så att Internet Explorer kan ge dig bättre förslag när du börjar skriva framsidan av en webbplatsadress i IE -adressfältet. Men om du vill ta bort hela eller delar av länken från registret kan du göra det via Regedit.
Steg
Metod 1 av 2: Säkerhetskopiera registret
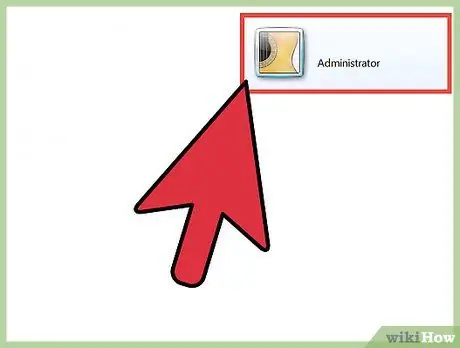
Steg 1. Logga in som administratör
Om du är datorns primära användare är du vanligtvis inloggad som administratör, men om du inte är den primära användaren och behöver skapa ett administratörskonto, läs guiderna för att skapa administratörskonton för Windows Vista, 7 och 8 på Internet.
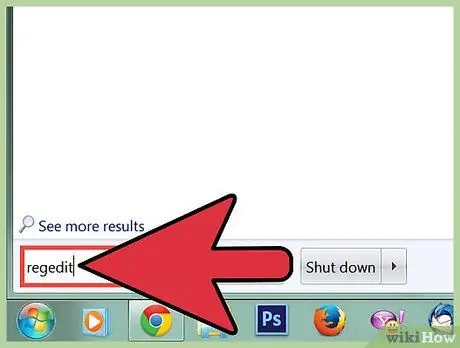
Steg 2. Öppna regedit genom att trycka på Windows -tangenten, skriva "regedit" och sedan trycka på "Enter"
Du kommer att bli ombedd att ge programmet åtkomst för att göra ändringar i datorn. Bekräfta genom att klicka på Ja.
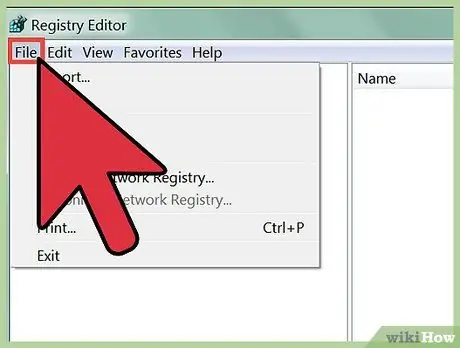
Steg 3. Klicka på Arkiv i det övre vänstra hörnet av fönstret Registerredigerare
En meny visas.
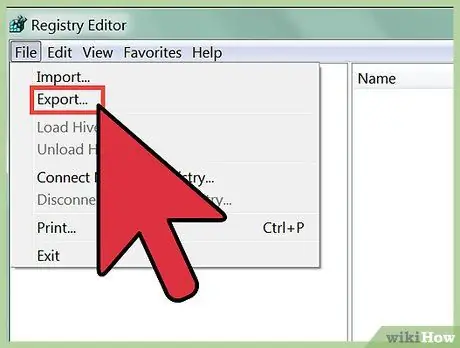
Steg 4. Välj Exportera
Att säkerhetskopiera registret innebär att du gör en kopia av det aktuella tillståndet för registret till en specifik plats på din dator. Det är mycket viktigt att säkerhetskopiera registret, för när du gör ett misstag när du redigerar registret kan du orsaka allvarliga datorproblem. I sådana fall rekommenderas starkt att ha en säkerhetskopia av registret.
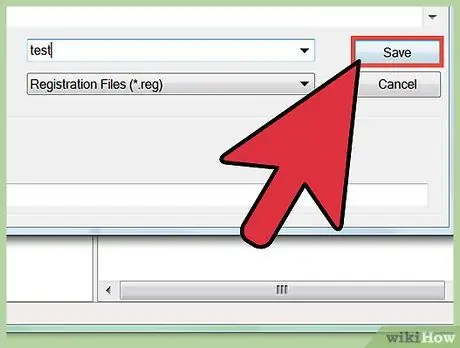
Steg 5. Spara registersäkerhetskopian på en säker plats på din dator, men spara den inte på en extern enhet
Metod 2 av 2: Rengöringsregister
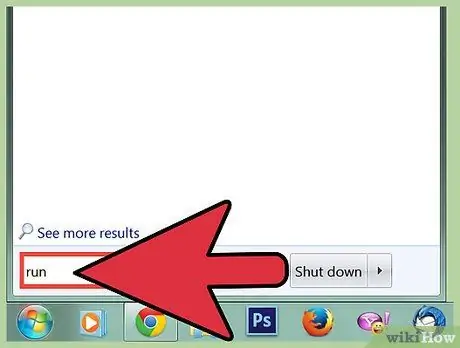
Steg 1. Öppna dialogrutan Kör genom att trycka på Windows -tangenten, skriva "Kör" och sedan trycka på Retur
Dialogrutan låter dig öppna program som är svåra att hitta på din dator, t.ex.
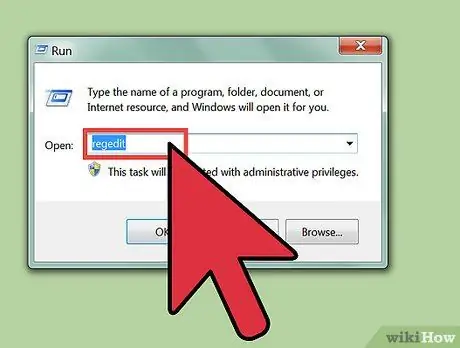
Steg 2. Öppna regedit genom att ange "regedit" i dialogrutan Kör och sedan trycka på Retur
Du kommer att bli ombedd att låta programmet göra ändringar i datorn. Klicka på Ja om du vill tillåta ändringar.
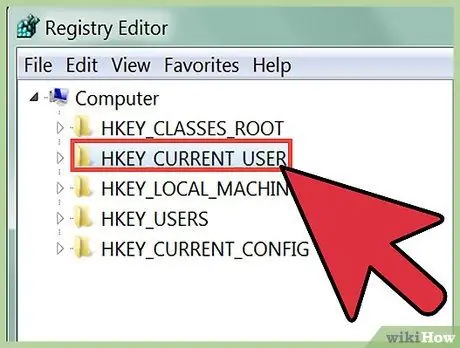
Steg 3. Dubbelklicka på HKEY_CURRENT_USER
I den vänstra kolumnen i fönstret Registerredigerare ser du en lista med kataloger med prefixet HKEY. Dubbelklicka på katalogen HKEY_CURRENT_USER öppnar dess katalogträd.
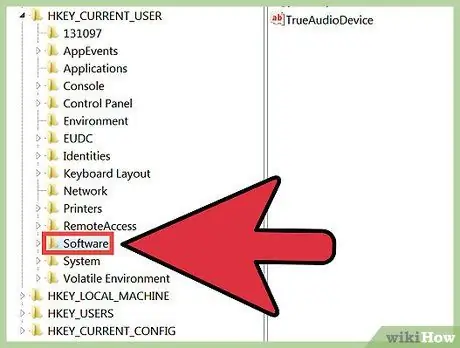
Steg 4. I HKEY_CURRENT USER -katalogen dubbelklickar du på programvarukatalogen för att öppna dess katalogträd
Om du har problem med att hitta den här katalogen, försök att klicka på bokstaven "S" för att gå igenom alla kataloger som börjar med S tills du hittar programvara
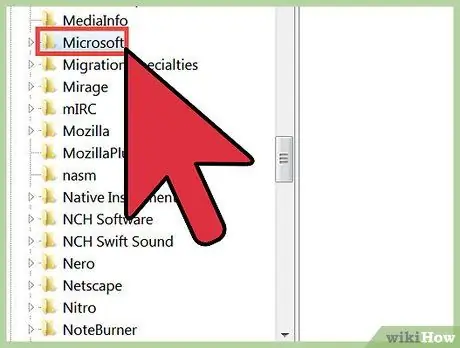
Steg 5. Inne i programvarukatalogen hittar du Microsoft -katalogen
Dubbelklicka på en katalog för att öppna dess katalogträd.
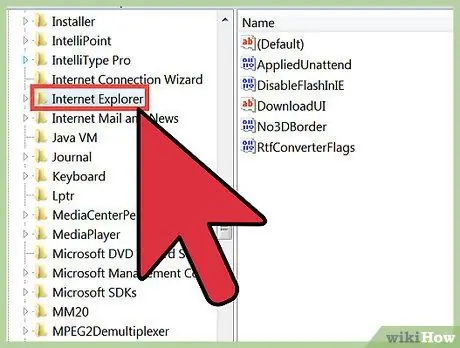
Steg 6. Inne i Microsoft -katalogen hittar du Internet Explorer -katalogen
Dubbelklicka på en katalog för att öppna dess katalogträd.
Om du har problem med att hitta den här katalogen kan du försöka klicka på bokstaven "I" för att gå igenom alla kataloger som börjar med I tills du hittar Internet Explorer
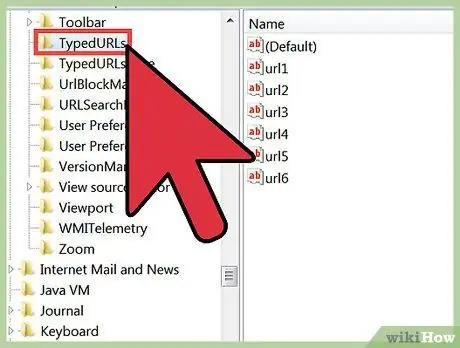
Steg 7. Inne i Internet Explorer -katalogen hittar du TypedURLS -katalogen
Dubbelklicka på katalogen för att visa en lista med länkar du besöker ofta. Listan skapas av Internet Explorer för att göra förslag för automatisk komplettering när du börjar skriva en länk i adressfältet.
Om du ser adresserna till webbplatser som du aldrig besöker kan ditt register redigeras av skadlig kod. Skadlig programvara använder en lista med länkar i registret för att leda dig till webbplatser som du normalt inte skulle besöka. Om du tror att din dator har skadlig kod, läs vår guide för att bli av med skadlig programvara på Internet
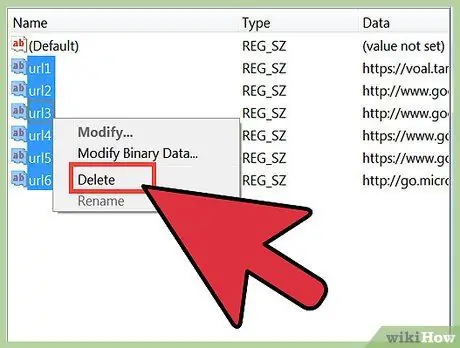
Steg 8. Radera poster från registret
Du kan ta bort en webbadress i taget eller en grupp webbadresser samtidigt. Efter att ha tagit bort en URL kommer inte Internet Explorer att visa URL: en i historiken och kommer inte att föreslå webbplatsen. Du kan radera alla poster, utom den översta posten. Den översta posten är en "exempel" -post och innehåller inte en URL.
- Om du vill ta bort enskilda webbadresser högerklickar du på URL-posten i fältet Namn och klickar sedan på Ta bort i menyn som visas. Du får en raderingsvarning. Klicka på Ja för att radera.
- Om du vill ta bort flera webbadresser samtidigt klickar du på och drar flera poster i fältet Namn och högerklickar på den valda posten. Klicka på Ta bort i menyn som visas. Du får en raderingsvarning. Klicka på Ja för att radera.
Varning
- Säkerhetskopiera alltid registret innan du redigerar det.
- Ta inte bort registerposter slarvigt, eftersom du kan orsaka skada som bara kan repareras genom att installera om datorns operativsystem.






