Denna wikiHow lär dig hur du skapar genvägar på skrivbordet i Windows som öppnar webbplatser direkt via Internet Explorer.
Steg
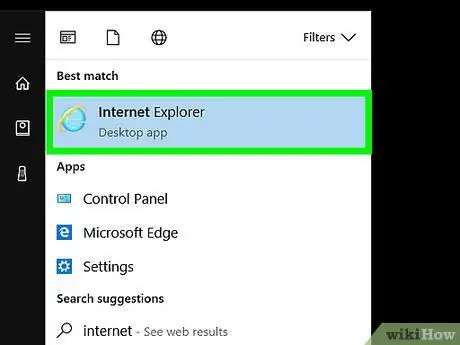
Steg 1. Öppna Internet Explorer
Denna webbläsare är markerad med bokstavsikonen” e ”Är blå med en gul ring runt.
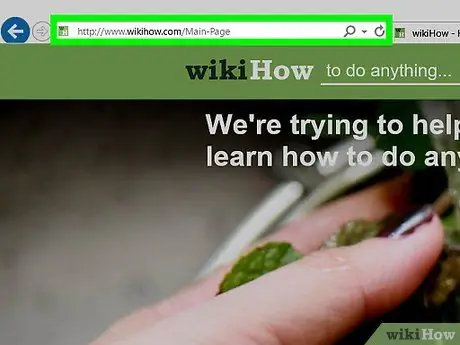
Steg 2. Besök den webbplats du vill ha
Skriv webbplatsens URL eller sökord i sökfältet högst upp i fönstret.
Metod 1 av 3: Högerklicka på en webbsida
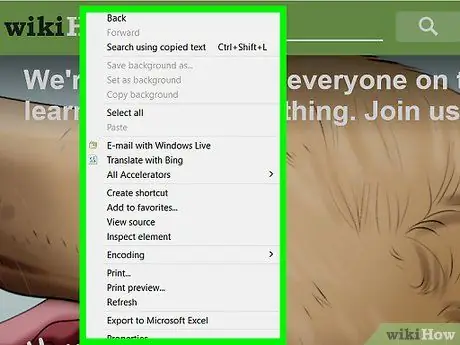
Steg 1. Högerklicka på ett tomt utrymme på webbsidan
En popup-meny visas efter det.
Se till att det inte finns någon text eller bild under markören
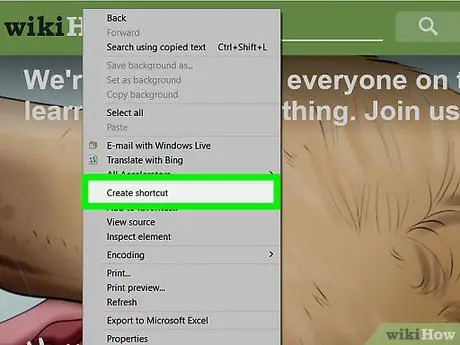
Steg 2. Klicka på Skapa genväg
Det är mitt på menyn.
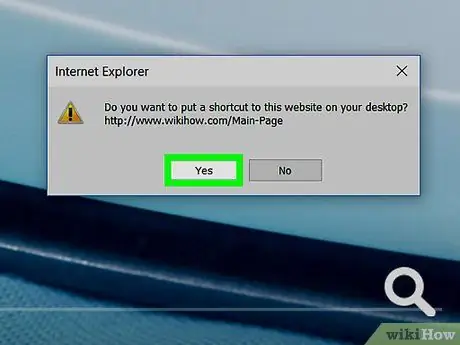
Steg 3. Klicka på Ja
En genväg till webbplatsen du surfar skapas på skrivbordet.
Metod 2 av 3: Dra och släpp webbadresser från sökfältet
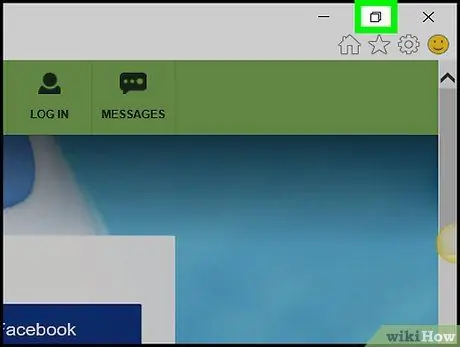
Steg 1. Klicka på ikonen "kakel"
Det är en ikon med två överlappande rektanglar i det övre högra hörnet av Utforskarfönstret.
Gör detta för att minimera webbläsarfönstret så att en del av datorns skrivbordsområde syns
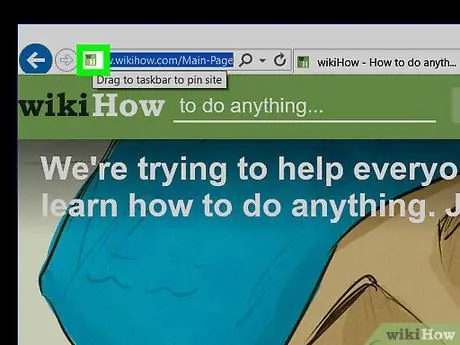
Steg 2. Klicka och håll ned ikonen på vänster sida av webbadressen
Det är längst till höger i sökfältet.
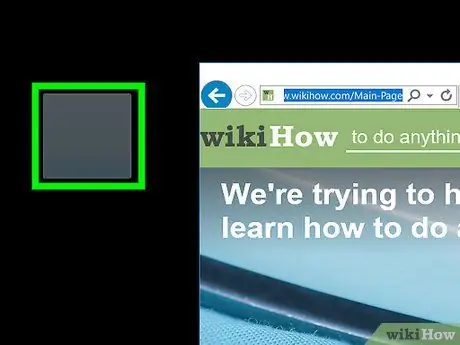
Steg 3. Dra ikonen till skrivbordet
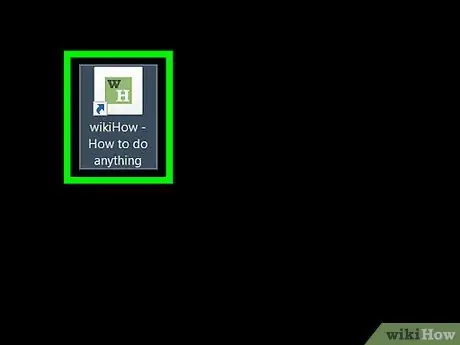
Steg 4. Släpp ikonen
Genvägar till webbplatsen du surfar för närvarande visas på skrivbordet.
Metod 3 av 3: Högerklicka på Windows Desktop
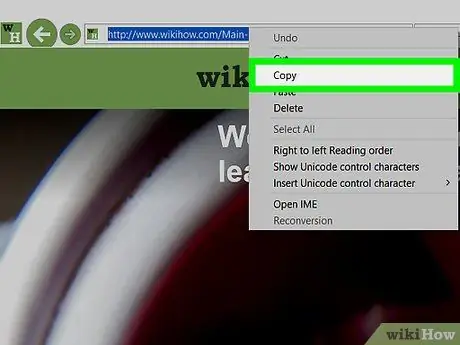
Steg 1. Kopiera webbadressen från sökfältet i Internet Explorer
För att kopiera den, klicka på sökfältet, tryck på genvägen Ctrl + A för att bokmärka hela URL: en och använd genvägen Ctrl + C för att kopiera den.
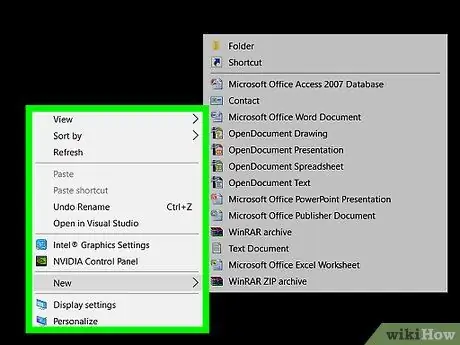
Steg 2. Högerklicka på Windows-skrivbordet
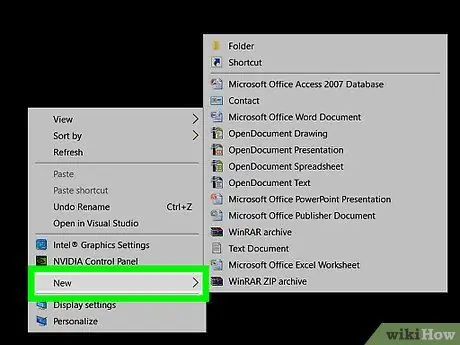
Steg 3. Klicka på Ny
Det är mitt på menyn.
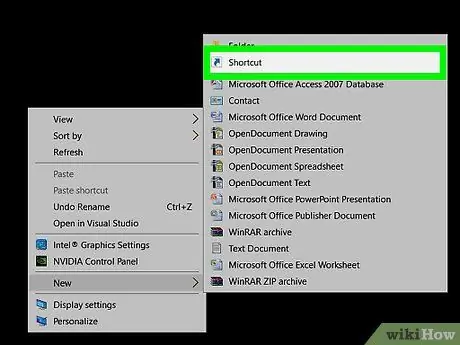
Steg 4. Klicka på Genvägar
Det är högst upp på menyn.
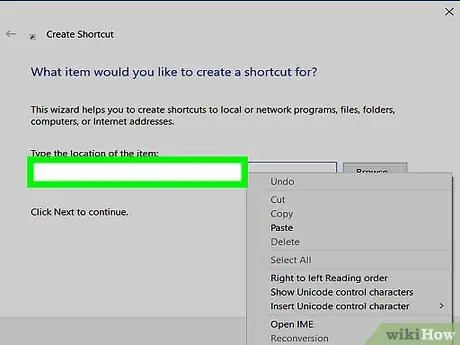
Steg 5. Klicka på kolumnen "Skriv en plats för objektet": ".
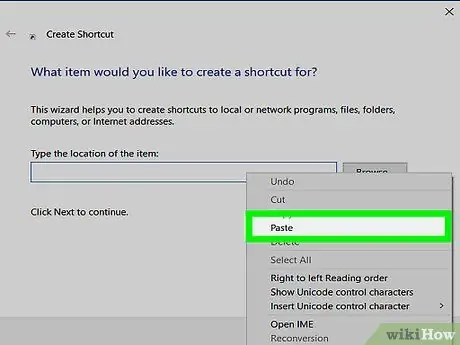
Steg 6. Tryck på Ctrl -genväg + V.
Webbplatsadressen som du tidigare kopierade klistras in i fältet.
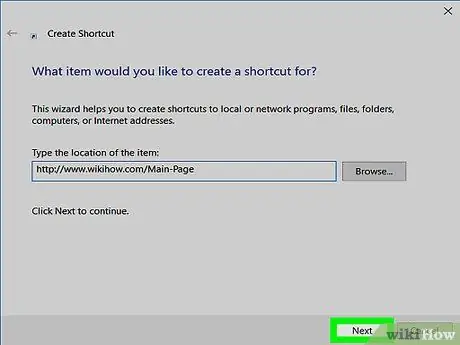
Steg 7. Klicka på Nästa
Det är i det nedre högra hörnet av dialogrutan.
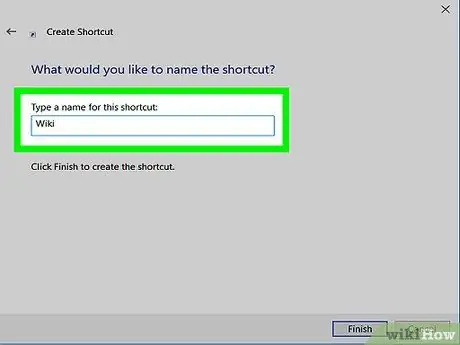
Steg 8. Namnge genvägen
Skriv ett namn i fältet märkt "Skriv ett namn för den här genvägen:".
Om du inte anger ett namn kommer genvägen att märkas som "Ny Internetgenväg"
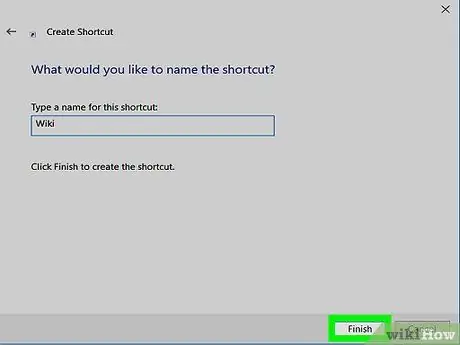
Steg 9. Klicka på Slutför
En genväg till webbplatsen vars adress du angav visas på skrivbordet.






