Denna wikiHow lär dig hur du tar bort skickade meddelanden i din appvy från Skype -chattar via mobil- och skrivbordsversionerna av Skype. Denna process är dock inte densamma som borttagningsprocessen för Skype -chattråd. Du kan inte radera meddelanden som andra skickar dig, men du kan ta bort meddelanden som du skickar till mottagaren så att de inte behöver se det.
Steg
Metod 1 av 3: För Skype Mobile Version
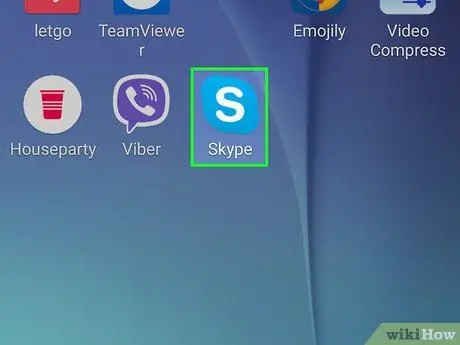
Steg 1. Öppna Skype
Skype -appen indikeras av en vit "S" -ikon på en blå bakgrund. Appens huvudsida öppnas så länge du är inloggad på ditt konto.
Om inte, ange telefonnummer (eller e -postadress) och lösenord för att komma åt kontot
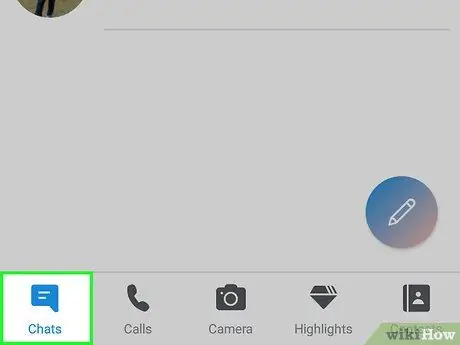
Steg 2. Välj fliken Chattar
Denna flik visas högst upp på skärmen.
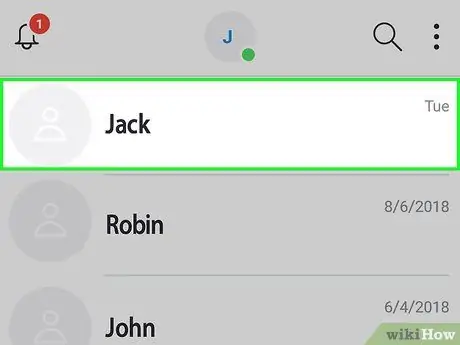
Steg 3. Välj en chatt
Tryck på chattråden med meddelandet du vill radera.
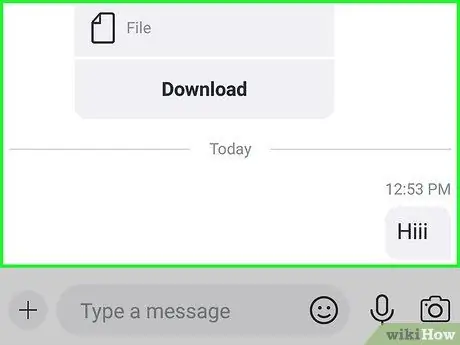
Steg 4. Leta reda på meddelandet du vill radera
Du kan behöva rulla ner i tråden om meddelandet du vill ha är ett gammalt.
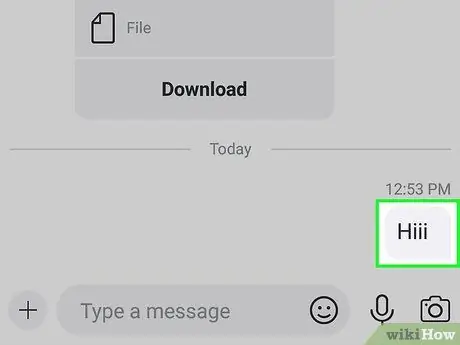
Steg 5. Välj och håll meddelandet
Efter ett tag öppnas en popup-meny.
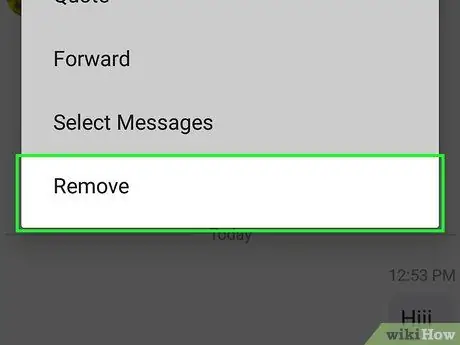
Steg 6. Välj Ta bort
Detta alternativ visas under menyn.
På Android -enheten trycker du på” Ta bort meddelanden ”.
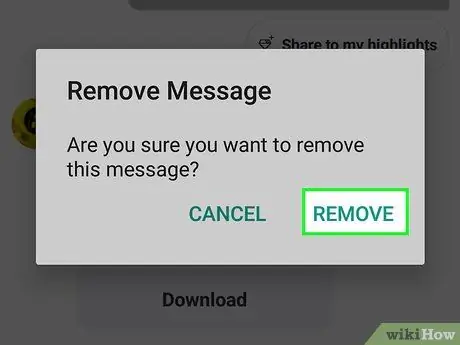
Steg 7. Välj Ta bort när du uppmanas
Det valda meddelandet raderas från chattråden. Varken du eller mottagaren kan se meddelandet längre.
Välj "på Android -enheten" JA ”.
Metod 2 av 3: För Skype Desktop -version
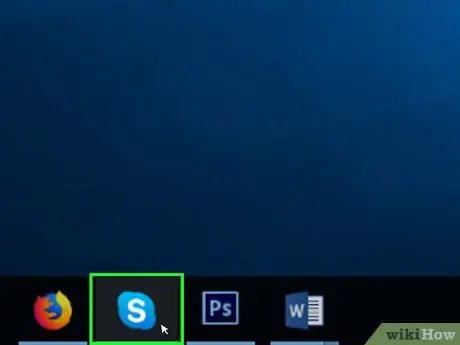
Steg 1. Öppna Skype
Klicka på Skype -ikonen som ser ut som ett vitt "S" på en blå bakgrund för att öppna den. Så länge inloggningsinformationen sparas öppnas Skype -huvudsidan.
Om inte, ange din e -postadress (eller telefonnummer) och Skype -kontolösenord för att komma åt kontot
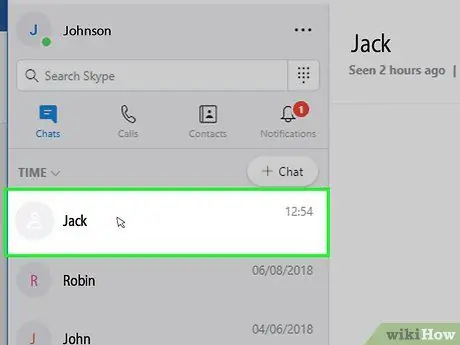
Steg 2. Välj chatt
Klicka på en kontakt eller chatt i fältet till vänster i fönstret. Chattråden kommer att visas efter det.
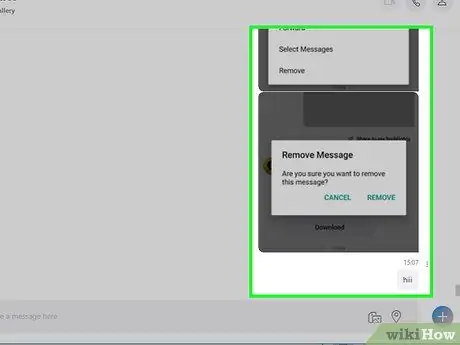
Steg 3. Öppna meddelandet du vill radera
Bläddra i chattråden tills du hittar meddelandet du vill radera.
Se till att meddelandet är det du skickade
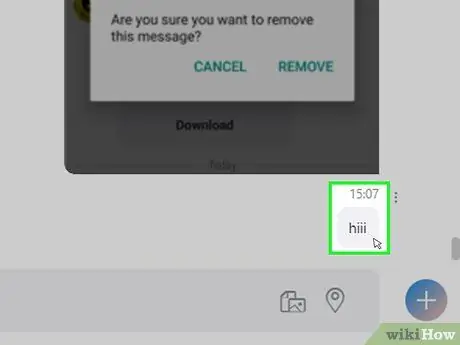
Steg 4. Högerklicka på meddelandet
Efter det kommer en rullgardinsmeny att öppnas.
På Mac-datorer klickar du på ikonen med tre punkter “⋮” till höger om meddelandet
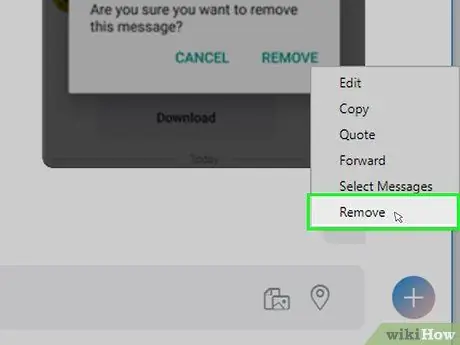
Steg 5. Klicka på Ta bort
Denna knapp visas under rullgardinsmenyn. Det valda meddelandet raderas från chattråden. Varken du eller mottagaren kan se det längre.
Om alternativet " Avlägsna "eller" Ta bort meddelande ”Är otillgänglig eller verkar suddig, kan meddelandet inte raderas.
Metod 3 av 3: För Skype Online (webb) version
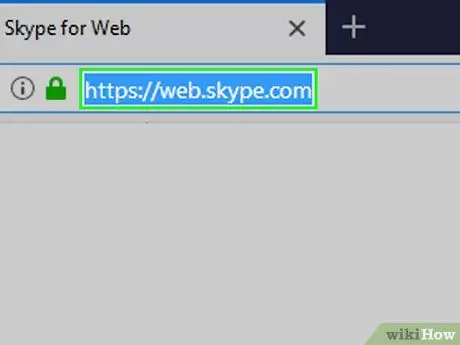
Steg 1. Öppna Skype -webbplatsen
Besök https://web.skype.com/ via datorns webbläsare. En Skype -chattlista visas om du redan är inloggad på ditt konto.
Om inte, ange ditt Microsoft -kontos e -postadress och lösenord innan du fortsätter
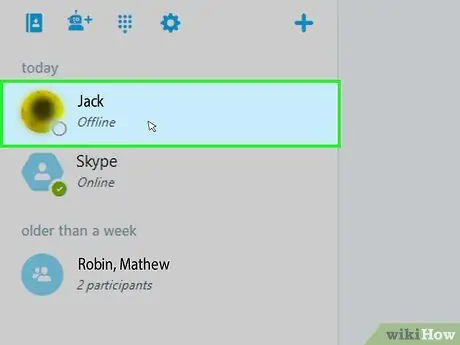
Steg 2. Välj chatt
Klicka på chatten med det meddelande du vill ta bort till vänster på sidan.
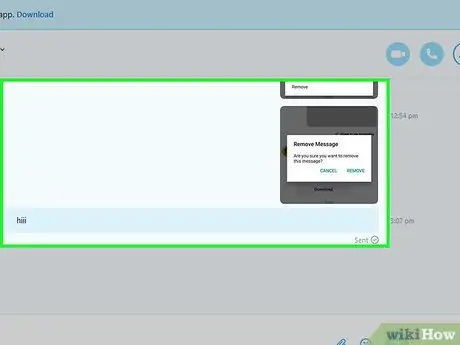
Steg 3. Sök efter meddelanden
Svep tråden tills du hittar meddelandet du vill radera.
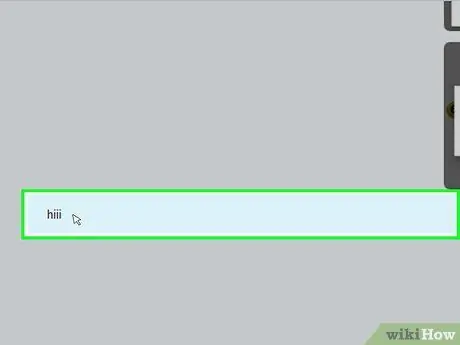
Steg 4. Högerklicka på meddelandet
En rullgardinsmeny öppnas efteråt.
- Om musen inte har en högerklick-knapp, klicka på höger sida av musen eller använd två fingrar för att klicka på knappen.
- Om en styrplatta används istället för en mus, använd två fingrar för att röra styrplattan eller tryck på enhetens nedre högra sida.
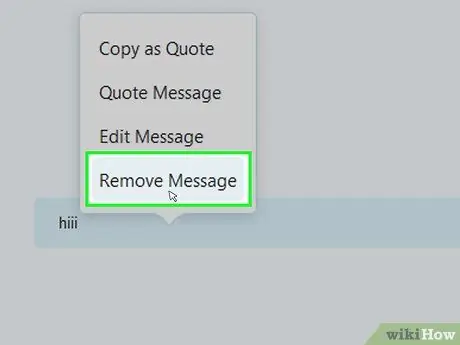
Steg 5. Klicka på Ta bort meddelande
Detta alternativ visas i rullgardinsmenyn. Meddelandet raderas från din Skype -chattråd och mottagaren.
Tips
Om du får oönskade meddelanden från någon kan du ta bort dem från din kontaktlista eller blockera deras profil
Varning
- Du kan inte återställa meddelanden och borttagna meddelanden kan inte återställas.
- Om du raderar ett meddelande via Skype -mobilappen kan det fortfarande visas på Skype -skrivbordsversionen (och vice versa). Dessutom raderar meddelanden på mobila enheter ibland att du inte kan ta bort meddelanden i Skype -appen på skrivbordet.






