- Författare Jason Gerald [email protected].
- Public 2023-12-16 11:40.
- Senast ändrad 2025-01-23 12:48.
Denna wikiHow lär dig hur du extraherar ZIP -filer på Linux med kommandoraden.
Steg
Metod 1 av 2: Extrahera en fil
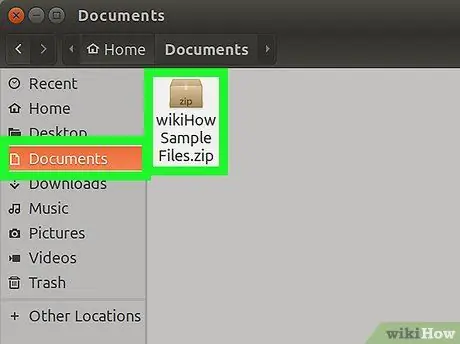
Steg 1. Öppna mappen där du sparade zip -filen
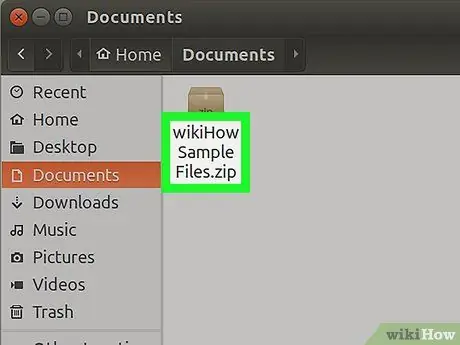
Steg 2. Kom ihåg namnet på ZIP -filen, inklusive versaler
I nästa steg måste du ange namnet på ZIP -filen.
Förutom stora bokstäver måste du också komma ihåg användningen av mellanslag i filnamn
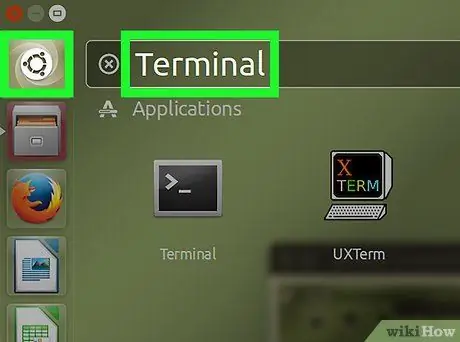
Steg 3. Klicka på menyknappen i det nedre vänstra hörnet av skärmen
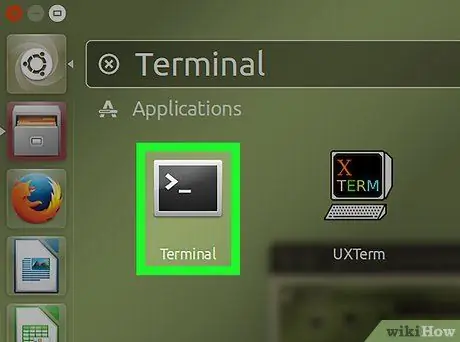
Steg 4. Klicka på Terminal -ikonen
Denna ikon är en svart ruta med en vit "> _" symbol. Du hittar Terminal i den vänstra fältet i menyfönstret eller i listan över program i samma fönster.
Du kan också söka efter Terminal genom att klicka på sökfältet högst upp i menyfönstret och ange terminalen
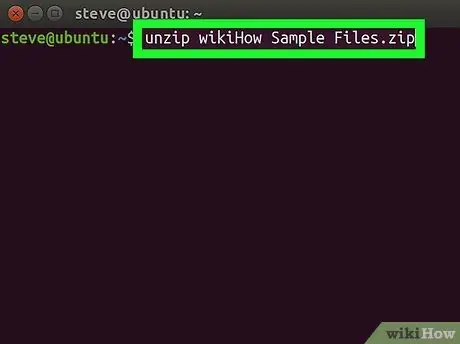
Steg 5. Använd kommandot
packa upp filnamn.zip
för att extrahera zip -filen.
Ersätt "filename.zip" med namnet på zip -filen du vill extrahera.
-
Om du till exempel vill extrahera en fil med namnet "sambalado.zip" anger du
packa upp sambalado.zip
- till terminalfönstret.
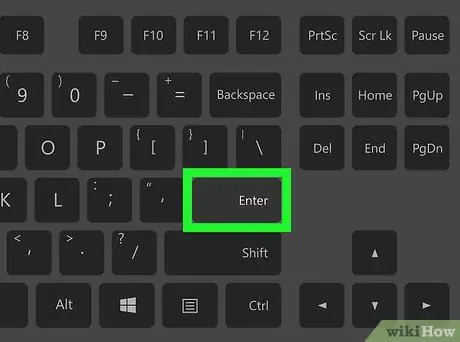
Steg 6. Tryck på Retur
Datorn börjar köra kommandot och extrahera filerna.
Metod 2 av 2: Extrahera hela ZIP -filer i en mapp
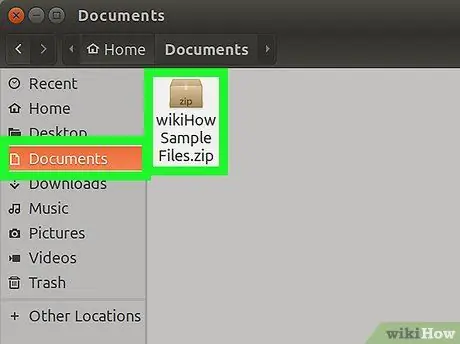
Steg 1. Öppna mappen där du sparade zip -filen
Att köra kommandot "unzip" för att extrahera alla zip -filer i mappen kan också extrahera zip -filerna som du inte vill extrahera
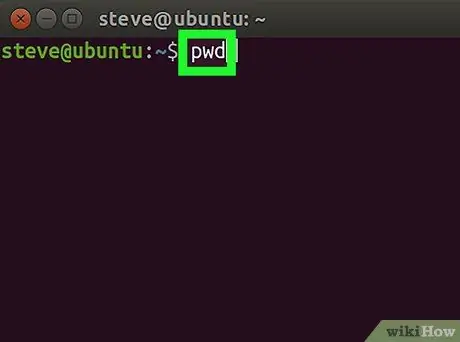
Steg 2. Ange kommandot pwd i Terminal och tryck sedan på Retur
Terminalen visar den aktuella arbetskatalogen.
Använd kommandot "pwd" för att se till att du har valt rätt arbetskatalog
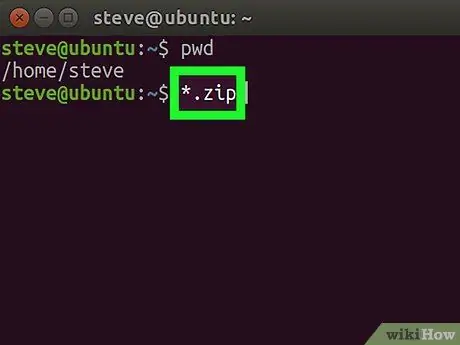
Steg 3. Ange kommandot
packa upp "*.zip"
till terminaler.
Detta kommando är användbart för att söka efter alla filer med.zip -tillägget i arbetskatalogen.
Citattecken i *.zip tjänar endast till att begränsa sökningen i arbetskatalogen
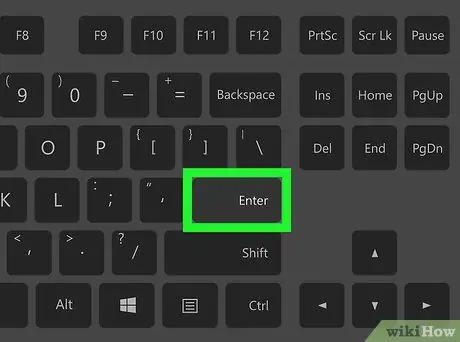
Steg 4. Tryck på Retur för att köra kommandot och extrahera filen
Du kommer att kunna se innehållet i Zip -filen från mappen där filen finns.
-
Om kommandot ovan inte fungerar, prova kommandot
packa upp /*zip
- .
Tips
Vissa Linux -gränssnitt ger en kommandorads -textruta högst upp på skrivbordet. Denna textruta fungerar på samma sätt som ett terminalfönster
Varning
- Genom att köra kommandot "unzip *.zip" i fel katalog extraheras alla zip -filer i den katalogen, vilket sträcker enheten.
- Om du har installerat ett anpassat gränssnitt på Linux kan sättet att öppna Terminal på din dator skilja sig från det som anges i den här artikeln.






