Denna wikiHow lär dig hur du installerar webbläsaren Google Chrome via ett terminalfönster på Ubuntu eller Debian Linux. Allt du behöver göra är att använda "wget" -verktyget för att ladda ner den senaste stabila versionen av Chrome och installera den med "dpkg" -filen. Efter installation av Chrome kan du skriva "google-chrome" i kommandoradsfönstret för att starta webbläsaren.
Steg
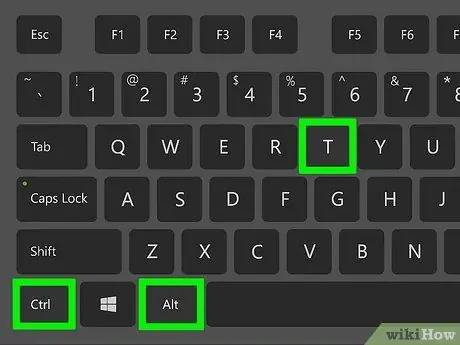
Steg 1. Tryck på Ctrl+Alt+T för att öppna ett terminalfönster
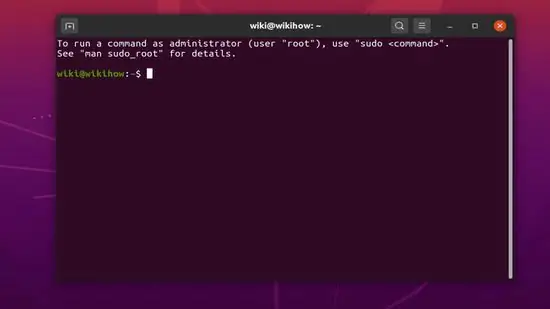
Steg 2. Uppdatera paketindex
För att säkerställa att din dator kör den senaste versionen av operativsystemet kör du dessa två kommandon:
- Skriv in sudo apt update och tryck på " Stiga på ”.
- Skriv in sudo apt upgrade och tryck på " Stiga på ”.
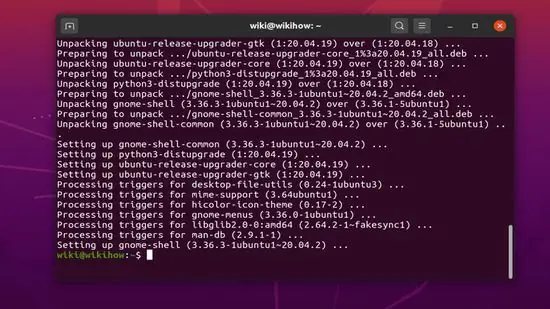
Steg 3. Installera wget om du inte redan har gjort det
Du kan använda det här verktyget för att ladda ner installationspaketet för Chrome från ett kommandoradsfönster.
- Skriv in wget --version och tryck på " Stiga på " Om du ser versionsnumret går du vidare till nästa steg.
- Om du får ett felmeddelande eftersom wget inte är installerat skriver du sudo apt install wget och trycker på " Stiga på ”För att installera utrustning.
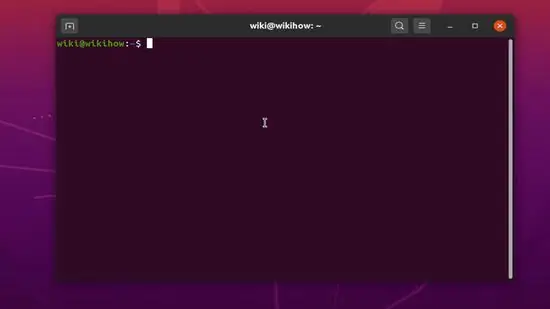
Steg 4. Använd wget för att ladda ner installationspaketet för Chrome
Eftersom 32 -bitarsversionen av Chrome inte längre är tillgänglig behöver du 64 -bitarsversionen av Chrome. För att få den senaste stabila versionen, kör det här kommandot:
- Skriv in wget https://dl.google.com/linux/direct/google-chrome-stable_current_amd64.deb och tryck på knappen “ Stiga på ”.
- När paketet har laddats ner kommer du tillbaka till en kommandorad eller ett terminalfönster.
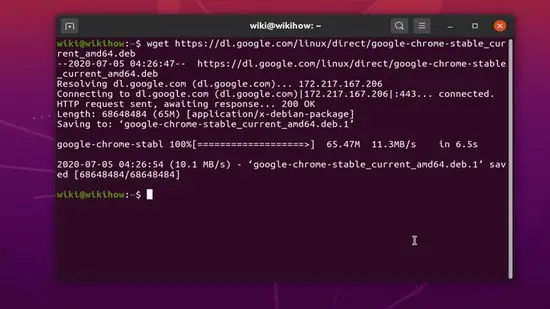
Steg 5. Installera det nedladdade Chrome -paketet
För att installera Chrome från ett paket, använd följande kommando:
Skriv in sudo dpkg -i google-chrome-stable_current_amd64.deb och tryck på “ Stiga på ”.
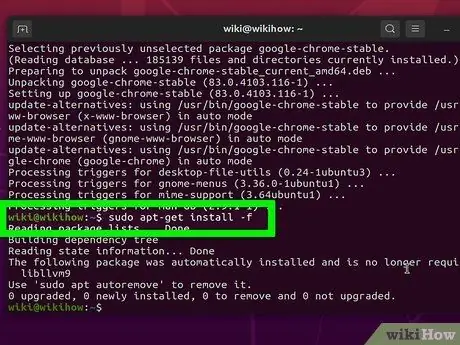
Steg 6. Åtgärda fel som uppstår under installationsprocessen för Chrome
Om du ser ett felmeddelande under installationsprocessen skriver du sudo apt -get install -f och trycker på Stiga på ”För att åtgärda felet.






