Genom att uppgradera Windows får du nya inställningar och verktyg, liksom generellt bättre Windows -funktioner. Lyckligtvis kan uppgraderingen göras snabbare än någonsin tidigare eftersom allt kan göras online. Denna wikiHow lär dig hur du uppgraderar från Windows 7 till Windows 10.
Steg
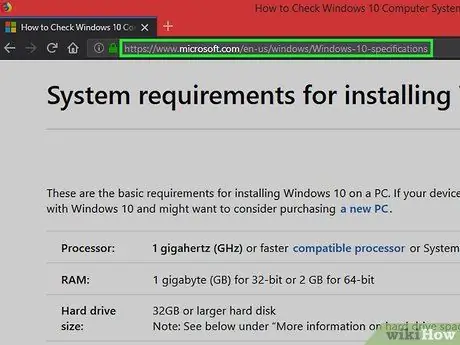
Steg 1. Besök sidan med systemspecifikationer för Windows 10
Du måste se till att din dator uppfyller minimikraven för att köra Windows 10 korrekt (dvs. 1 GB RAM, med en 1 GHz -processor).
Uppgradering till Windows 10 kan göras gratis om Windows 7 du använder på din dator har en licens
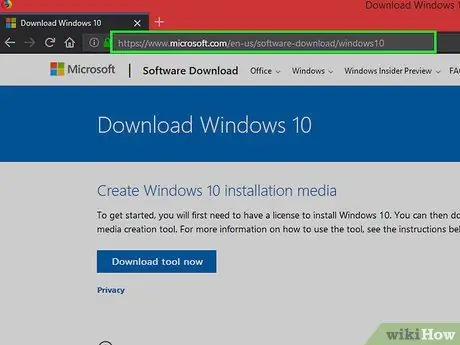
Steg 2. Besök nedladdningssidan för Windows 10
Du kommer till Windows 10 Media Creation Tool -sidan, där du måste uppgradera till Windows 10.
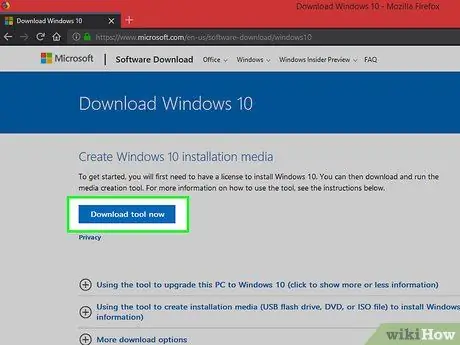
Steg 3. Klicka på Ladda ner
När sidan öppnas kan du ladda ner Windows 10 genom att klicka på den här knappen.
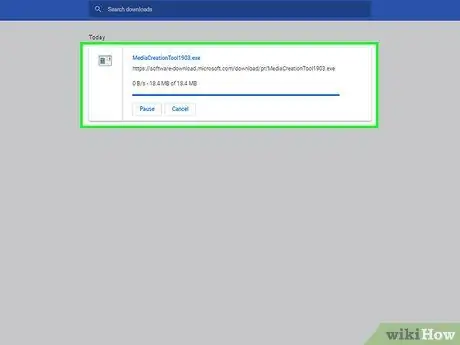
Steg 4. Vänta tills nedladdningen är klar
När nedladdningen är klar öppnar du filen i mappen Nedladdningar.
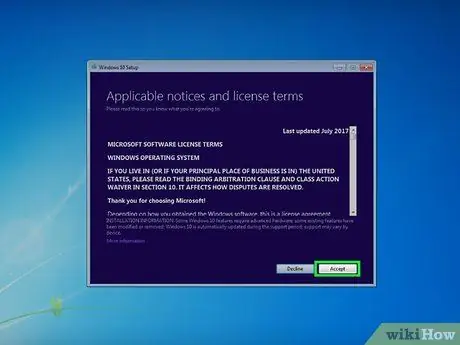
Steg 5. Klicka på knappen Acceptera
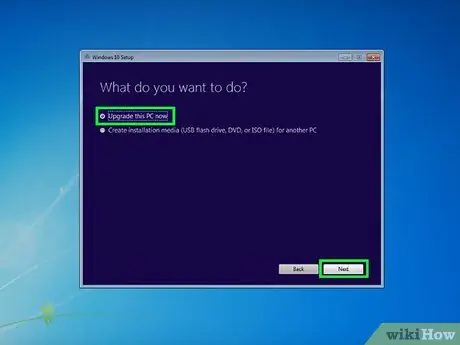
Steg 6. Välj Uppgradera den här datorn nu
När du har klickat på den här knappen klickar du på Nästa.
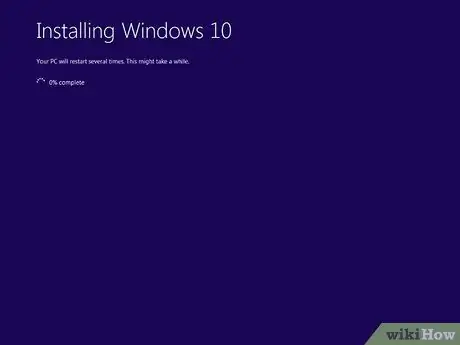
Steg 7. Vänta tills installationsprocessen är klar
När du är klar startar datorn om automatiskt och du har Windows 10 -operativsystemet.
Tips
- Efter installationen av Windows 10 kan du ladda ner och installera Google Chrome eller använda Microsoft Edge.
- Du kan se datasystemets specifikationer genom att gå till inställningar > Systemet > Handla om.






