För att låsa appar på Android -enheter måste du ladda ner appskåp från Google Play Butik. Med den här appen kan du skapa en PIN -kod eller ett mönsterlås som krävs varje gång du vill öppna en app. Det finns flera appskåp som du kan få i Play Store.
Steg
Metod 1 av 3: Använda AppLock
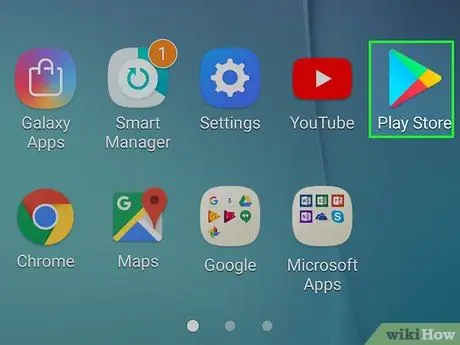
Steg 1. Tryck på ikonen för Google Play Butik
Du hittar den här ikonen i programlistan eller enhetens startskärm. Ikonen kan också lagras i en mapp märkt "Spela".
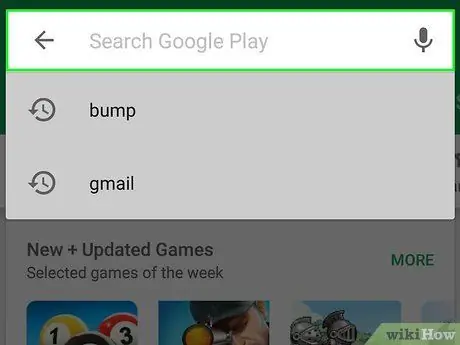
Steg 2. Tryck på sökfältet
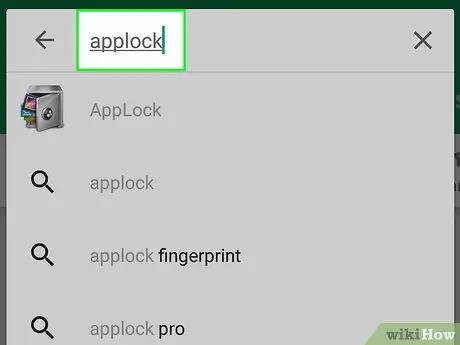
Steg 3. Skriv applock i sökfältet
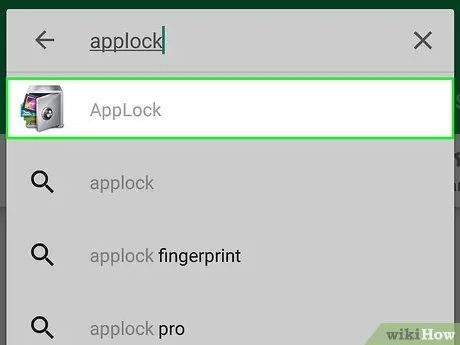
Steg 4. Tryck på alternativet "AppLock" som utvecklats av DoMobile Labs
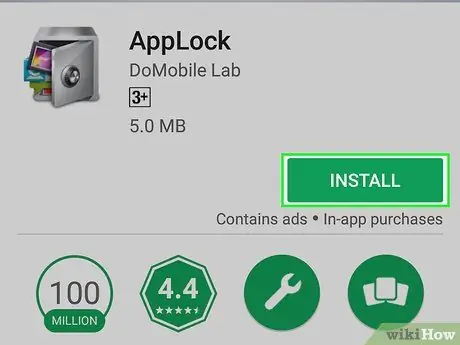
Steg 5. Tryck på knappen Installera
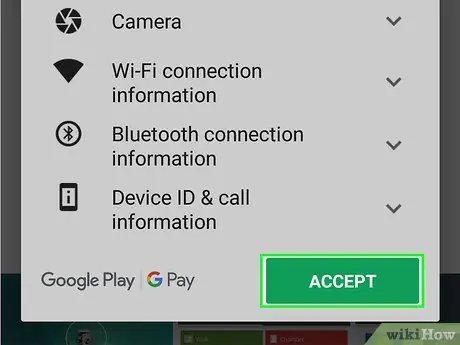
Steg 6. Tryck på Acceptera
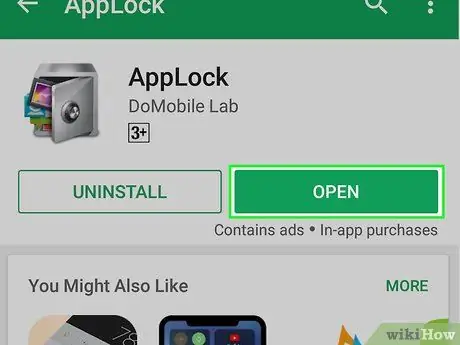
Steg 7. Välj Öppna
Denna knapp visas efter att AppLock har installerats.
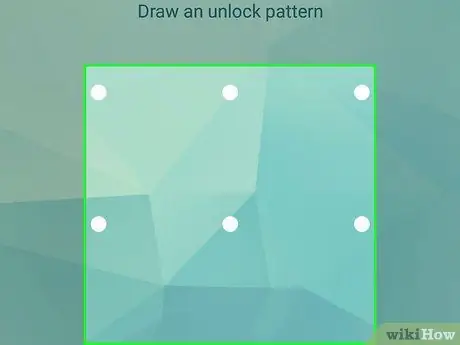
Steg 8. Skapa mönsterlås för att låsa upp AppLock
Du måste ansluta minst 4 punkter med en rad.
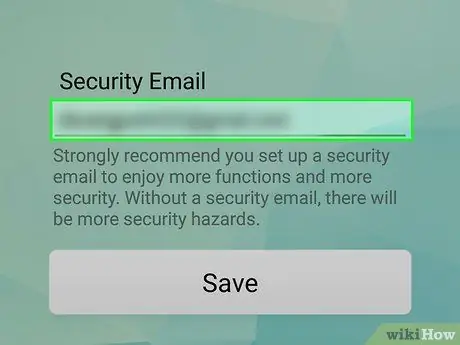
Steg 9. Ange säkerhets -e -postadressen
Med den här adressen kan du återställa programmet om du glömmer lösenordet som måste anges när som helst.
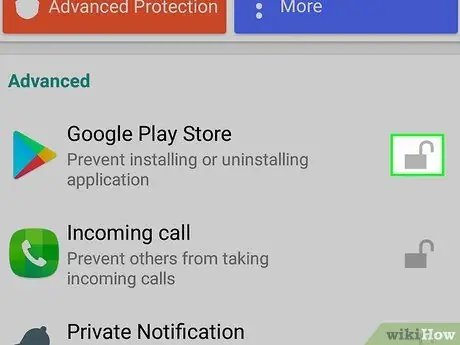
Steg 10. Tryck på låsikonen bredvid appen du vill låsa
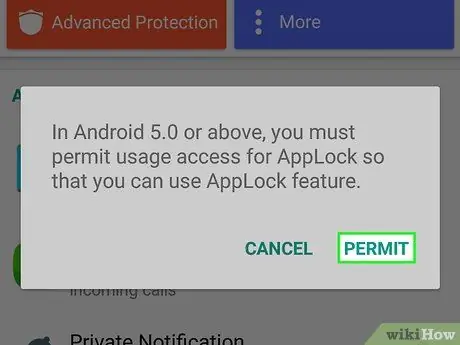
Steg 11. Tryck på Tillåt om du uppmanas
Om du behöver åtkomstbehörighet trycker du på Applock i listan som visas och skjuter reglaget "Tillåt användningsåtkomst" till på -läget ("På").
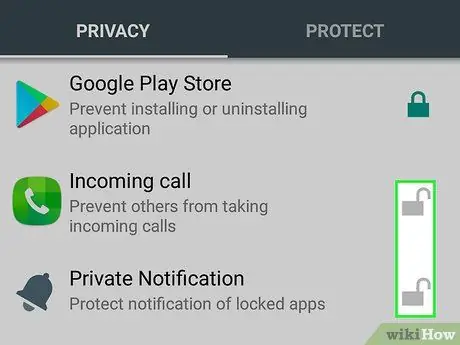
Steg 12. Tryck på den andra appen du vill låsa
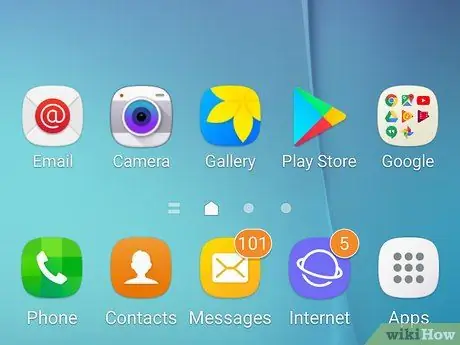
Steg 13. Återgå till enhetens startskärm
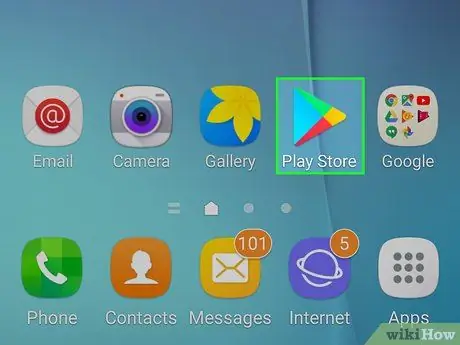
Steg 14. Tryck på den låsta appen för att försöka öppna den
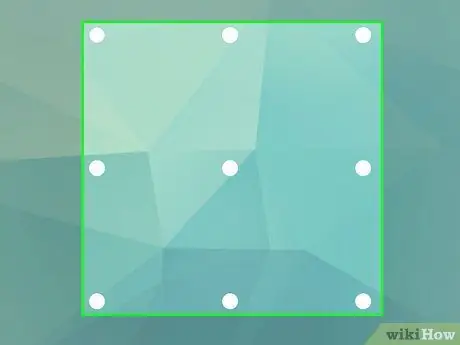
Steg 15. Skapa låsmönster för att låsa upp låsta appar
Om det lyckas öppnas programmet.
Metod 2 av 3: Använda App Locker
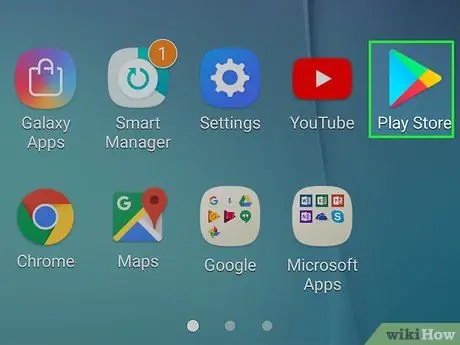
Steg 1. Tryck på ikonen för Google Play Butik
Du hittar ikonen antingen på startskärmen eller enhetens applista.
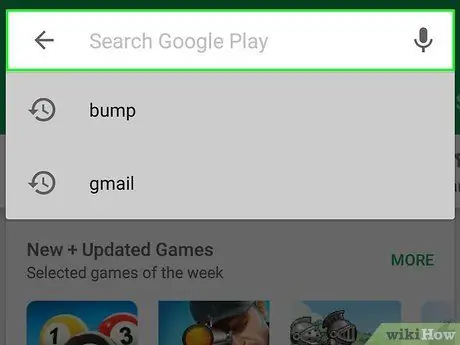
Steg 2. Tryck på sökfältet
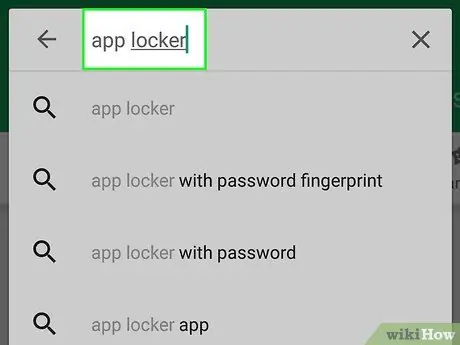
Steg 3. Skriv appskåp i sökfältet
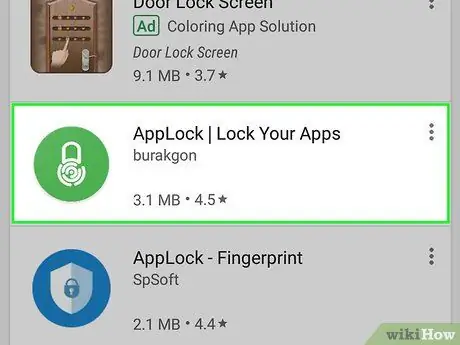
Steg 4. Klicka på Burakgons alternativ för "App Locker"
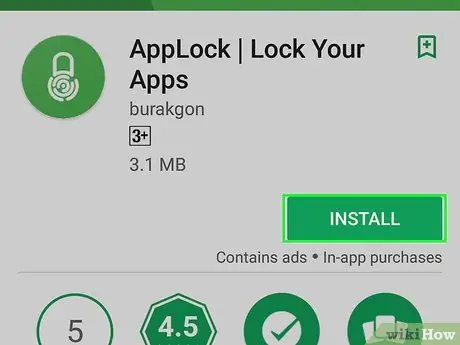
Steg 5. Tryck på Installera
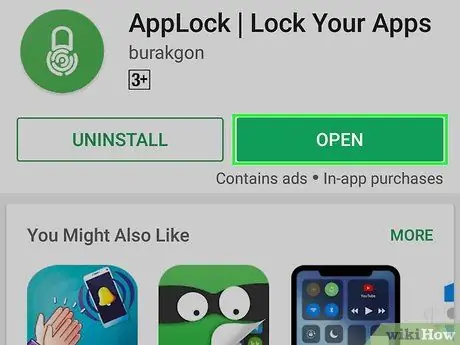
Steg 6. Välj Öppna
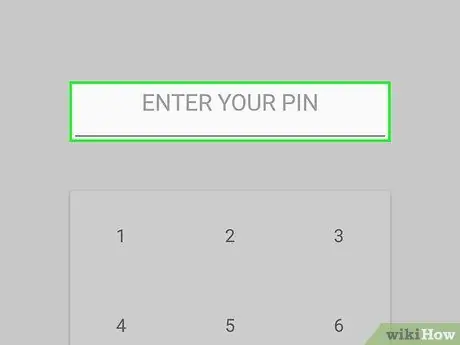
Steg 7. Tryck på den PIN -kod du vill använda
Denna PIN -kod låser App Locker, liksom alla andra appar du vill ha.
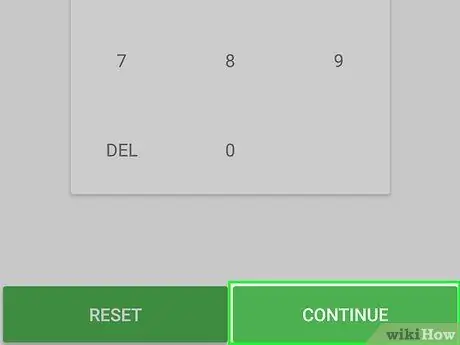
Steg 8. Tryck på Fortsätt
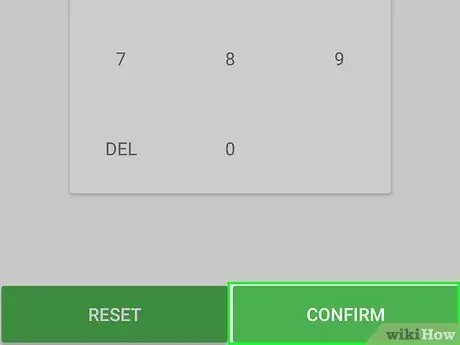
Steg 9. Tryck på PIN -koden igen och välj Bekräfta
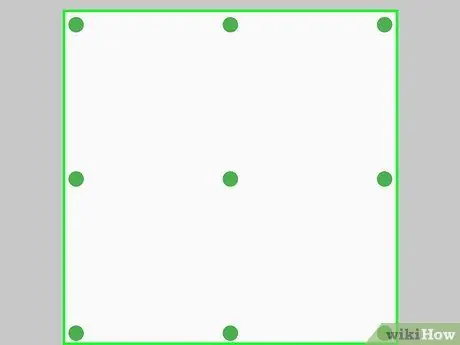
Steg 10. Rita låsmönstret
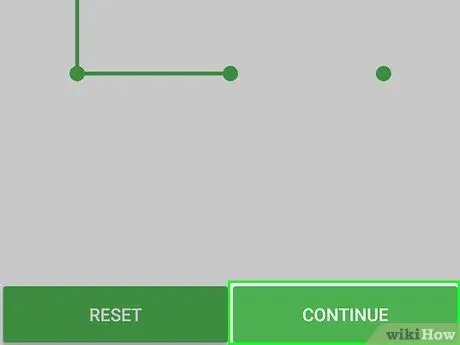
Steg 11. Tryck på Fortsätt
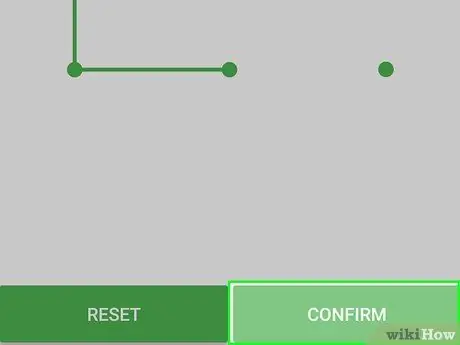
Steg 12. Rita mönstret igen och tryck på Bekräfta
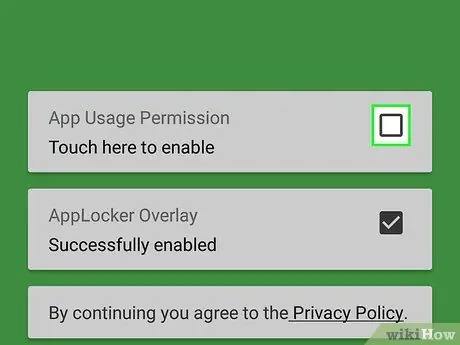
Steg 13. Tryck på tillgänglighetsmeddelandet (“Tillgänglighet”) som visas och följ anvisningarna
Du kan behöva ge åtkomst till App Locker för att appen ska fungera. Tryck på knappen "Klicka här för att aktivera" och följ anvisningarna som visas.
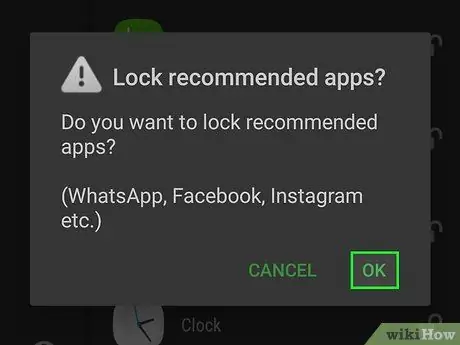
Steg 14. Tryck på OK eller Avbryt för den rekommenderade applikationen
App Locker kommer att be dig att automatiskt låsa appar för sociala medier, till exempel Facebook och WhatsApp. Du kan trycka på "OK" för att acceptera rekommendationen eller "Avbryt" för att avvisa den.
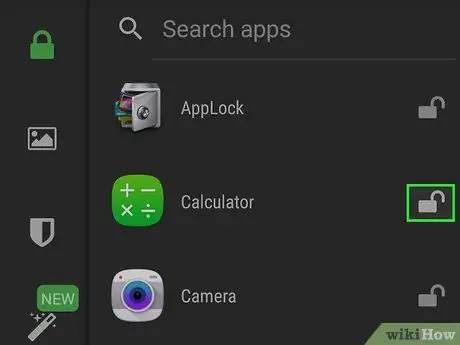
Steg 15. Tryck på låsikonen bredvid appen du vill låsa
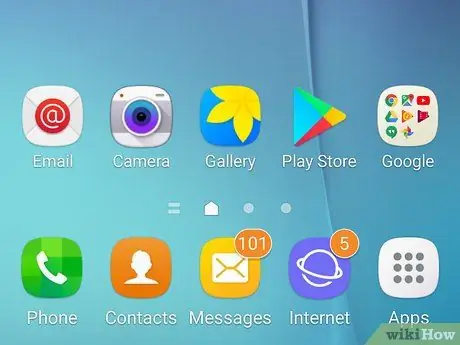
Steg 16. Återgå till enhetens startskärm
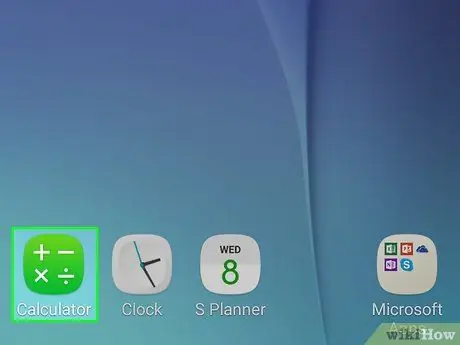
Steg 17. Tryck på den låsta appikonen för att låsa upp den
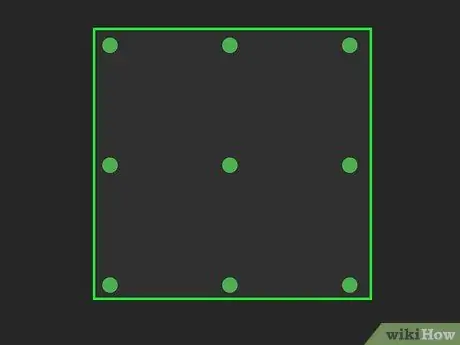
Steg 18. Rita mönsterlås eller använd fingeravtryck för att låsa upp appen
Om mönstret matas in framgångsrikt eller om du skannar det registrerade fingeravtrycket öppnas programmet.
Metod 3 av 3: Använda App Lock
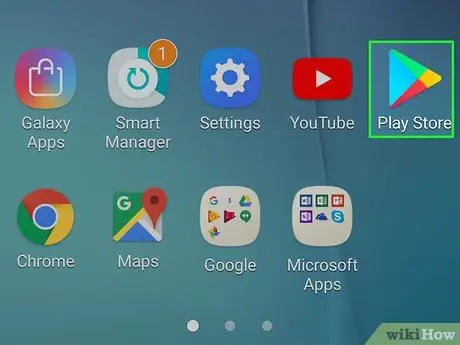
Steg 1. Tryck på ikonen för Google Play Butik
Du hittar den här ikonen i listan över alla appar som är installerade på enheten.
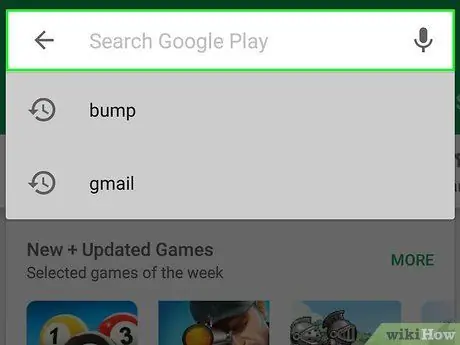
Steg 2. Tryck på sökfältet
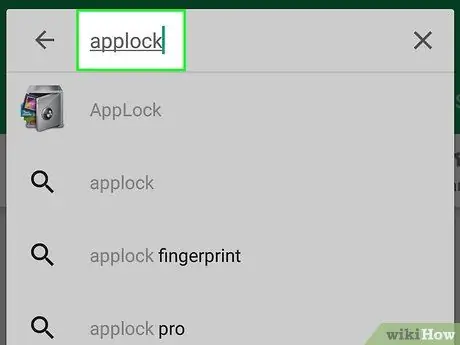
Steg 3. Skriv in applåset i sökfältet
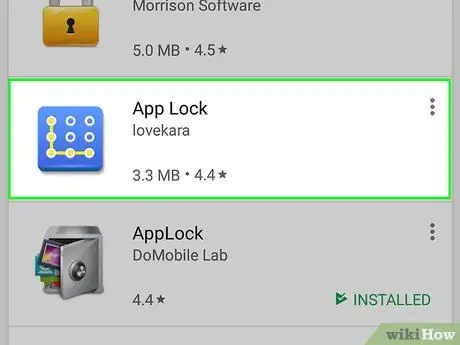
Steg 4. Tryck på alternativet "App Lock" som utvecklats av lovekara
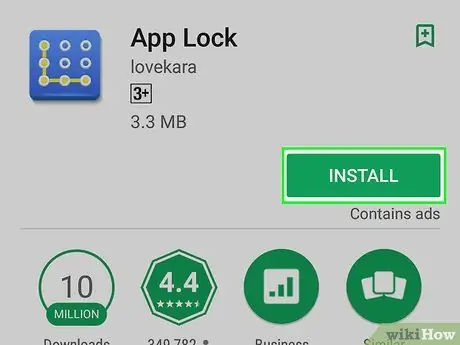
Steg 5. Tryck på Installera
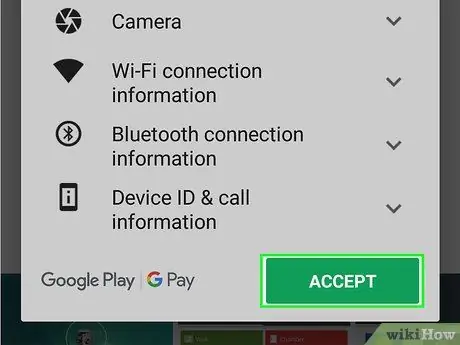
Steg 6. Välj Acceptera
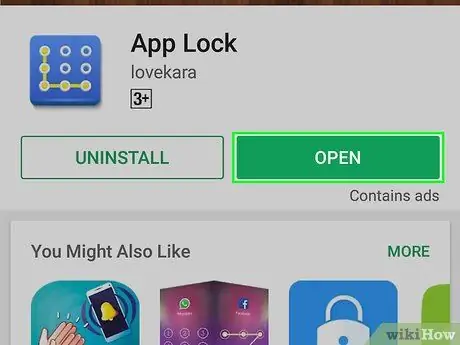
Steg 7. Tryck på Öppna
Denna knapp visas efter att programmet har installerats.
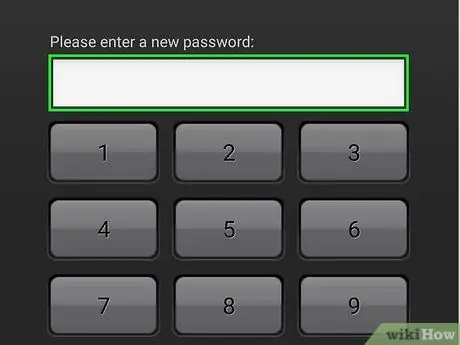
Steg 8. Ange PIN -koden
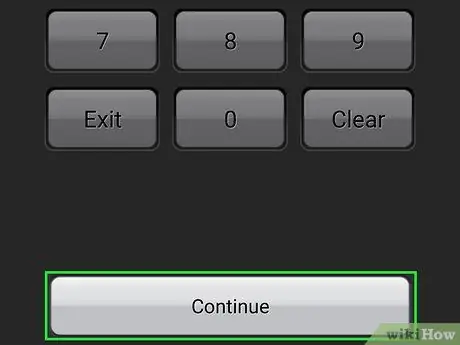
Steg 9. Tryck på Fortsätt
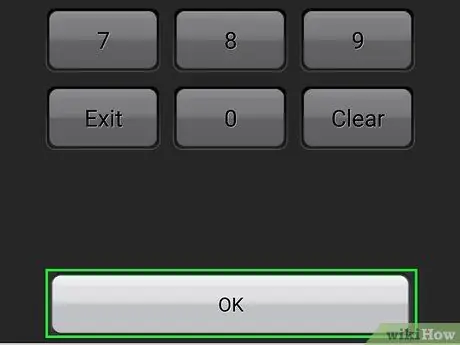
Steg 10. Ange PIN-koden igen och tryck på OK
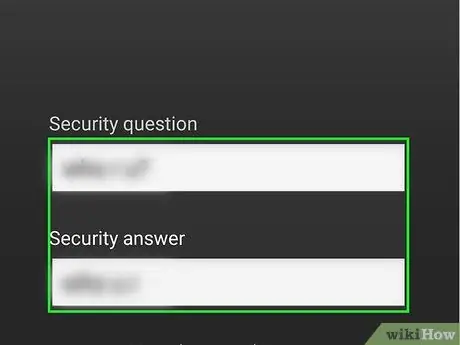
Steg 11. Skriv in en säkerhetsfråga och svar
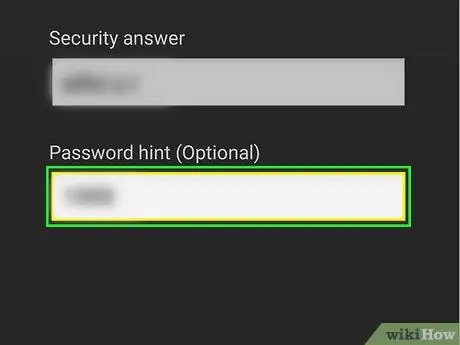
Steg 12. Ange lösenordstips (valfritt)
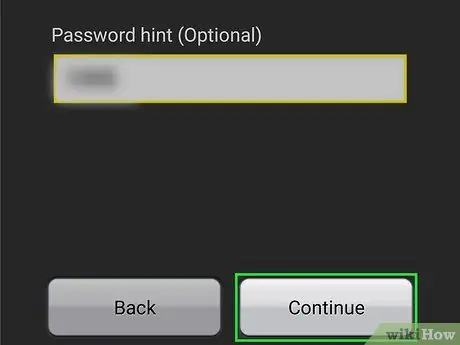
Steg 13. Tryck på Fortsätt
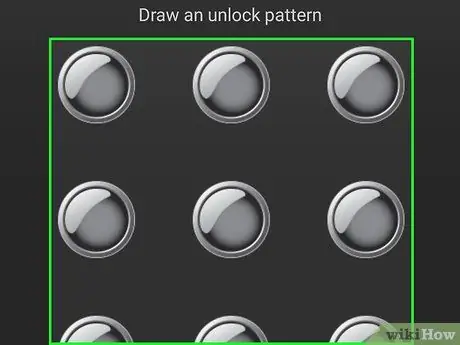
Steg 14. Rita låsmönstret
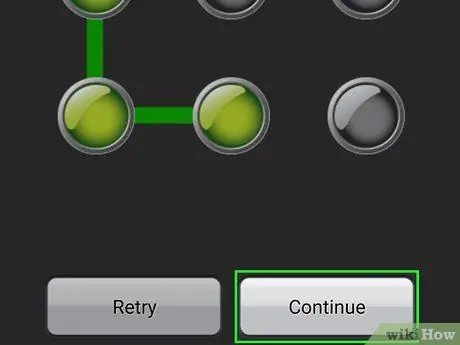
Steg 15. Tryck på Fortsätt
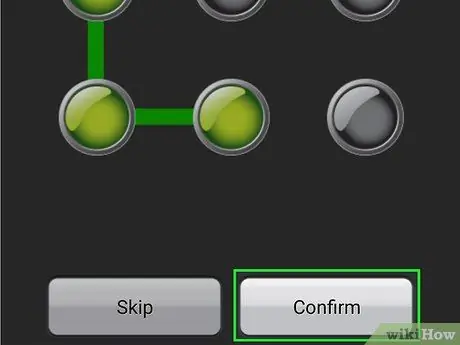
Steg 16. Rita mönsterlåset igen och tryck på Bekräfta
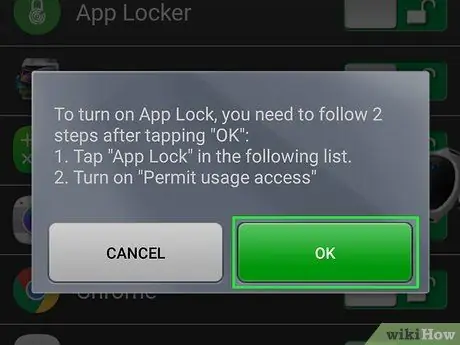
Steg 17. Tryck på OK
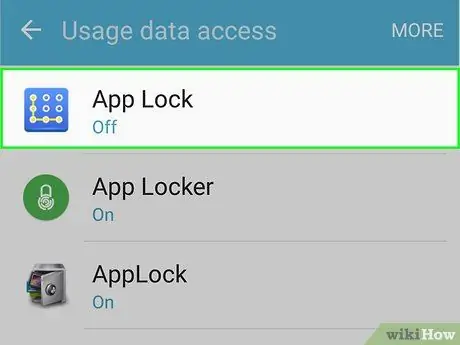
Steg 18. Välj App Lock på listan Tjänster
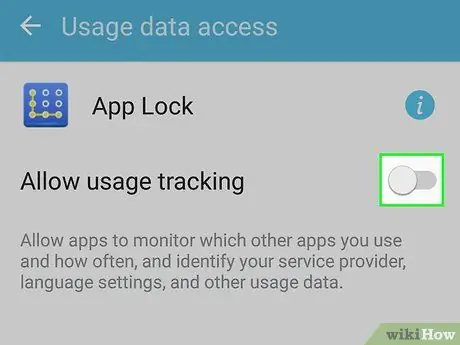
Steg 19. Skjut reglaget för att aktivera App Lock
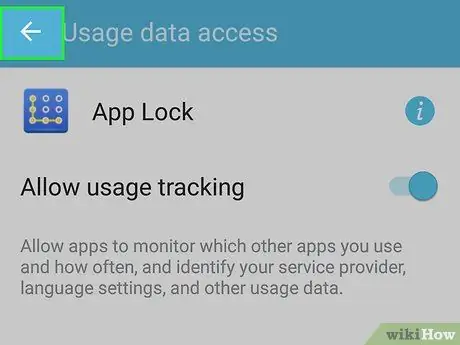
Steg 20. Gå tillbaka till App Lock -appen
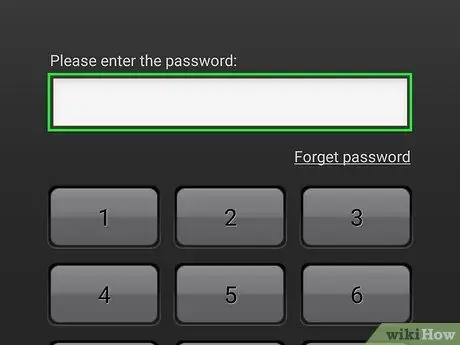
Steg 21. Ange den tidigare tilldelade PIN -koden
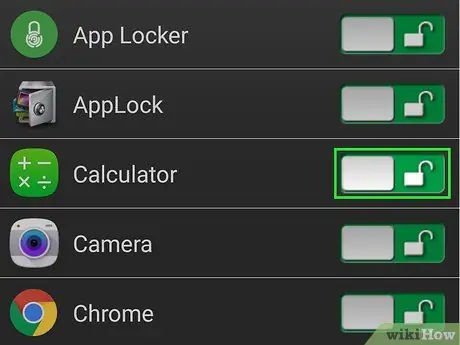
Steg 22. Tryck på låsikonen bredvid appen du vill låsa
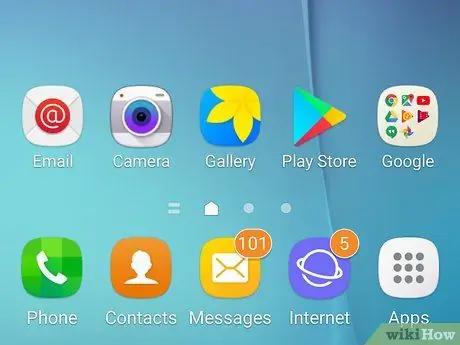
Steg 23. Återgå till startskärmen
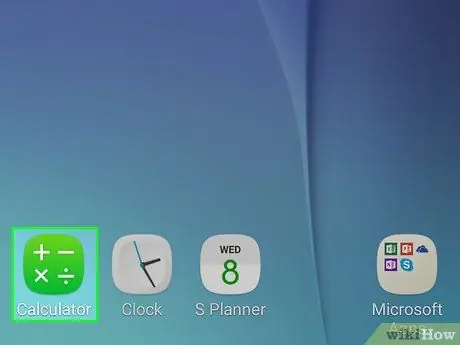
Steg 24. Prova att öppna den låsta appen
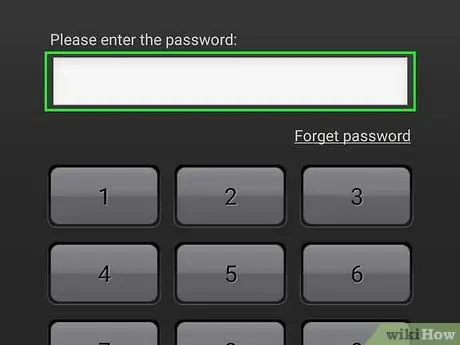
Steg 25. Skriv in PIN -koden för att öppna appen
Om rätt kod anges, öppnas programmet omedelbart.






