Denna wikiHow lär dig hur du återställer nyligen raderade textmeddelanden från iPhone med en säkerhetskopia av iTunes eller iCloud. Medan en säkerhetskopia vanligtvis kan återställa raderade textmeddelanden kan den också radera data (t.ex. text) och ersätta den med den valda säkerhetskopian.
Steg
Metod 1 av 2: Använda en säkerhetskopia från iTunes
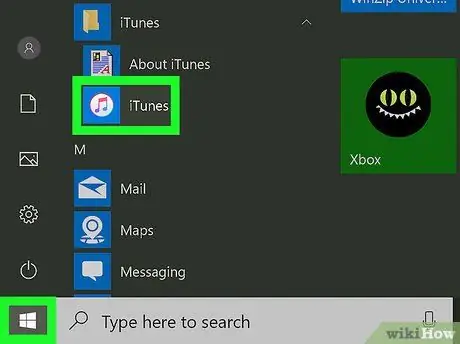
Steg 1. Öppna iTunes på datorn
Denna app är markerad med en musiknotikon på en vit bakgrund.
Klick " Ladda ner iTunes ”Om du uppmanas innan du fortsätter till nästa steg. Du kan behöva starta om datorn för dessa processer.

Steg 2. Anslut iPhone till datorn
Anslut laddningskabeln till iPhone och datorns USB -port.
Vissa Mac -datorer har inte en USB -port. Du kan dock köpa ett USB -adaptersats för en portlös dator
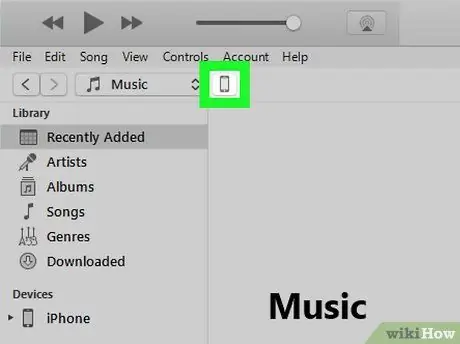
Steg 3. Klicka på "Enhet" -ikonen
Denna iPhone-ikon visas i det övre vänstra hörnet av iTunes-fönstret. Sidan "Sammanfattning" visas när du klickar på ikonen.
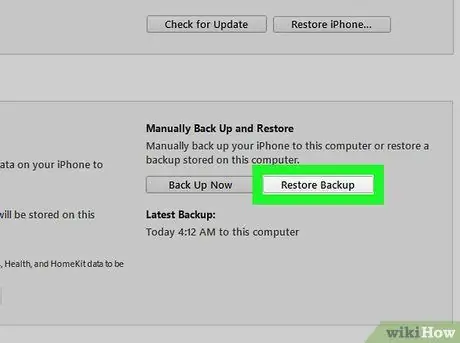
Steg 4. Klicka på Återställ säkerhetskopia
Det är till höger om avsnittet "Säkerhetskopior" högst upp på sidan.
- Stäng av funktionen "Hitta min iPhone" först om du uppmanas att göra det innan du fortsätter.
- Du kan behöva göra en ny säkerhetskopia först så att du kan återgå till telefonens nuvarande tillstånd senare. För att göra en ny säkerhetskopia, klicka på " Säkerhetskopiera nu ”.
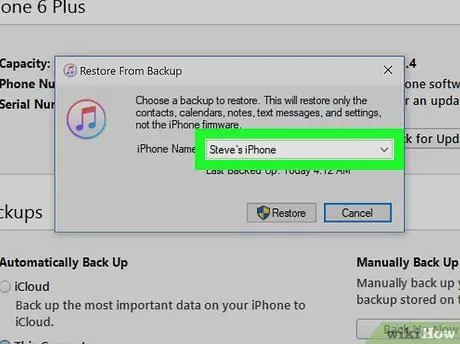
Steg 5. Klicka på rutan bredvid alternativet "iPhone -namn" när du uppmanas
Efter det kommer en rullgardinsmeny att visas.
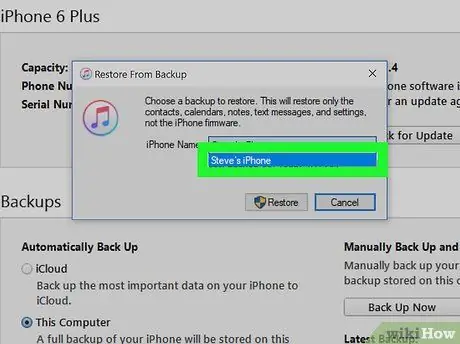
Steg 6. Klicka på datumet då säkerhetskopian skapades
Se till att det raderade meddelandet beräknas fortfarande sparas på telefonen på det valda datumet.
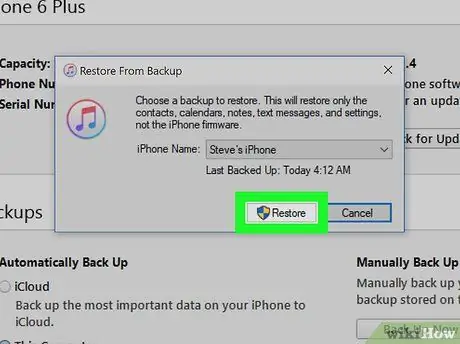
Steg 7. Klicka på Återställ
Det är till höger i avsnittet "Säkerhetskopior" på sidan. Efter det börjar säkerhetskopian återställa till iPhone.
- Om den valda backupfilen är lösenordsskyddad anger du lösenordet först.
- Du kan behöva uppdatera enhetens programvara först innan iTunes återställer inställningar eller data till iPhone.
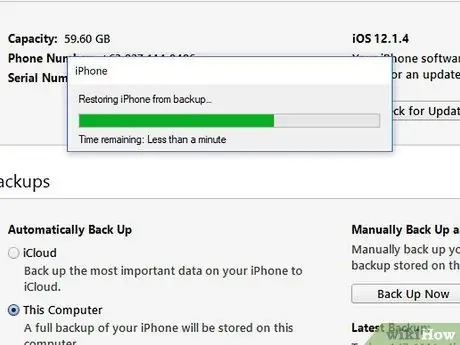
Steg 8. Vänta tills dataåterställningsprocessen är klar
Efter det kan du se de raderade textmeddelandena i meddelandeprogrammet ("Meddelanden") markerade med en pratbubblaikon på en grön bakgrund.
Metod 2 av 2: Använda en säkerhetskopia från iCloud
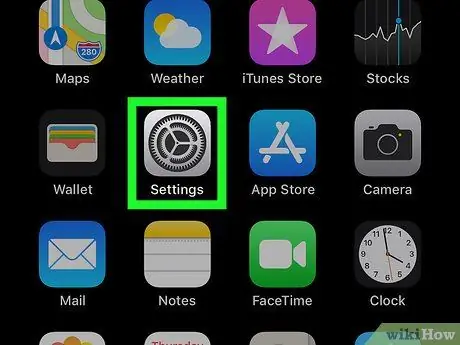
Steg 1. Öppna iPhone -inställningsmenyn (“Inställningar”)
Denna meny indikeras med en grå kugghjulsikon. Vanligtvis kan du se ikonen på startskärmen.
Innan du tar bort och återställer inställningar och data från iCloud, se till att du har en säkerhetskopia i iCloud först. För att bekräfta detta, tryck på Apple ID -namnet högst upp på sidan "Inställningar", tryck på " iCloud ”, Svep på skärmen och tryck på” iCloud -säkerhetskopiering " Så länge säkerhetskopieringsdatumet visas kan du återställa säkerhetskopieringsfilen från iCloud.
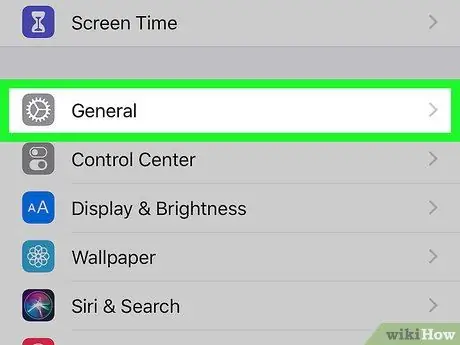
Steg 2. Svep på skärmen och tryck på Allmänt
Det är längst ner på skärmen.
Om du precis har kontrollerat tillgängligheten för en säkerhetskopia i iCloud, tryck först på knappen "Tillbaka" i det övre vänstra hörnet av skärmen
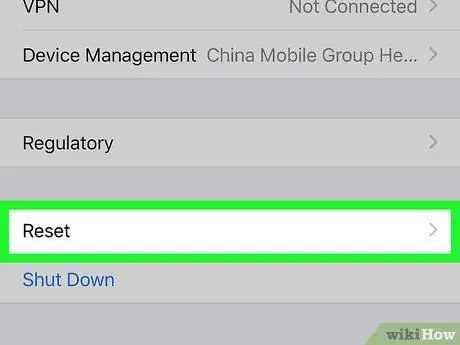
Steg 3. Svep på skärmen och tryck på Återställ
Detta alternativ finns längst ner på sidan "Allmänt".
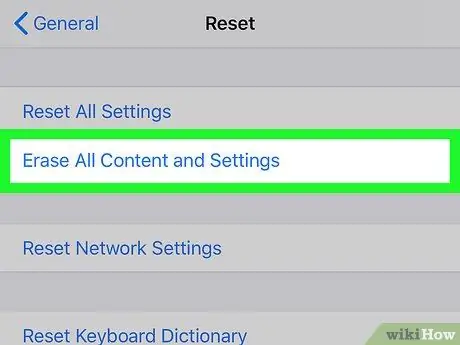
Steg 4. Tryck på Radera allt innehåll och inställningar
Du kan se det här alternativet högst upp på sidan.
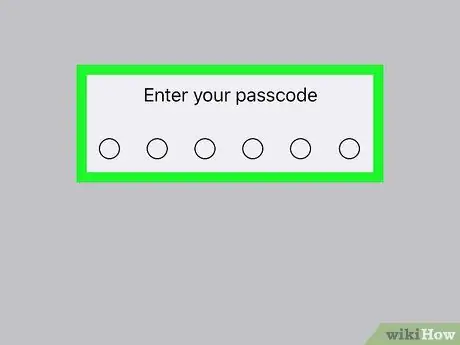
Steg 5. Skriv in iPhone -lösenordet
Koden du behöver ange är koden du använder för att låsa upp din iPhone.
Om du inte har angett ett lösenord hoppar du över det här steget
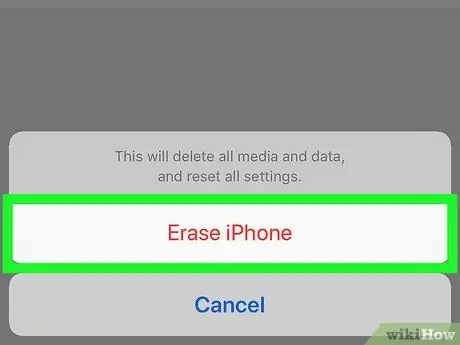
Steg 6. Tryck på Radera iPhone två gånger
Det är längst ner på skärmen.

Steg 7. Vänta tills data och inställningar på iPhone raderas
Processen tar några minuter. Efter det kan du välja en säkerhetskopia för att återställa från iCloud.

Steg 8. Tryck på "Hem" -knappen på iPhone
Det är en rund knapp längst ner på skärmen.
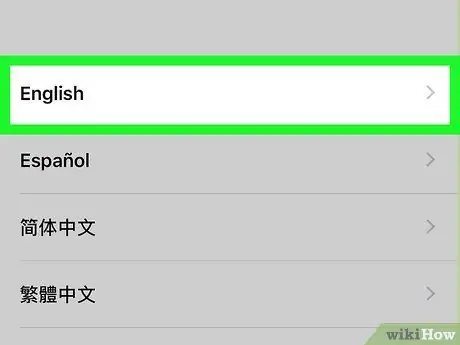
Steg 9. Slutför de första installationsstegen för iPhone
För att avsluta, välj språk och bostadsområde, välj sedan ett WiFi -nätverk för att ansluta till enheten.
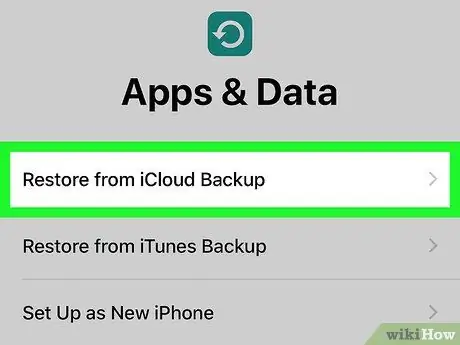
Steg 10. Tryck på Återställ från iCloud -säkerhetskopia när du uppmanas
Med det här alternativet kan du välja och installera inställningar och säkerhetskopieringsfiler från ditt iCloud -konto.
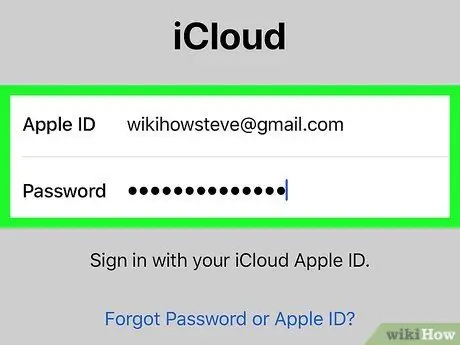
Steg 11. Ange din Apple ID -e -postadress och lösenord
Båda dessa uppgifter måste vara desamma som inloggningsinformationen som används för att ladda ner musik eller appar.
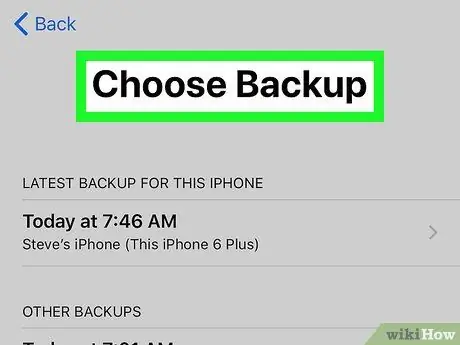
Steg 12. Tryck på Välj säkerhetskopia
Det är mitt på skärmen.
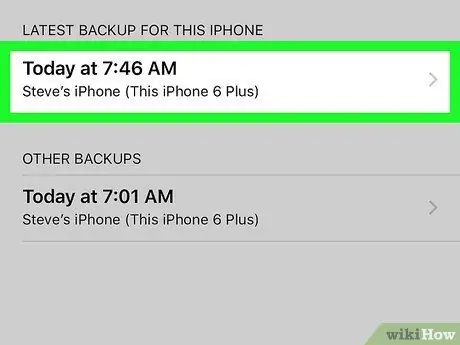
Steg 13. Tryck på datumet för säkerhetskopiering
Tänk på att du måste välja ett datum när meddelandet du vill ha fortfarande finns på din iPhone.

Steg 14. Vänta tills inställningarna och dataåterställningen är klar
Efter det kan du se borttagna textmeddelanden i meddelandeprogrammet ("Meddelanden").
Tips
- Det är en bra idé att regelbundet göra säkerhetskopior av din iPhones inställningar eller data till iCloud eller iTunes. På så sätt kan du lättare komma åt gamla data (om data när som helst går förlorad eller raderas från enheten).
- Efter åtkomst till önskade textmeddelanden kan du få tillbaka enhetens senaste inställningar och data genom att återställa den senaste säkerhetskopian. Du kommer inte att kunna komma åt textmeddelandena igen, men du kan undvika detta genom att ta skärmdumpar av meddelandena och ladda upp dem till en internetlagringstjänst (t.ex. Google Drive eller iCloud).






