Bluetooth är en trådlös metod som används för att ansluta olika elektroniska enheter. Bluetooth har blivit den mest använda metoden för att ansluta olika trådlösa enheter. Hittar du inte Bluetooth på din telefon? Olika typer av bärarsystem gör sättet att aktivera Bluetooth olika för varje enhet.
Steg
Metod 1 av 4: Aktivera Bluetooth på iPhone
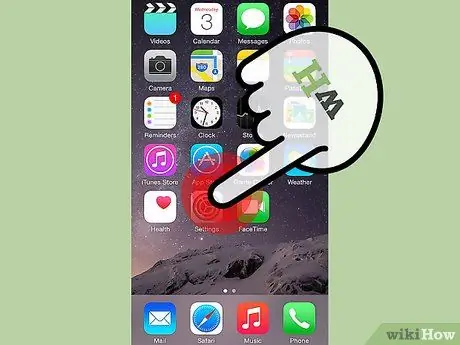
Steg 1. Gå till appen Inställningar från huvudmenyn
Med appen Inställningar kan du ändra din telefon och ändra andra appinställningar.
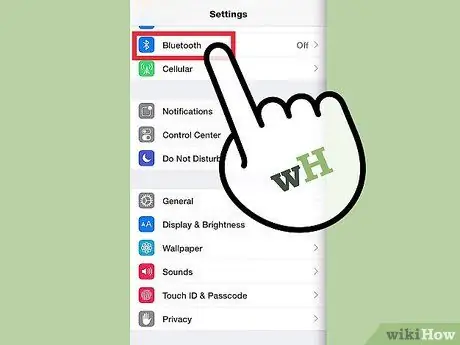
Steg 2. Klicka på Bluetooth
Bluetooth är det tredje alternativet i Inställningar.
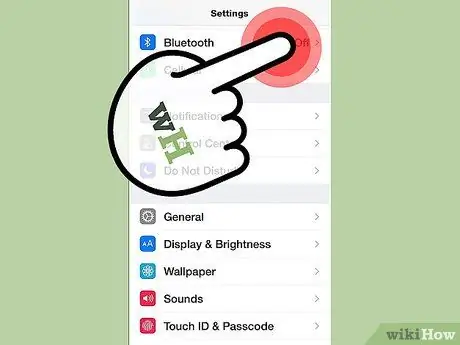
Steg 3. Tryck på knappen bredvid Bluetooth
Detta aktiverar Bluetooth och söker automatiskt efter enheter nära din telefon att ansluta till.
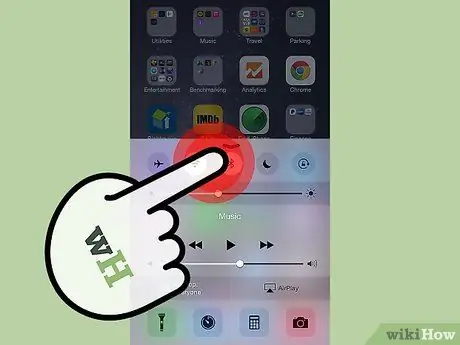
Steg 4. Använd Kontrollcenter
De flesta iPhones kräver en uppdatering som lägger till Apples kontrollcenter. När telefonen är på sveper du uppåt från skärmens botten. Klicka på knappen i mitten högst upp i Kontrollcenter (den med Bluetooth -logotypen)
Metod 2 av 4: Åtkomst till Bluetooth på Android -enhet
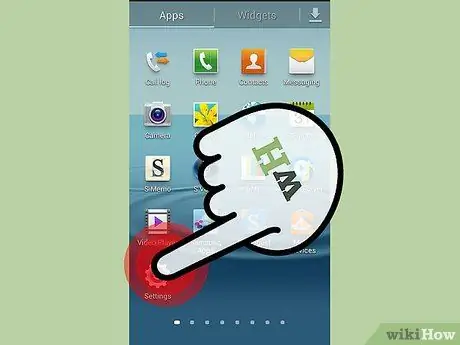
Steg 1. Hitta och öppna din inställningsmeny
Logotypen för menyn Inställningar är en bult. Du kan svepa på skärmen eller använda snabbinställningspanelen:
På den låsta skärmen, svep nedåt från skärmens överkant med ett finger för att få upp aviseringscentret. Svep nedåt igen från toppen av skärmen med två fingrar. Om du gör detta öppnas panelen för snabbinställningar
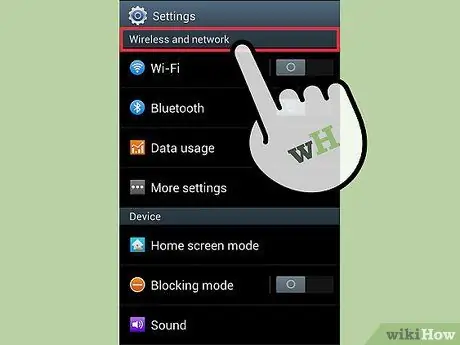
Steg 2. Hitta "trådlöst och nätverk" under Inställningar
Det här alternativet är ett av de första alternativen under Inställningar. Med detta kan du hantera din WiFi -anslutning.
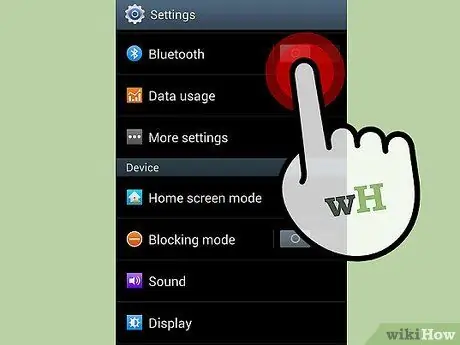
Steg 3. Leta efter Bluetooth -knappen och slå på den
För att kontrollera att din enhet använder Bluetooth, kontrollera högst upp på skärmen om det finns en Bluetooth -logotyp eller inte.
Metod 3 av 4: Hitta Bluetooth på Windows -enheter
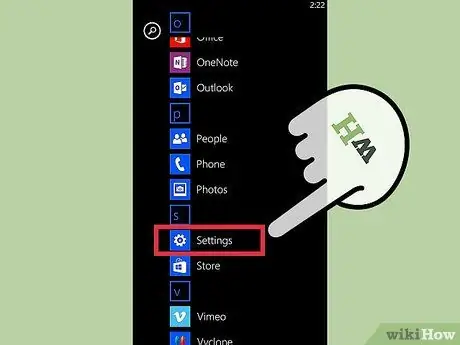
Steg 1. Öppna din applista och gå till appen Inställningar
Svep åt vänster för att komma till listan över appar från startskärmen. Inställningar -appens logotyp är en kugge.
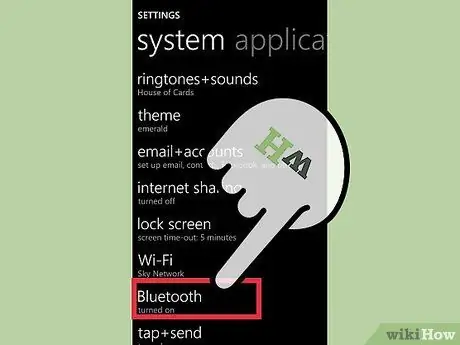
Steg 2. Tryck på Bluetooth i appen Inställningar
Du kan också använda Windows Action Center för snabb åtkomst. För att komma åt Action Center, svep nedåt från toppen av skärmen. Bluetooth -knappen finns på den översta raden.
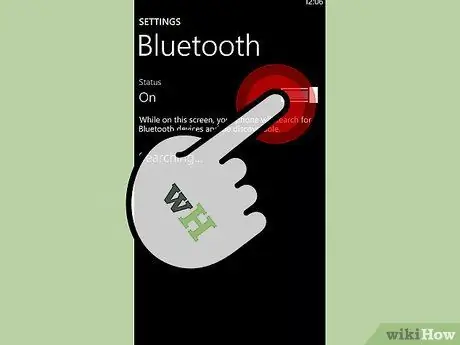
Steg 3. Ändra status till "på
Med detta kan du ansluta din enhet till andra enheter med Bluetooth. Telefonen söker automatiskt efter anslutna enheter.
Metod 4 av 4: Felsökning av din enhet
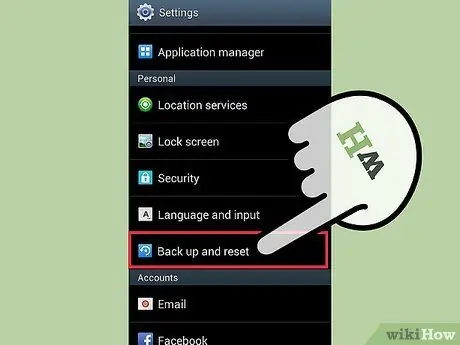
Steg 1. Återställ din enhet
Som en dator kan telefonen ibland överhettas eller gå väldigt långsamt. Även om vi sällan tänker på våra telefoner som datorer, kan våra telefoner återställas till sitt ursprungliga tillstånd genom att starta om dem. Efter att du har stängt av enheten, vänta en minut innan du slår på den igen.
- Ibland behöver telefonen bara göras lite genom att slå på och stänga av "flygplansläge".
- Du kan också återställa dina inställningar. Detta raderar inte dina data och appar på iPhone. Men om du återställer dina inställningar på en Windows- eller Android -enhet kommer du att förlora alla dina data och kontakter. Om du är en Windows- eller Android -användare, säkerhetskopiera din enhet på en dator innan du återställer dina inställningar.
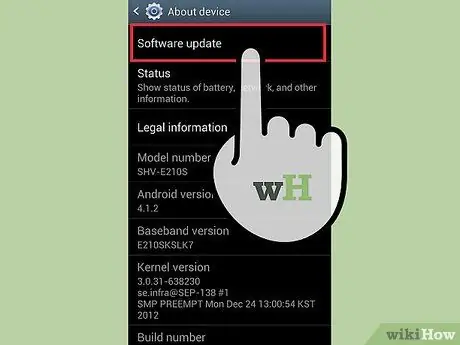
Steg 2. Utför uppdateringen
Ignorerar du ofta påminnelser från din telefon om en kommande uppdatering? Det är sant att många av oss ofta ignorerar det, men ibland skickas uppdateringar för att åtgärda vissa fel, till exempel att Bluetooth inte slås på.
Ibland måste du vara ansluten till en dator eller WiFi för att göra uppdateringen. Denna process kommer att ta mycket tid. Ha därför din telefonladdare redo
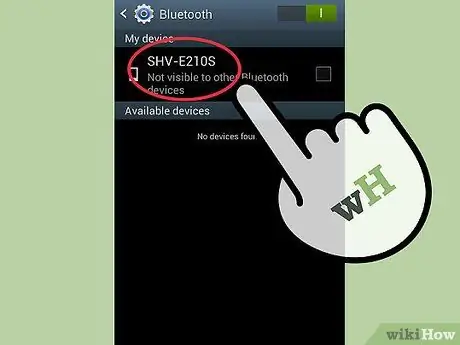
Steg 3. Ta bort enheten från din Bluetooth -lista
Om du har problem med enheten som telefonen har anslutit till kan du försöka börja om från början. Problemet kan vara om telefonens Bluetooth är på eller inte, men du måste fortfarande ansluta telefonen till den befintliga enheten.
- För Apple -enheter, tryck på enheten och klicka på "Glöm den här enheten".
- För Android -enheter, tryck på enhetsnamnet och klicka på "Koppla bort".
- För Windows -enheter, tryck och tryck på enhetsnamnet och tryck sedan på "ta bort".






