- Författare Jason Gerald [email protected].
- Public 2023-12-16 11:40.
- Senast ändrad 2025-01-23 12:47.
Processen att följa för att söka efter och titta på videor på YouTube är relativt lätt! För att göra detta måste du öppna YouTube -webbplatsen eller använda YouTube -mobilappen på en smartphone.
Steg
Metod 1 av 3: Använda YouTube -appen (iOS)
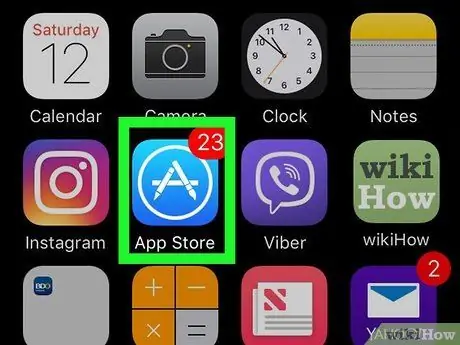
Steg 1. Öppna appen "App Store"
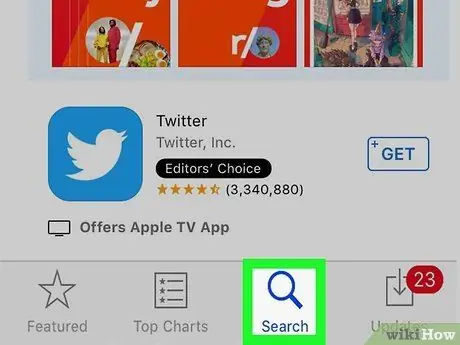
Steg 2. Tryck på Sök
Det är en förstoringsglasikon längst ner på skärmen.
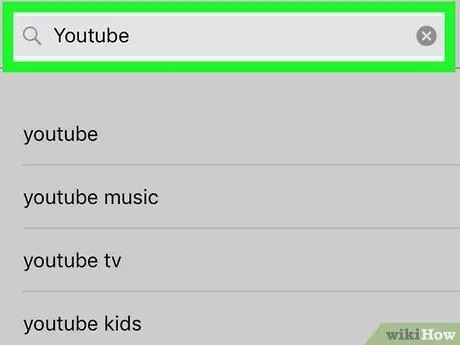
Steg 3. Skriv "youtube"
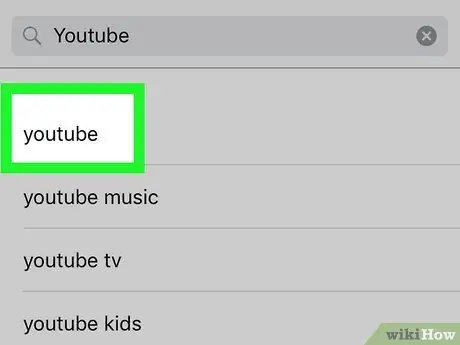
Steg 4. Tryck på "youtube"
Det här alternativet är det första sökresultatet i rullgardinsmenyn.
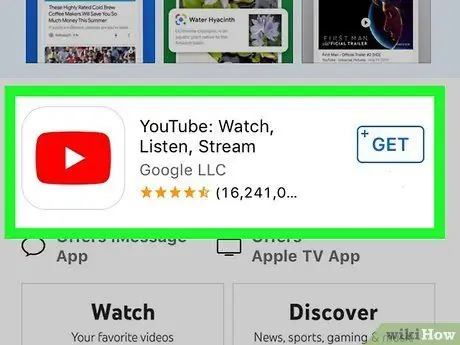
Steg 5. Tryck på "YouTube"
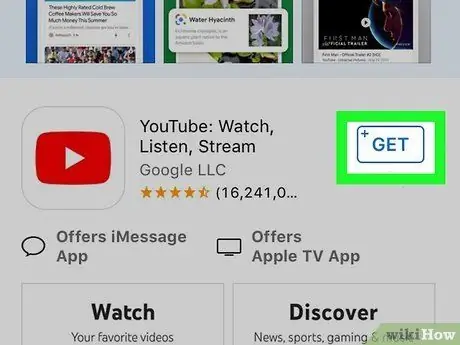
Steg 6. Tryck på Hämta
Det är i det övre högra hörnet av skärmen.
Om du har laddat ner YouTube -appen tidigare kommer den här knappen att ersättas av en molnikon med en nedåtpilen
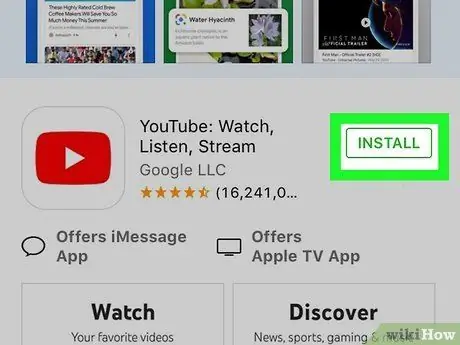
Steg 7. Tryck på INSTALL
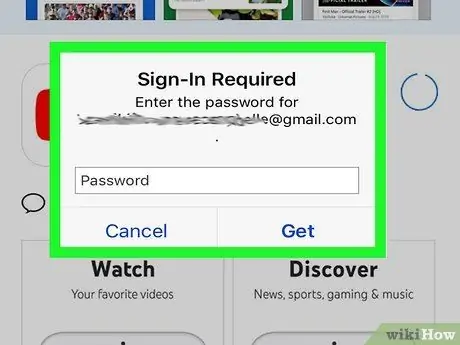
Steg 8. Ange Apple -ID och lösenord om du uppmanas
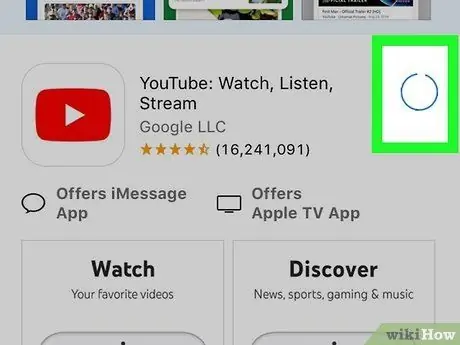
Steg 9. Vänta tills YouTube -appen är klar att ladda ner
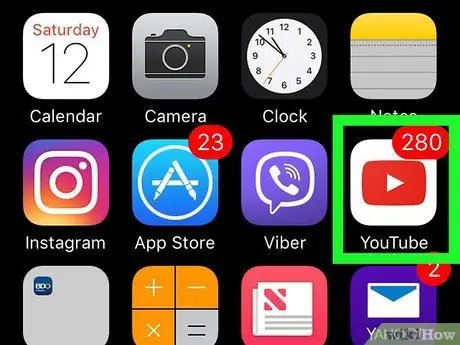
Steg 10. Öppna appen "YouTube"
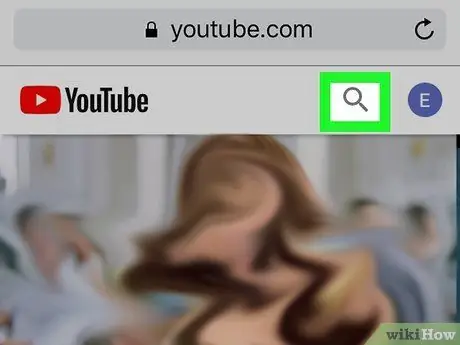
Steg 11. Tryck på förstoringsglasikonen
Det finns i det övre högra hörnet av telefonens skärm.
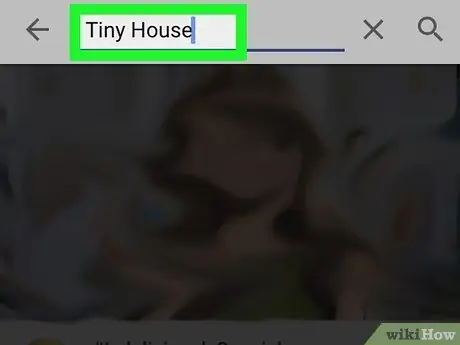
Steg 12. Skriv in sökposten
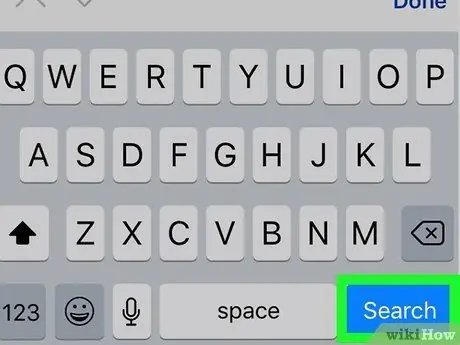
Steg 13. Tryck på Sök
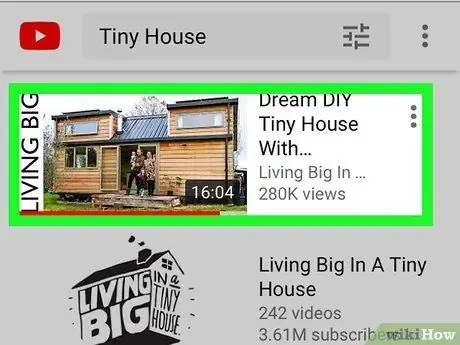
Steg 14. Tryck på videon du vill titta på
Videon spelas upp automatiskt.
Peka på någon del av videofönstret för att pausa uppspelningen. Klicka igen för att återuppta uppspelningen
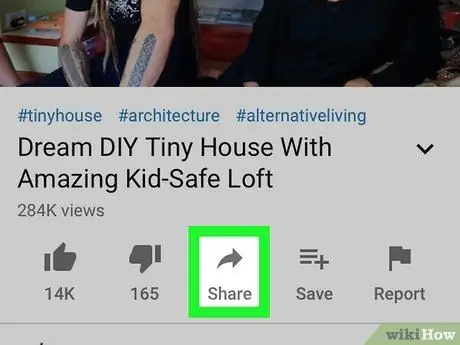
Steg 15. Tryck på knappen "Dela"
Den här högervända pilknappen finns längst ned i videofönstret.
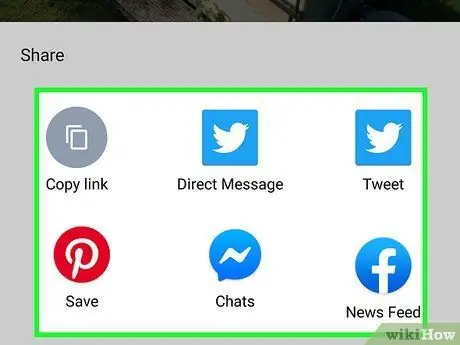
Steg 16. Tryck på delningsalternativet
Några av de tillgängliga alternativen är:
- "Kopiera länk" (videolänk kopieras)
- "Dela på Facebook"
- "Dela på Gmail"
- ”Dela på Twitter”
- "Dela via e-post"
- ”Dela i ett meddelande”
- "Dela via WhatsApp"
- "Mer" (Du kan dela videon via en meddelande -app på din telefon)
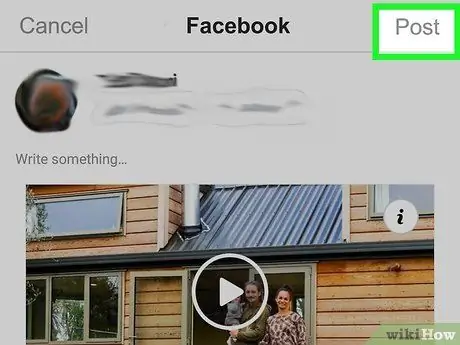
Steg 17. Följ de steg som krävs enligt det valda delningsalternativet
Nu har du framgångsrikt tittat på och delat videor på YouTube!
Metod 2 av 3: Använda YouTube -appen (Android)
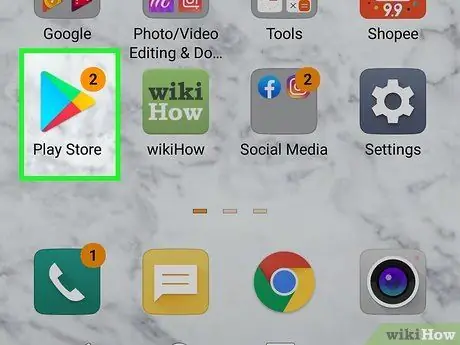
Steg 1. Öppna Google Play Store
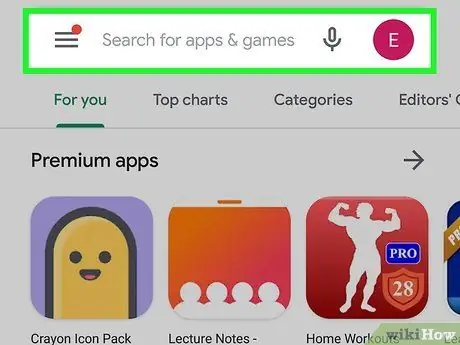
Steg 2. Tryck på förstoringsglasikonen
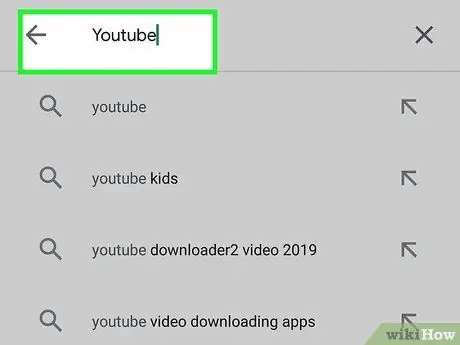
Steg 3. Skriv "youtube"
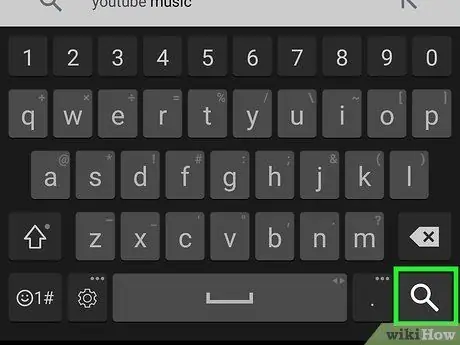
Steg 4. Tryck på Kör
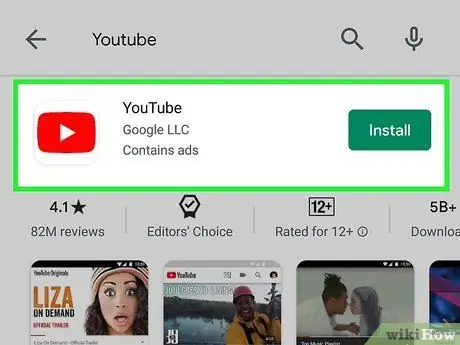
Steg 5. Tryck på "YouTube"
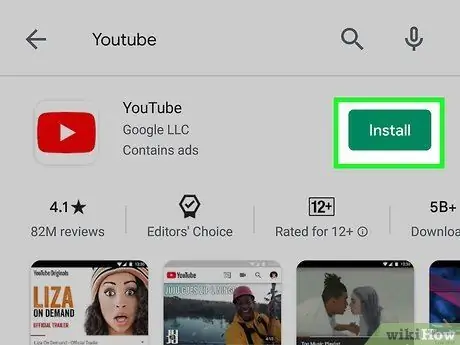
Steg 6. Tryck på Installera
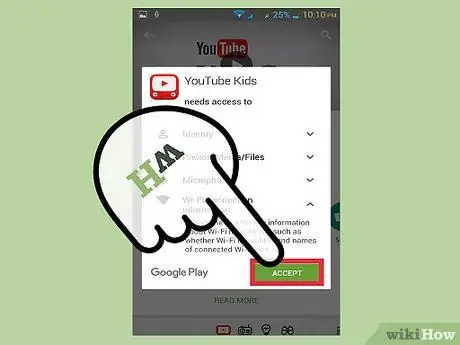
Steg 7. Välj Acceptera om du uppmanas
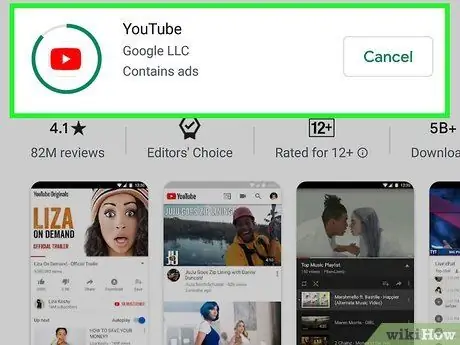
Steg 8. Vänta tills YouTube -appen är klar att ladda ner
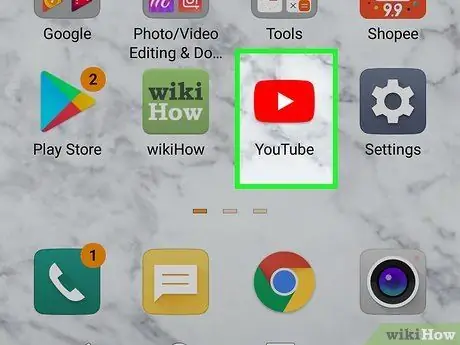
Steg 9. Tryck på appikonen "YouTube"
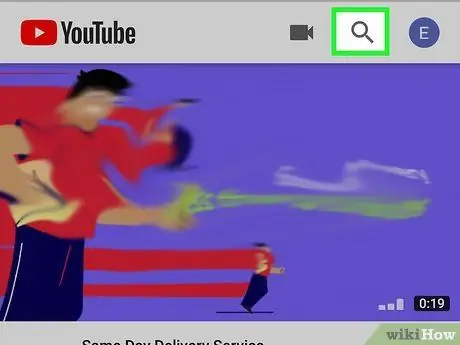
Steg 10. Tryck på förstoringsglasikonen
Det finns i det övre högra hörnet på telefonens skärm.
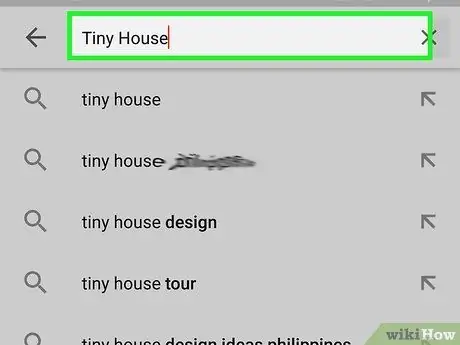
Steg 11. Skriv in sökordet
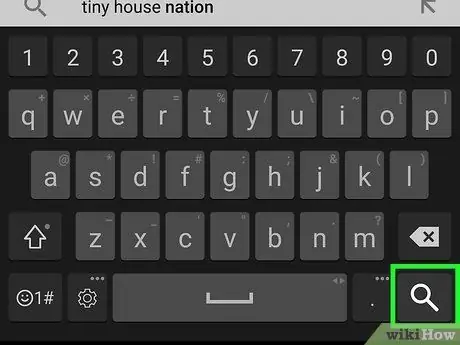
Steg 12. Välj Sök
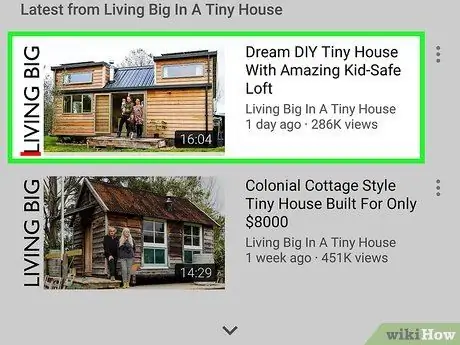
Steg 13. Peka på videon du vill titta på
Videon spelas upp automatiskt.
Peka på någon del av videofönstret för att pausa uppspelningen. Klicka igen för att återuppta uppspelningen
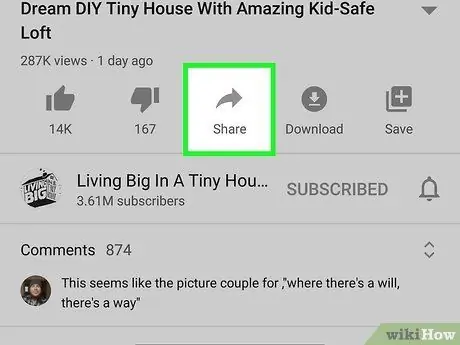
Steg 14. Tryck på knappen "Dela"
Den här högervända pilknappen är ovanför videofönstret.
Om du inte ser det här alternativet trycker du först på videofönstret en gång
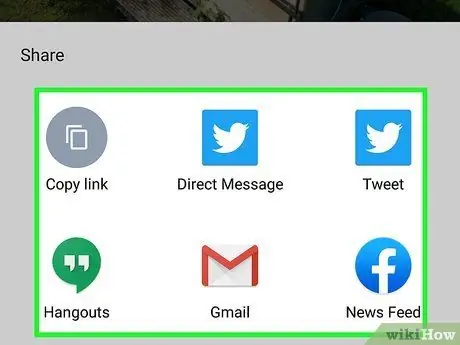
Steg 15. Tryck på delningsalternativet
De tillgängliga alternativen är:
- "Kopiera länk" (videolänk kommer att kopieras)
- "Dela på Facebook"
- "Dela på Gmail"
- ”Dela på Twitter”
- "Dela via e-post"
- ”Dela i ett meddelande”
- "Dela via WhatsApp"
- "Mer" (Du kan dela videon via en meddelande -app på din telefon)
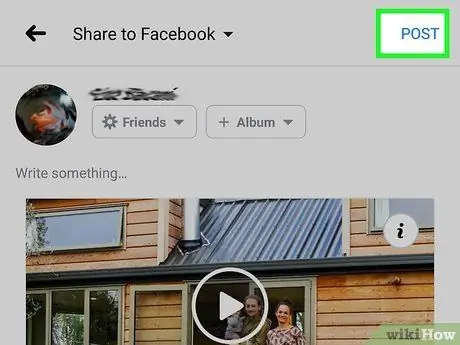
Steg 16. Följ instruktionerna som visas på skärmen
Nu vet du hur du öppnar och delar videor på YouTube via Android -enheter!
Metod 3 av 3: Använda YouTube -webbplatsen (skrivbord)
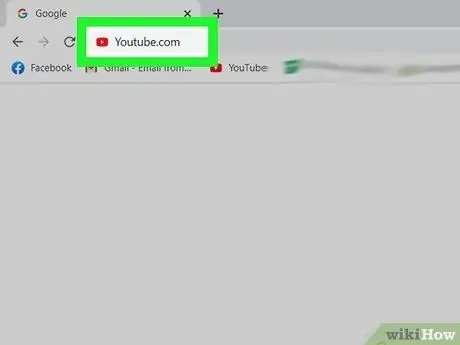
Steg 1. Besök YouTube -webbplatsen
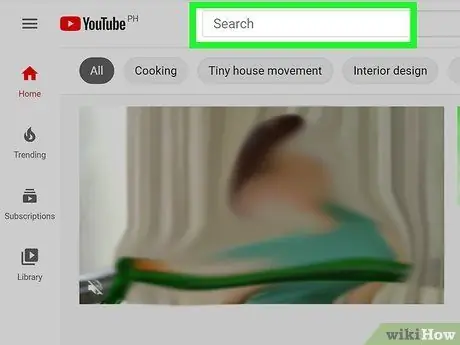
Steg 2. Klicka på fältet "Sök"
Den här kolumnen finns högst upp på sidan.
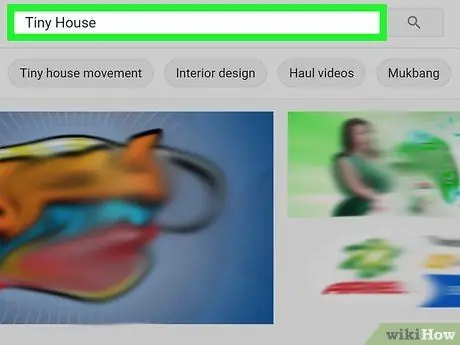
Steg 3. Skriv in sökordet
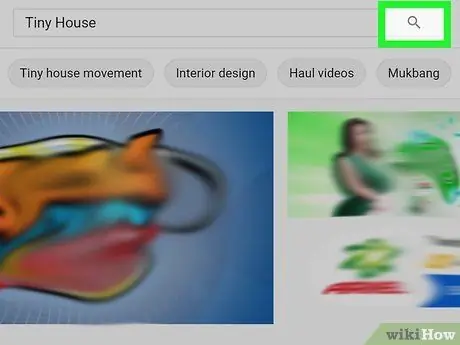
Steg 4. Tryck på Enter
Du kan också klicka på förstoringsglasikonen till höger om sökfältet.
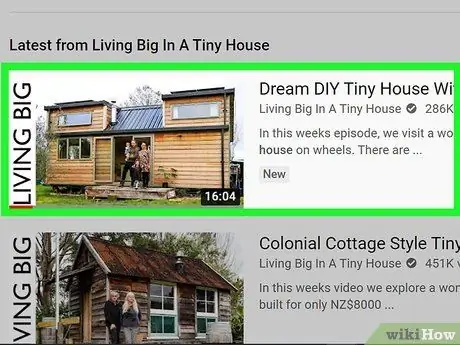
Steg 5. Klicka på videon du vill titta på
Nu vet du hur du tittar på videor på YouTube!
Klicka på valfri del av videofönstret för att pausa uppspelningen. Klicka på fönstret igen för att återuppta uppspelningen
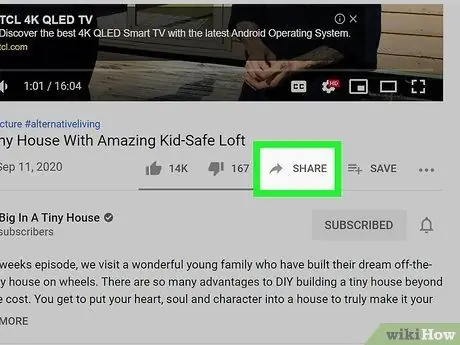
Steg 6. Klicka på ikonen Dela pil
Den här ikonen är under YouTube -videofönstret.
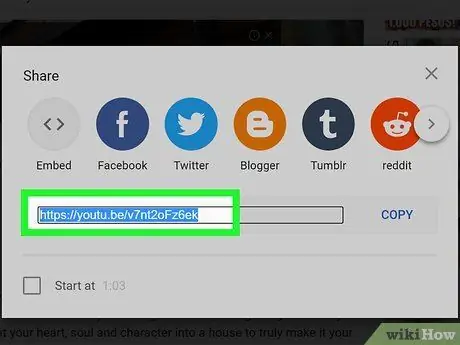
Steg 7. Högerklicka på den markerade URL: en
Du kan också klicka på en av de tillgängliga sociala medieplattformarna.
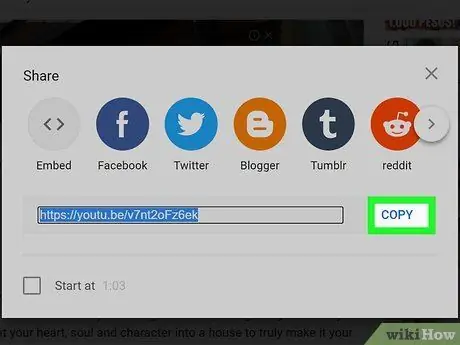
Steg 8. Klicka på Kopiera
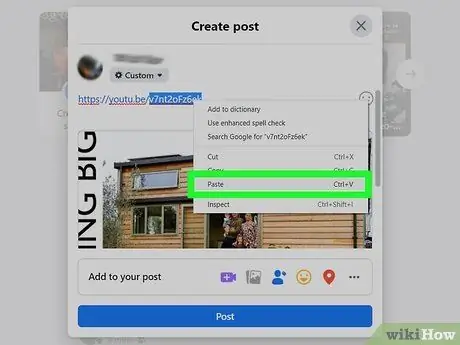
Steg 9. Klistra in den kopierade YouTube -länken till önskad webbplats
Högerklicka på skrivfältet (t.ex. e-postmeddelandet eller statusuppdateringsfältet) och välj Klistra in.
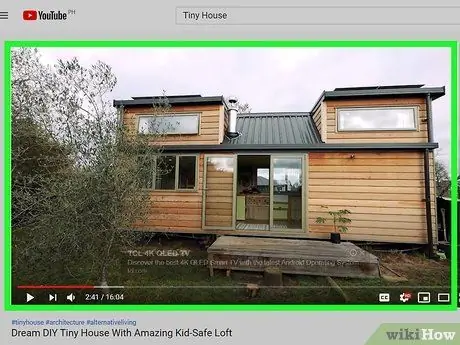
Steg 10. Återgå till videon
Nu har du framgångsrikt tittat på och delat videor på YouTube!
Tips
YouTube är en stor källa till en mängd olika innehåll, från nyheter till komediserier
Varning
- YouTube -webbplatsen kanske inte laddas om du försöker komma åt den via en server med begränsningar (t.ex. internetnätverk i skolan).
- Var medveten om hur lång tid det tar att titta på videor på YouTube kontinuerligt eftersom du kan slösa mycket tid utan att inse det.






