10 andra sammanfattningen 1. Öppna Facebooks webbplats via en webbläsare eller mobil webbläsare. 2. Tryck på ikonen "Meddelanden" (markerad med en pratbubblaikon). 3. Välj Se alla meddelanden. 4. Välj Visa arkiverade meddelanden. 5. Välj det meddelande du vill radera. 6. Tryck på pilikonen i det övre högra hörnet av skärmen. 7. Tryck på Ta bort två gånger.
Steg
Metod 1 av 2: Radera arkiverade meddelanden på Facebook (mobilwebbplats)
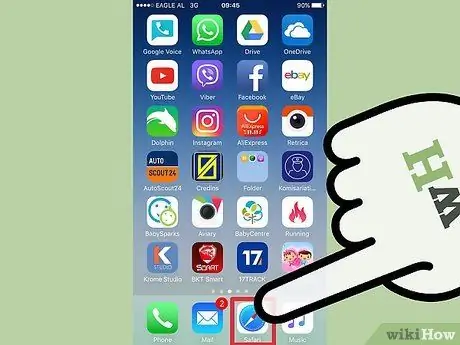
Steg 1. Tryck på telefonens webbläsarapp för att öppna den
Även om du inte kan radera arkiverade meddelanden via Facebook Messenger -appen, kan du fortfarande komma åt och ta bort dem via Facebook -mobilsajten.
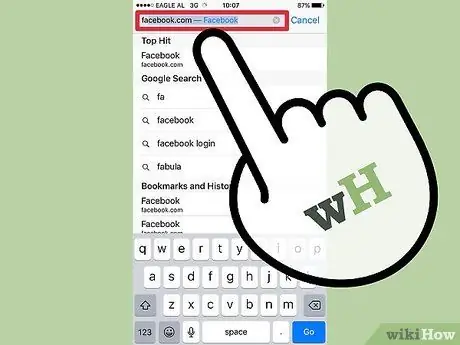
Steg 2. Besök Facebook
Om du måste skriva in webbadressen manuellt (det finns ingen genväg till Facebook i din webbläsare) skriver du Facebook eller dess adress i URL -fältet högst upp på skärmen.
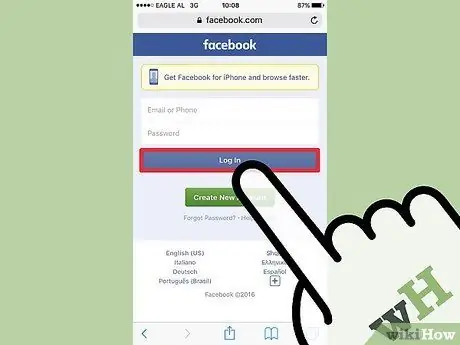
Steg 3. Ange e -postadressen/telefonnumret som är associerat med Facebook och lösenordet
När du är klar kan du trycka på knappen "Logga in" för att logga in på ditt konto.
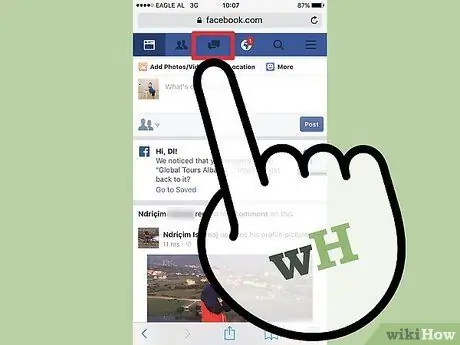
Steg 4. Tryck på fliken "Meddelanden"
Det är högst upp på din webbläsarsida, mitt mellan ikonerna "Vänförfrågningar" och "Meddelanden".
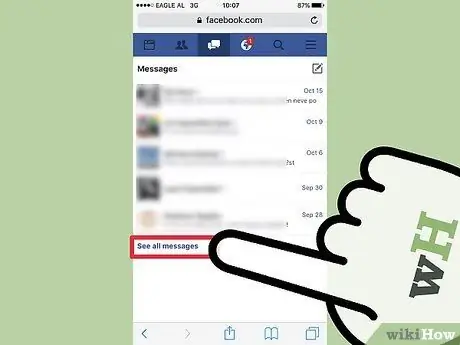
Steg 5. Klicka på alternativet "Se alla meddelanden"
Det är längst ner på fliken "Meddelanden".
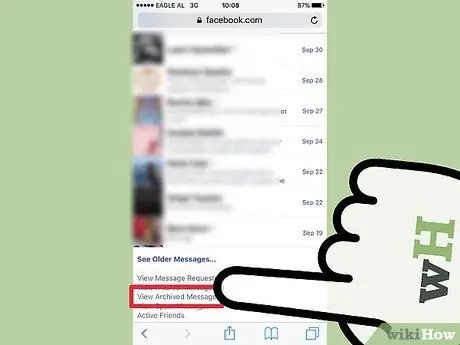
Steg 6. Välj "Visa arkiverade meddelanden"
Det är längst ner på sidan så du kan behöva rulla tills du hittar det.
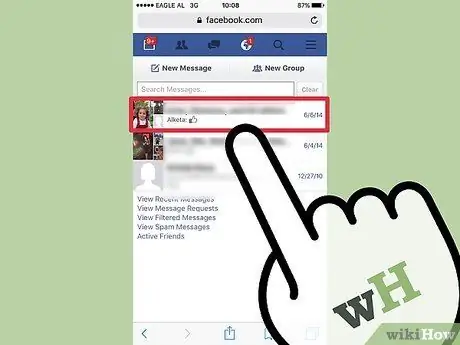
Steg 7. Välj de arkiverade meddelandena
Därefter öppnas meddelandet och du kan ta bort det via meddelandefönstret.
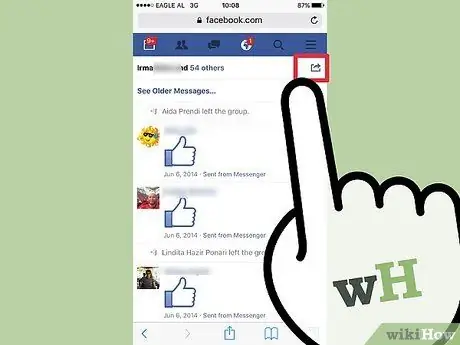
Steg 8. Tryck på pilikonen i det övre högra hörnet av meddelandegränssnittet
Det är i samma stapel som mottagarens namn. När du har tryckt på den visas en snabbmeny på skärmen.
Ikonens utseende kan variera beroende på vilken mobilwebbläsare du använder. Placeringen förblir dock vanligtvis densamma, oavsett vilken plattform som används
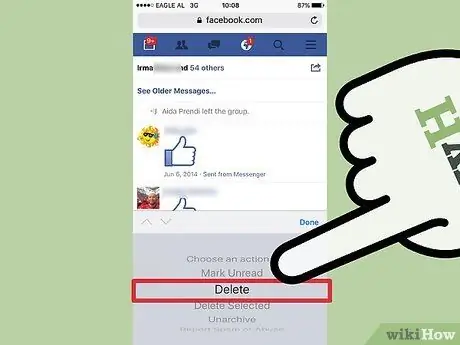
Steg 9. Tryck på alternativet "Ta bort"
Om du använder Safari kan du behöva bekräfta ditt val genom att trycka på alternativet "Ta bort" i det övre högra hörnet av snabbmenyn som visas.
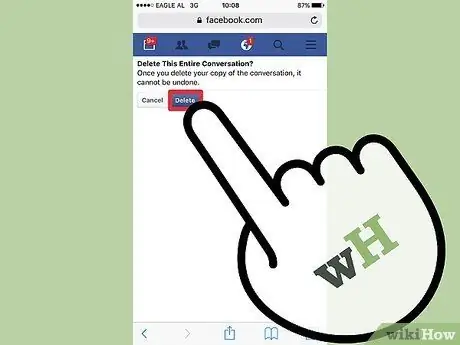
Steg 10. Tryck på "Ta bort" på nästa sida
Detta görs för att bekräfta valet av att radera arkiverade meddelanden.
När du har tryckt på alternativet "Ta bort" i detta skede kommer ditt meddelande att raderas och kan inte återställas
Metod 2 av 2: Radera arkiverade meddelanden på Facebook (Desktop Site)
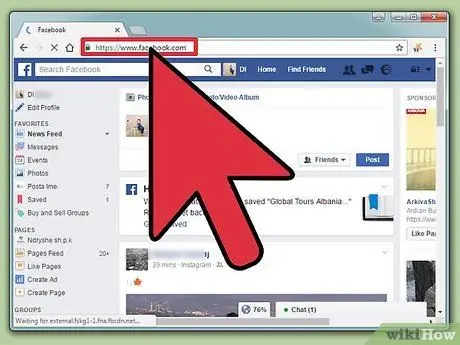
Steg 1. Besök Facebooks webbplats
Med Facebook Messenger -appen kan du inte komma åt arkiverade meddelanden så du måste använda en dator för att komma åt dem.
Om du inte är inloggad på Facebook skriver du in din e -postadress och lösenord och klickar sedan på "Logga in"
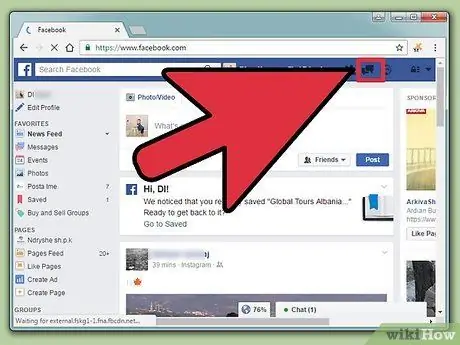
Steg 2. Klicka på fliken "Meddelanden"
Du hittar den högst upp till höger i Facebook -verktygsfältet, mellan flikarna "Vänförfrågningar" och "Meddelanden". Flikarna liknar två pratbubblor staplade ovanpå varandra.
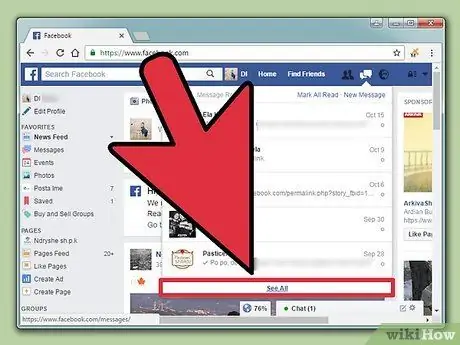
Steg 3. Klicka på alternativet "Se alla"
Det är längst ned i meddelande listrutan. Genom att klicka på "Se alla" kommer du till meddelandebiblioteket.
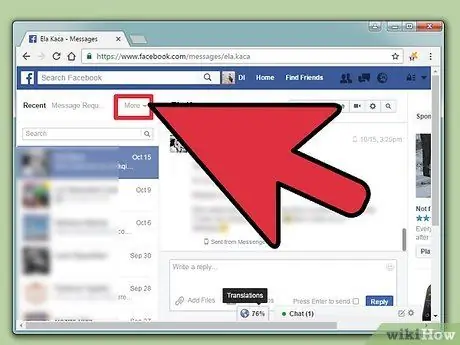
Steg 4. Klicka på alternativet "Mer"
Det är ovanför meddelandelistan på vänster sida av skärmen. När du har klickat på den visas en rullgardinsmeny.
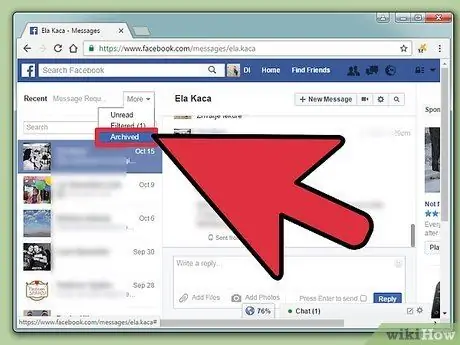
Steg 5. Klicka på alternativet "Arkiverat"
Därefter visas en katalog med arkiverade meddelanden. Där kan du ta bort arkiverade meddelanden.
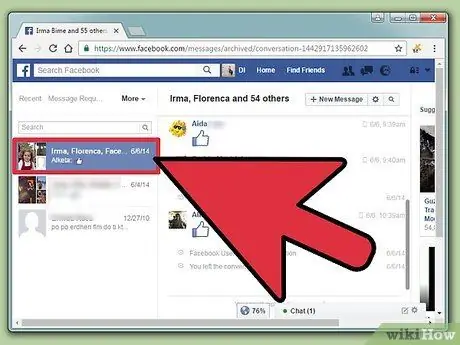
Steg 6. Klicka på chatten eller meddelandet du vill radera
Du måste klicka på meddelandet från meddelandelistan som finns till vänster på skärmen. När du har klickat på det kommer meddelandet att visas i mitten av skärmen.
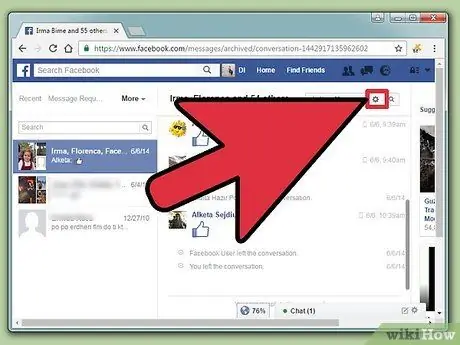
Steg 7. Klicka på kugghjulsikonen i det övre högra hörnet av meddelandet
Efter det kommer en rullgardinsmeny med alternativ för meddelandet att visas.
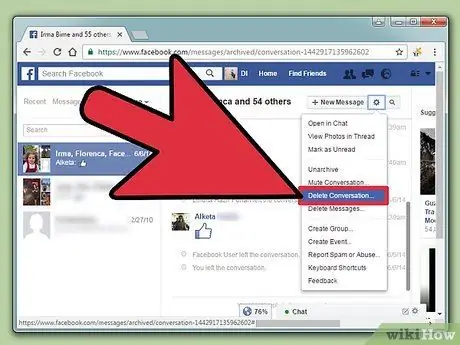
Steg 8. Klicka på alternativet "Ta bort konversation"
Facebook kommer att be dig bekräfta ditt val innan du godkänner begäran om radering av meddelanden.
Om du inte tror att du är redo att radera chatten, men inte vill få fler aviseringar, kan du klicka på alternativet "Stäng av konversation"
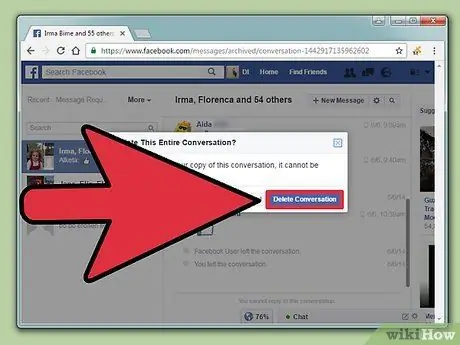
Steg 9. Klicka på "Ta bort konversation" i popup-fönstret som visas
Efter det kommer meddelandet att raderas permanent från katalogen "Meddelanden".
Tips
- Om du tar bort ett meddelande eller en chatt från den arkiverade meddelandekatalogen raderas inte meddelandet eller chatten från din väns kontokorg. Anteckningen eller kopian av chatten kommer att finnas kvar, såvida han inte också tar bort meddelandet.
- Facebook -mobilappen och Messenger -appen har inte en funktion för att radera arkiverade meddelanden, så du måste radera via Facebook -webbplatsen.
Varning
- När du väl har tagit bort ett arkiverat meddelande kan du inte få tillbaka det.
- Om du använder en dataanslutning för att komma åt Facebook -mobilsajten kan du få internetavgifter från din mobiloperatör.






