Människor kan ha olika anledningar till att skapa nyhetsbrev eller andra typer av tryckt litteratur. Att skapa nyhetsbrev, broschyrer och broschyrer är något som ofta görs när man startar ett litet företag. Bulletiner är användbara för att stödja kampanjer i skolor eller gudstjänster. Oavsett anledning bör du planera, designa och skapa ett nyhetsbrev innan du delar information med potentiella läsare.
Steg
Del 1 av 4: Planering av nyhetsbrevsinnehåll
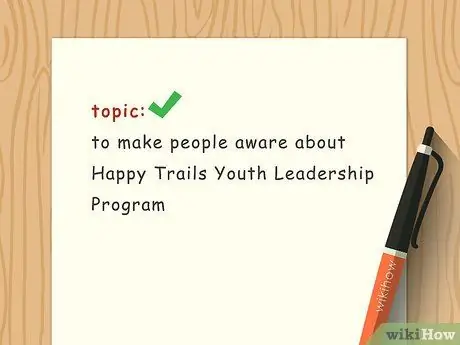
Steg 1. Förstå ditt ämne
När du skapar ett nyhetsbrev måste du förstå ämnet du ska skriva om. När du forskar om ditt ämne, tänk på de viktigaste punkterna som läsaren måste förstå för att förstå ditt budskap. Ta reda på vilken information som är tillgänglig för dig. Till exempel, om ditt ämne har kul i poolen, tilldela utrymme i ditt nyhetsbrev för att skriva om säkerhet under simning, spel att spela i poolen och information om vattenrutschbanor.
Planera nyhetsbrevet genom att göra ett grovt utkast på ett vikt pappersark. Skriv ett grovt utkast på pappret som ett experiment för att stimulera din hjärnas kreativitet. Ett grovt utkast kan hjälpa dig att planera layout och organisation av ditt nyhetsbrev
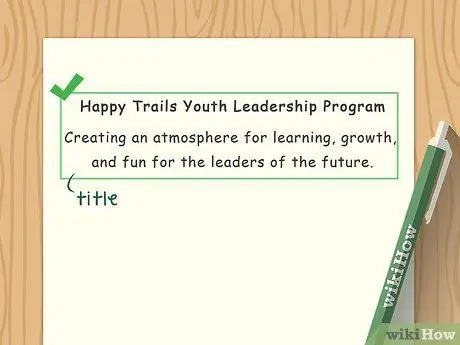
Steg 2. Välj en titel
Ditt nyhetsbrev bör ha en titel. Titeln ska vara kortfattad och informativ, men fånga läsarens uppmärksamhet och få dem att vilja fortsätta läsa. Om du tycker att det är svårt att komma med en titel, fyll i innehållet i nyhetsbrevet först innan du skapar en titel. Till exempel kan ett nyhetsbrev om pooler ha rubriken "Ha kul i poolen" eller "Utflykt till poolen".
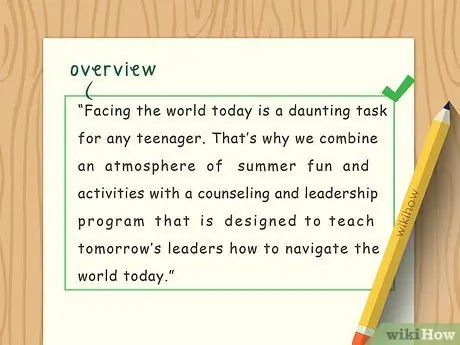
Steg 3. Ge en översikt
Översikten är en kortfattad och tydlig introduktion till nyhetsbrevets syfte. Håll din öppning kortfattad och kreativ. Skriv vid behov i form av en lista för att undvika att skriva för lång.
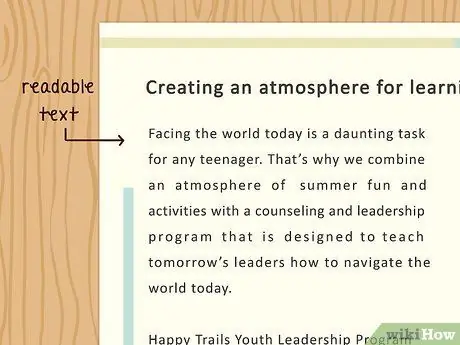
Steg 4. Skriv lättläst
När du skapar ett nyhetsbrev kommer dina meningar att skrivas i små och kompakta storlekar. Undvik problem genom att välja minst 12-punkts text och ett tydligt typsnitt, till exempel Arial. Undvik konstiga och otydliga typsnitt. Använd korta och enkla stycken och lämna tillräckligt med utrymme
- Titlar och undertexter ska sticka ut i en konsekvent stil. Till exempel, om du väljer att skriva titeln och undertexten med fet stil, använd fetstil för alla titlar och undertexter i nyhetsbrevet. Du kan också understryka titlar och undertexter.
- Undvik att använda för många färger. Välj en kontrastfärg jämfört med det vita pappersfärgen, men undvik att använda flera färger samtidigt. Överdriven färgvariationer gör skärmen för trång och svårläst.
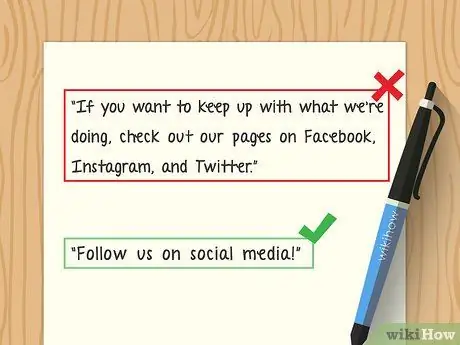
Steg 5. Skapa ett enkelt nyhetsbrev
Nyhetsbrev bör vara organiserade och enkla. Använd språk som är lätt att förstå och undvik slang eller alltför komplexa meningar. För att skapa enkla meningar, försök att läsa meningarna högt. Om du tycker att det är svårt att läsa är chansen stor att dina meningar är för komplexa eller svåra att förstå. Undvik jargong och förkortningar.
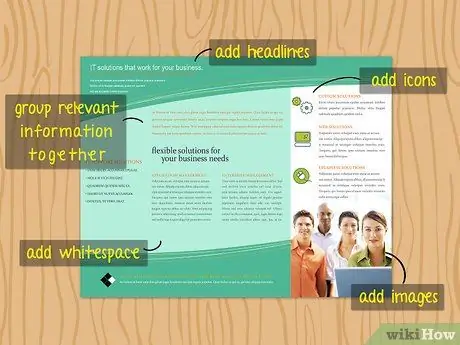
Steg 6. Gruppera relevant information tillsammans
När du skapar ett nyhetsbrev, få relevant information att flyta bra och logiskt. Undvik om möjligt att upprepa information. Till exempel, när du skriver om att spendera dagen vid poolen, lägg information om säkerhet i samma grupp. I ett annat avsnitt, prata om spel som Marco Polo. När du skriver om spel, undvik att upprepa information om vikten av skyddsjackor och poolskydd.
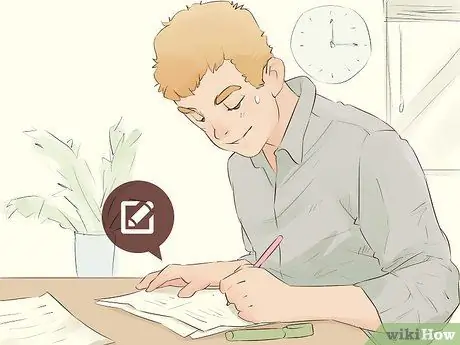
Steg 7. Kontrollera och redigera
När du har skrivit in all information du vill förmedla läser du om den och söker efter meningsstruktur, stavnings- och formateringsfel. Denna process görs bäst några timmar efter att du har avslutat nyhetsbrevet. Om du läser det för tidigt kanske du inte kan upptäcka fel effektivt. Om du har mer tid, be en vän eller släkting läsa och kolla nyhetsbrevet.
Del 2 av 4: Design med hjälp av ordbehandlingsprogram
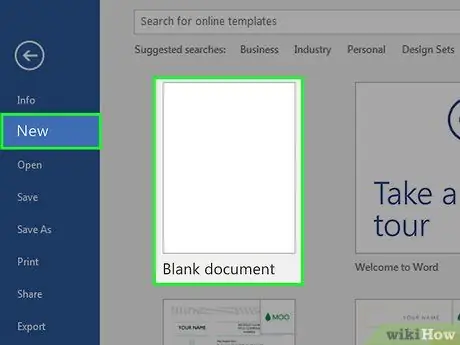
Steg 1. Skapa ett nytt dokument
Öppna Microsoft Word på din dator. Klicka på "Arkiv" och sedan "Nytt tomt dokument". Glöm inte att spara filen omedelbart för att undvika att förlora ditt arbete.
Även om processen är något annorlunda kan den också användas i andra databehandlingsprogram, till exempel OpenOffice, LibreOffice, AbiWord eller Microsoft Wordpad
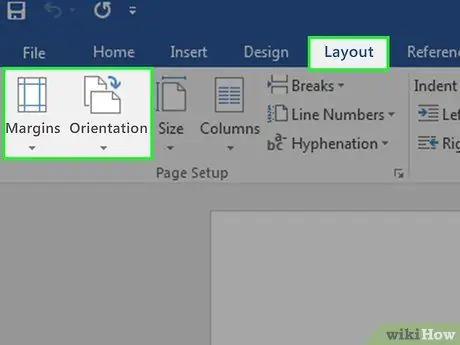
Steg 2. Justera marginalerna och pappersriktningen
För att göra marginalerna och pappersriktningen korrekt, gå till "Arkiv" -menyn. Välj "Page Setup" och sedan "Marginaler". Marginalerna bör vara 1,27 cm. Om du ska skapa ett nyhetsbrev i ett traditionellt format måste du också ändra pappersriktningen genom att välja "Orientering" i "Sidinställningar" och klicka på "Liggande".
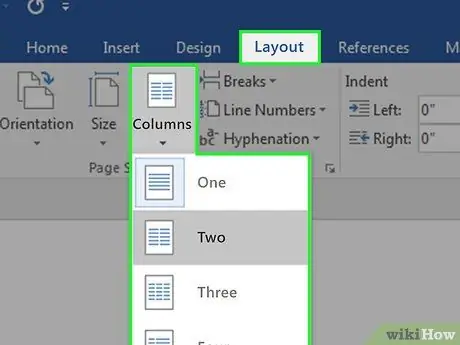
Steg 3. Ange fälten
Nyhetsbrev bör ha kolumner på varje sida. Klicka på "Format" för att infoga en kolumn. Välj "Kolumner". Ändra numret till tre i menyn “Förinställningar”. I menyn "Bredd och avstånd" måste du ändra avståndet mellan kolumnerna till två gånger marginalen (1 tum eller 2,54 cm).
Mellanslag är avståndet mellan kolumner. Öka avståndsbredden om du vill att dina kolumner ska vara mindre
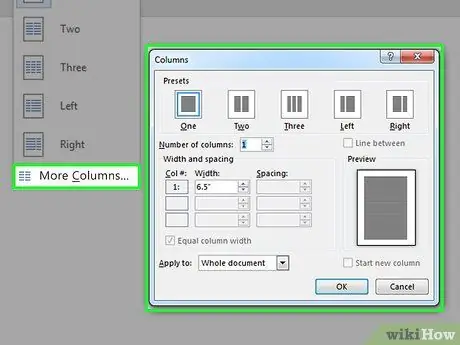
Steg 4. Tänk dig vilken kolumn du ska skapa
För att se raden som skiljer kolumnerna, klicka på "Linje mellan" i rutan "Förinställningar" i "Kolumner" -menyn. Denna process kommer att producera en tunn linje som delar kolonnen. Dessa rader hjälper dig att planera och organisera nyhetsbrev.
Om du vill bli av med dessa rader när du har skapat nyhetsbrevet innan du går in i utskriftsprocessen avmarkerar du rutan "Linje mellan"
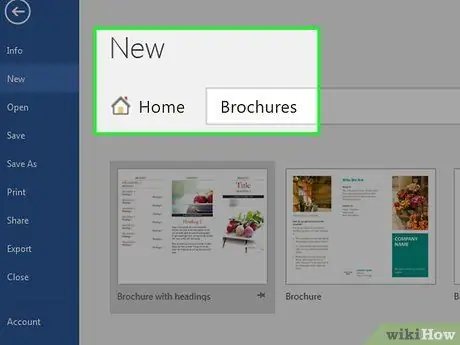
Steg 5. Ladda ner provmönstret
Om du inte gillar nyhetsbrevet du har skapat kan du ladda ner ett provmönster från Microsoft. Klicka på "File" och sedan "New". Välj "Broschyrer och häften" och sedan "Broschyrer". Microsoft tillhandahåller en samling broschyrer inklusive trefaldiga broschyrtyper.
Del 3 av 4: Infoga en tapet
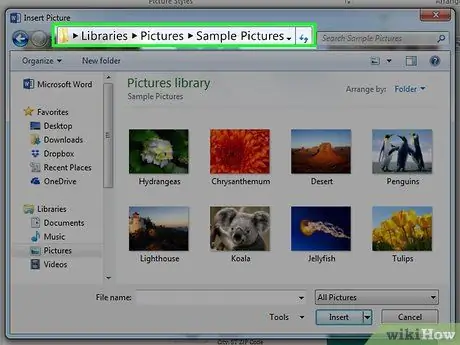
Steg 1. Leta reda på filen eller “filen” på din dator
När du har valt en bild bör du veta hur du kommer åt den. Till exempel kan bildplatsen finnas i”Den här datorn”,”Mina dokument”,”Nedladdningar”, följt av ett filnamn, till exempel”Bilder för nyhetsbrev.jpg”.
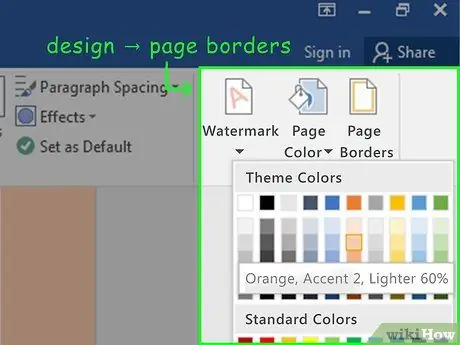
Steg 2. Hitta bakgrundsbilden eller färgen
För att hitta din önskade bild eller bakgrundsfärg, välj "Sidlayout". Gå till alternativgruppen "Sidbakgrund" och välj sedan "Sidfärg". I den här menyn ser du alternativet "Fyll effekter".
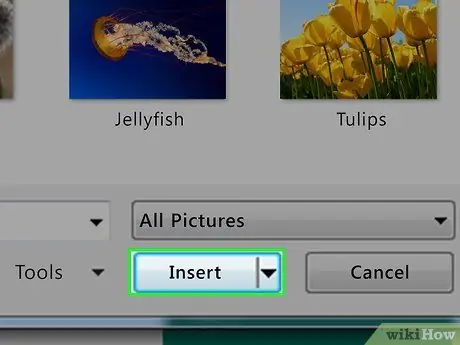
Steg 3. Sätt in bilden
När du har hittat "Fylleffekter" klickar du på "Välj bild". Identifiera nu var din bildfil är. När du har hittat det klickar du på "Infoga" och "Okej". Denna process inkluderar den bild du har valt som bakgrundsbild för ditt nyhetsbrev.
Del 4 av 4: Lägga till en textruta eller "textruta"
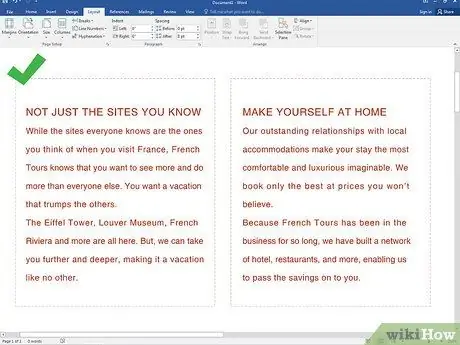
Steg 1. Välj en kolumn
Innan du lägger till en textruta klickar du på kolumnen där du vill placera textrutan. Du måste välja kolumnerna en efter en, fram och bak, där du ska skapa textrutan.
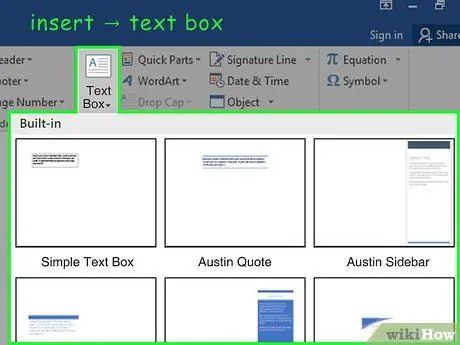
Steg 2. Klicka på”Infoga”
För att infoga en textruta, klicka på "Infoga" och välj sedan Textgrupp eller "Textgrupp".
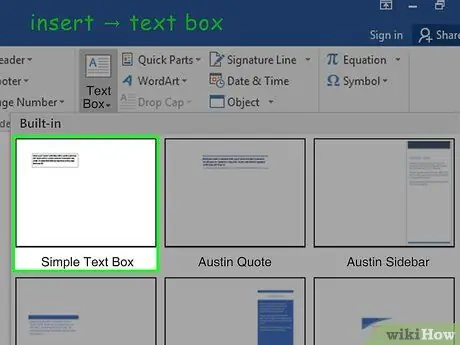
Steg 3. Ange textrutan
När du har valt "Textgrupp" väljer du den enkla textrutan "Enkel textruta". Textrutan ska nu visas i kolumnen. Du kan flytta och ändra textrutan efter behov. Du kan också ändra lådans storlek.
Den här textrutan kan användas i sidhuvudet och i kroppen. För att texten inte ska byta plats använder du olika textrutor för sidhuvudet och brödtexten
Tips
- Använd listor eller fetstil för att markera viktig information.
- Använd ljusa färger för att fånga läsarens uppmärksamhet och försök att få dem att sticka ut.






