Denna wikiHow lär dig hur du hittar, laddar ner och öppnar torrentfiler på din dator. Torrenter är enkla filer som innehåller den information som behövs för att komma åt och ladda ner större och mer komplexa filer, till exempel program eller videor. Om du har fått en torrentfil använder du en torrentklient (t.ex. qBitTorrent) för att öppna filen. Om du öppnar den hämtas filerna som är associerade med torrenten till din dator.
Steg
Del 1 av 4: Installera en Torrent -klient
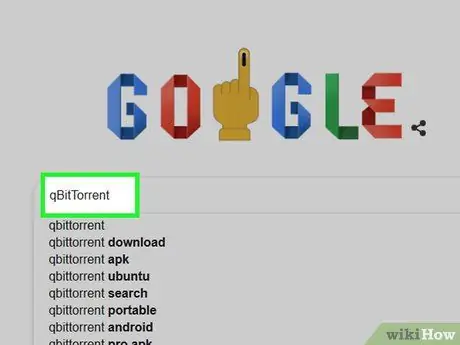
Steg 1. Förstå hur torrentklienter fungerar
En torrentklient är ett program (t.ex. uTorrent eller qBitTorrent) som kan läsa din nedladdade torrent, samla torrentfilen och sedan ladda ner filen till din dator.
Klienten som används för att öppna torrentfilerna i den här artikeln är qBitTorrent. QBitTorrent -programmet valdes eftersom det inte visar annonser så det skickar inte skräppost när du laddar ner torrentfiler
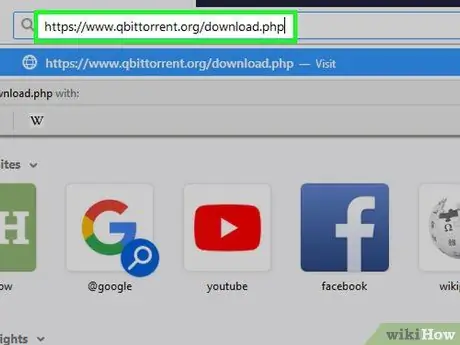
Steg 2. Besök webbplatsen qBitTorrent
Kör en webbläsare på din dator och besök
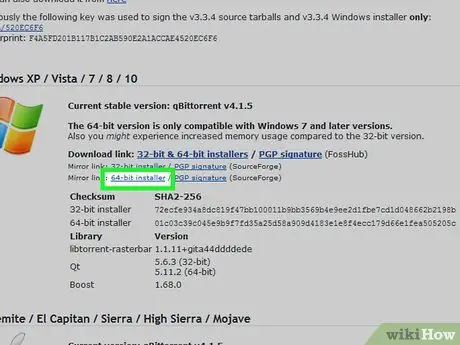
Steg 3. Välj nedladdningslänken
Välj ett av alternativen nedan (beroende på vilket operativsystem du använder):
- Windows - Klicka 64-bitars installationsprogram till höger om rubriken "Spegellänk" i Windows -segmentet. Klicka på länken 32-bitars installationsprogram om du har en 32 -bitars dator. Om du är osäker på vilket alternativ du ska välja, kontrollera datorns bitnummer först.
- Mac - Klicka DMG som ligger till höger om rubriken "Spegellänk" i Mac -segmentet.
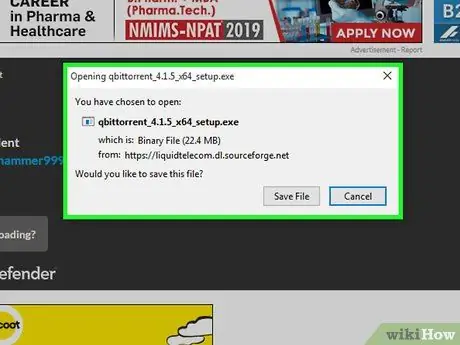
Steg 4. Vänta tills installationsfilen är klar att ladda ner
När nedladdningssidan har laddats, tar det cirka 5 sekunder innan installationsfilerna för detta program börjar ladda ner.
Beroende på dina webbläsarinställningar kan du behöva klicka Spara fil eller välj en sparplats innan filen laddas ner.
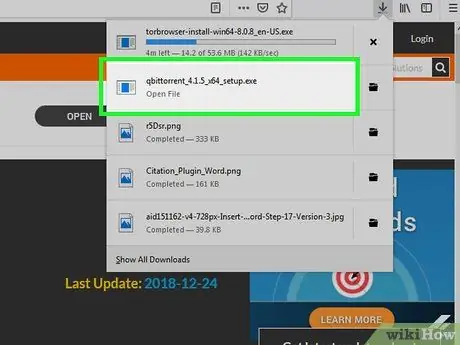
Steg 5. Dubbelklicka på installationsfilen du laddade ner
Installationsfönstret för qBitTorrent öppnas.
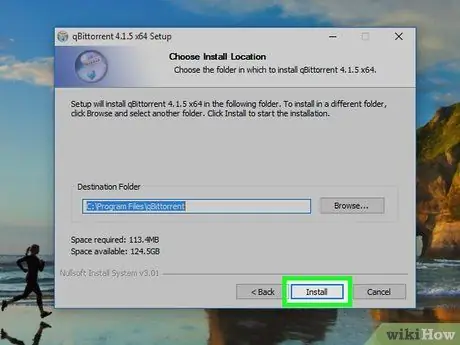
Steg 6. Installera qBitTorrent
Beroende på vilket operativsystem du använder gör du följande:
- Windows - Klicka Ja när du uppmanas att följa installationsanvisningarna på skärmen.
- Mac - Dra ikonen qBitTorrent till mappgenvägen "Program" och följ sedan instruktionerna på skärmen. Du kan behöva verifiera nedladdningen innan du installerar qBitTorrent.
Del 2 av 4: Associera Torrent -filer till qBitTorrent
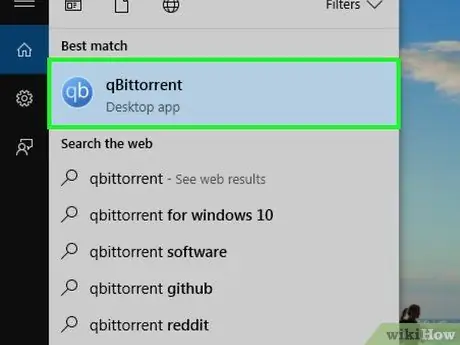
Steg 1. Kör qBitTorrent
Klicka på qBitTorrent -ikonen en eller två gånger. Ikonen är i form av en vit "qb" på en ljusblå bakgrund.
Hoppa över det här steget om qBitTorrent öppnas omedelbart efter att installationen är klar
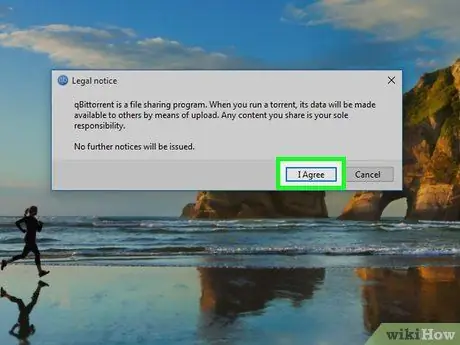
Steg 2. Klicka på Jag godkänner när du uppmanas
Detta stänger kommandofönstret och öppnar qBitTorrent -fönstret.
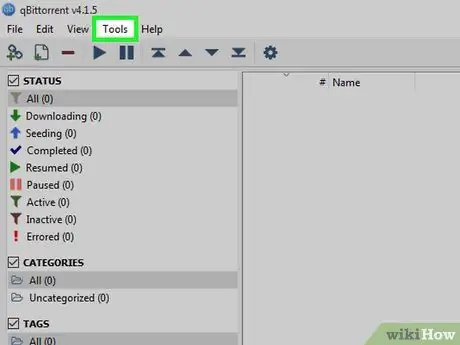
Steg 3. Klicka på Verktyg
Denna flik ligger högst upp i qBitTorrent -fönstret. En rullgardinsmeny visas.
Klicka på menyn på en Mac -dator qBitTorrent i det övre vänstra hörnet för att visa rullgardinsmenyn.
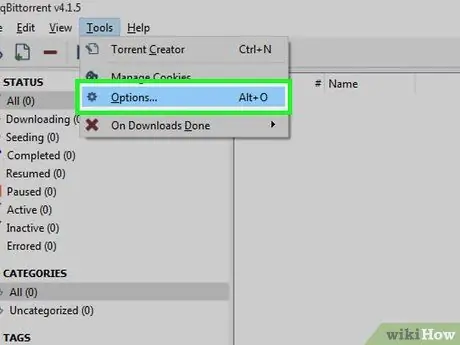
Steg 4. Klicka på Alternativ…
Du hittar den i rullgardinsmenyn Verktyg. Fönstret Alternativ öppnas.
Klicka på en Mac -dator Preferenser … i rullgardinsmenyn qBitTorrent för att öppna fönstret Alternativ.
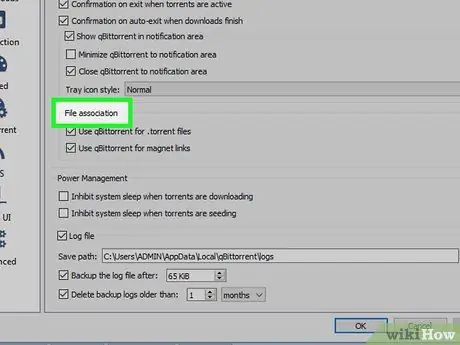
Steg 5. Rulla ner till rubriken "Filförening"
Du hittar den i mitten av sidan.
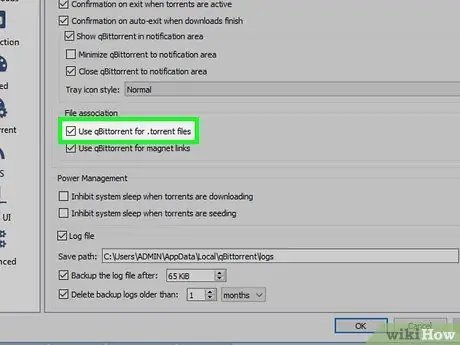
Steg 6. Markera rutan "Använd qBittorrent för.torrent -filer"
Om du gör det öppnas den torrentfil du laddade ner i appen qBitTorrent automatiskt när du dubbelklickar på den.
Om den här rutan är markerad är du redo att söka efter torrentfiler
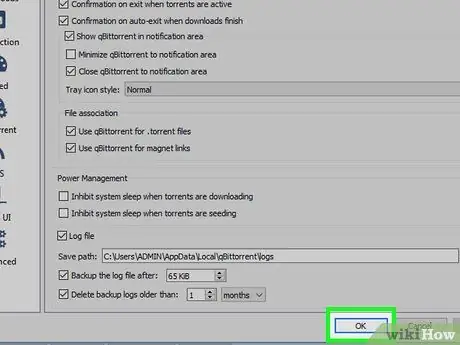
Steg 7. Klicka på OK längst ned i fönstret
Dina inställningar sparas och fönstret stängs.
Del 3 av 4: Hitta torrenter
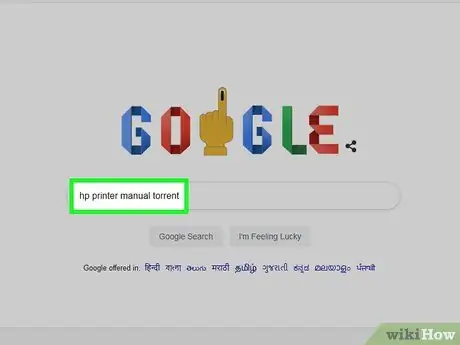
Steg 1. Leta efter torrents på internet
Torrentdatabaser är opålitliga eftersom de ofta stängs av eller tas bort. Så det bästa sättet att få torrenter är genom sökmotorer:
- Öppna en sökmotor, till exempel Google (https://www.google.com/).
- Skriv in önskat filnamn följt av ordet torrent (exempel: hp printer manual torrent).
- Tryck på Enter för att söka efter det nyckelord du angav.
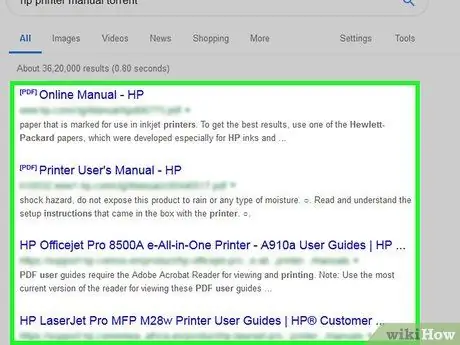
Steg 2. Välj en webbplats
I sökresultaten som visas klickar du på länken som säger namnet på filen du vill ha.
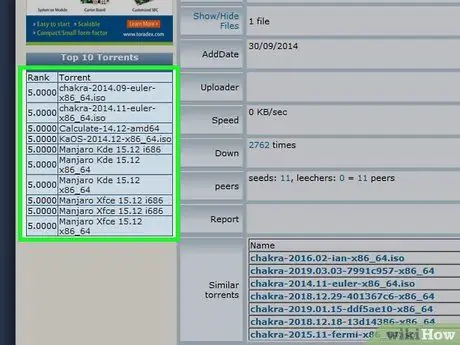
Steg 3. Kontrollera torrentdetaljerna
När du har öppnat sidan för den torrent du vill kolla namnet på torrenten och avsnittet "Om" eller "Detaljer" för att se till att du har valt rätt fil.
Denna sida innehåller vanligtvis information om torrentens språk, filstorlek och mycket mer
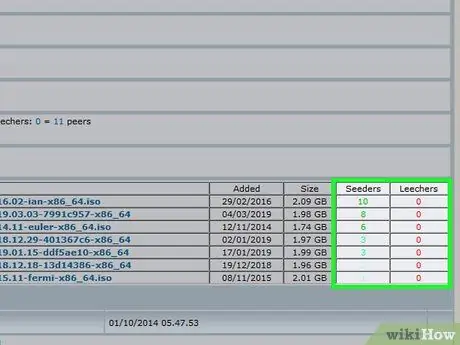
Steg 4. Leta efter torrenter med mer "Seed" (uppladdare) än "Leech" (nedladdare)
Om torrenten inte har några frön (eller mycket få i antal), men har massor av leech (eller "kamrater"), kommer inte torrentfilen att laddas ned.
Även om det finns några frön kommer du inte att kunna ladda ner filer med normal hastighet
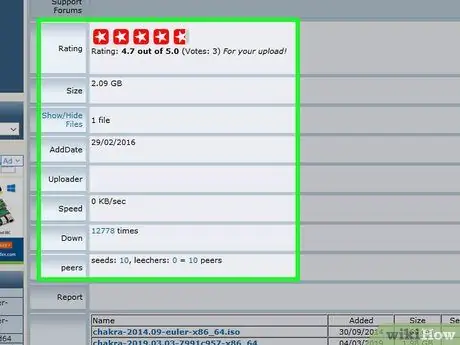
Steg 5. Läs recensioner eller kommentarer på den torrent du vill ladda ner
Nära torrentdetaljerna finns vanligtvis en plats för "Recensioner" eller "Kommentarer". Bläddra i kommentarsfältet för att se till att torrenten inte är skadad eller innehåller skadliga filer.
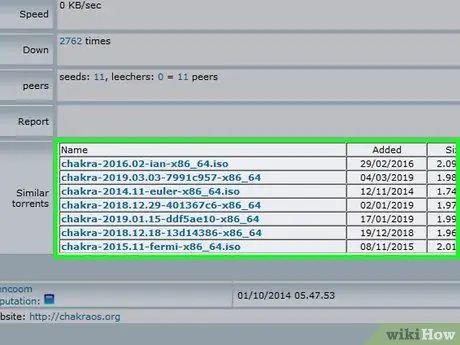
Steg 6. Fortsätt leta efter riktigt bra torrents om det behövs
Ladda ner den när du har hittat den torrent du vill ha.
Del 4 av 4: Ladda ner och öppna Torrents
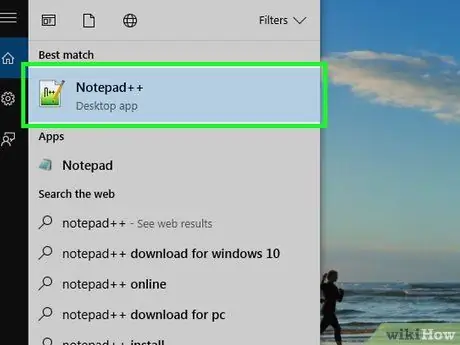
Steg 1. Förstå vad det innebär att "öppna" en torrent
När torrentfilen har laddats ner kan du öppna den i qBitTorrent för att ladda ner filerna som är associerade med torrenten. Du kan dock inte "öppna" en torrent för att se dess innehåll som på en annan fil.
Medan du kan se torrentkod med en sofistikerad textredigerare som Anteckningar ++, kommer det mesta av texten som visas att vara krypterat eller oläsligt
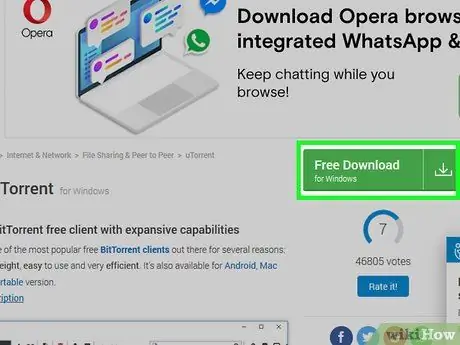
Steg 2. Leta efter knappen "Ladda ner"
"Ladda ner" -knappen varierar beroende på webbplatsen från vilken torrenten laddas ner. Leta efter en knapp bredvid eller under torrenter Ladda ner eller ha en pil som pekar nedåt till höger om den. Torrenten du vill börja ladda ner till din dator.
- Ibland kan du ladda ner det genom att helt enkelt klicka på torrentens namn eller klicka på fillänken .torrent.
- Var försiktig när du klickar på pilar eller blinkande nedladdningsknappar. Dessa varningar är vanligtvis reklam för att lura besökare att klicka på dem.
- Beroende på dina webbläsarinställningar kan du behöva ange en plats för att spara eller klicka Spara fil innan du laddar ner torrenter.
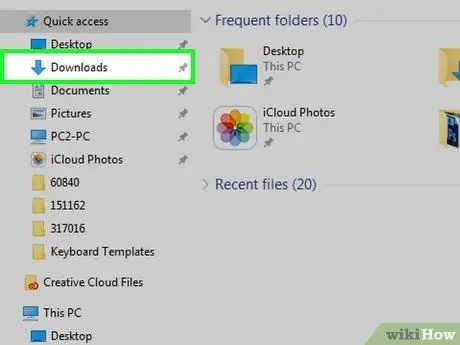
Steg 3. Leta reda på torrentfilen på din dator
Öppna mappen där torrentfilen du laddade ner lagras.
På de flesta datorer är standardmappen för att spara nedladdningar Nedladdningar, som finns till vänster i fönstret Finder (Mac) eller Utforskaren (Windows).
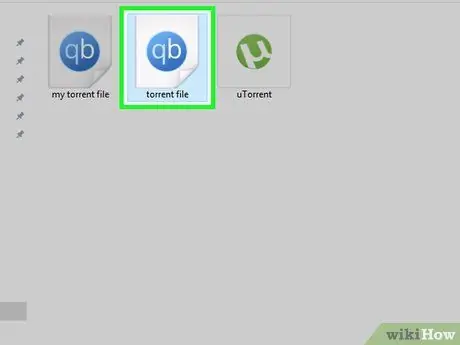
Steg 4. Dubbelklicka på torrentfilen
Eftersom du har ställt in qBitTorrent för att öppna.torrent -filer automatiskt öppnas det i qBitTorrent -fönstret.
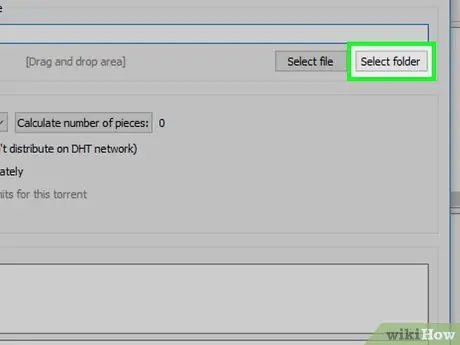
Steg 5. Ändra platsen för att spara den nedladdade torrentfilen
Om du vill ändra mappen som används för att lagra torrentfiler för nedladdning gör du följande i popup-fönstret:
- Klicka på mappikonen till höger om textfältet "Spara vid" i mitten av fönstret.
- Klick Välj mapp eller Välja.
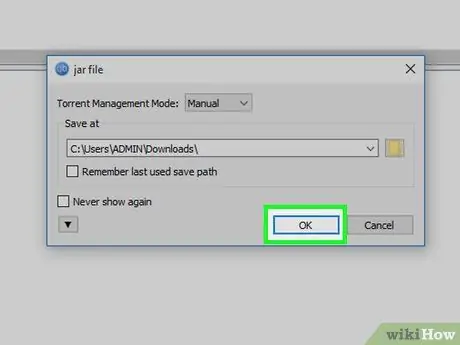
Steg 6. Klicka på OK längst ned i fönstret
Om du gör det sparas dina ändringar och torrentfilen börjar laddas ner.

Steg 7. Vänta tills torrentfilen är nedladdad
Du kan kontrollera hur nedladdningen går till höger om torrentnamnet i mitten av qBitTorrent -fönstret.
Om antalet "Peers" är större än antalet "Seeds", tar det längre tid för dig att ladda ner torrentfilen
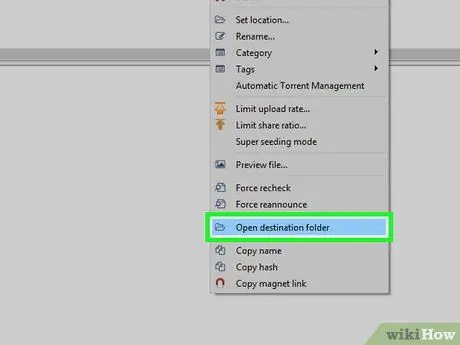
Steg 8. Visa den torrentfil du laddade ner
Om torrenten har laddats ner framgångsrikt kan du öppna nedladdningsmappen för att se filen:
- Högerklicka (Control+klicka på Mac) på torrentnamnet i qBitTorrent.
- Klick Öppna målmapp i rullgardinsmenyn.
Tips
- Vissa torrentfiler kräver en speciell applikation för att öppna. Om du till exempel laddar ner en ISO -fil via torrent, måste du sannolikt montera ISO -filen innan du kan använda den.
- För att följa bra etikettnedladdningsetiketter är det också en bra idé att "frö" (vilket betyder "ladda upp") torrentfilen under minst lika lång tid som det tog dig att ladda ner den. Genom sådd lämnar du den nyligen nedladdade torrenten i kölistan på torrentklienten när nedladdningen är klar.
- Personen som för närvarande laddar ner torrentfilen kallas en "leech" eller "peer", medan den som laddar upp torrentinnehållet kallas "seed".
Varning
- Även om det är lagligt att ladda ner och använda torrenter, används de ofta för att komma åt piratkopierad programvara eller filmer. Som med allt annat på internet, ladda inte ner olagligt innehåll med hjälp av torrents.
- Torrenter laddas alltid upp av andra människor. Så det är möjligt att den nedladdade filen inte kan användas på din dator.
- Om du använder torrenter för att ladda ner licensierade (eller betalda) program, eller upphovsrättsskyddat innehåll gratis, kan din IP -adress (Internet Protocol) spelas in, och ett Cease and Desist -brev kommer att skickas till din Internetleverantör/Internetleverantör (din Internettjänst) Leverantör). Om denna överträdelse upprepas kan du bli förbjuden att använda ISP: s tjänster.






