Att ändra din e -postadress kan vara frustrerande. De flesta e -postleverantörer tillåter dig inte att ändra din e -postadress. Därför måste du skapa ett nytt e -postkonto och flytta den gamla e -postkontoinformationen till det nya e -postkontot. Genom att aktivera vidarebefordran av e -post (vidarebefordran av e -post eller processen att skicka e -post från en e -postadress till en annan) och låta folk veta att du kommer att ändra e -postadresser, blir det enklare att ändra e -postadressen. Efter att du har ändrat din e -postadress, behåll det gamla e -postkontot aktivt ett tag. Detta görs för att säkerställa att du fortfarande kan ta emot viktiga mejl och använda onlinekonton (nätverk eller online), till exempel sociala medier och bankkonton, som skapades med gamla e -postadresser.
Steg
Del 1 av 3: Skapa en ny e -postadress
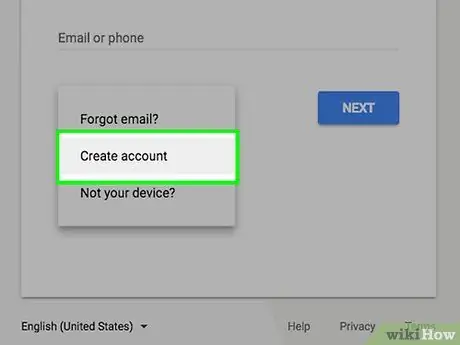
Steg 1. Skapa en ny e -postadress
De flesta e -postleverantörer tillåter dig inte att ändra din e -postadress. För att ändra din e -postadress måste du skapa ett nytt konto. Du kan använda samma e -postleverantör eller ersätta den med en annan e -postleverantör som passar dina behov.
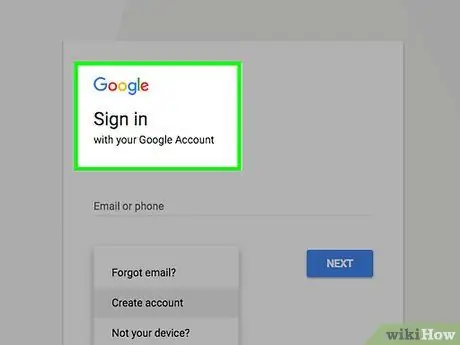
Steg 2. Välj önskad e -postleverantör
Det finns olika e -postleverantörer som du kan använda gratis. Några av de mest populära e -postleverantörerna inkluderar Gmail, Outlook (Hotmail), Yahoo !, och Zoho. Varje e -postleverantör har sina egna fördelar och nackdelar. Men dessa e-postleverantörer erbjuder gratis e-postkonton.
- Ett Gmail -konto låter dig använda Google Drive och ger 15 GB ledigt utrymme för e -post och andra filer. Dessutom kan Gmail -konton också användas för att komma åt andra Google -tjänster, till exempel YouTube.
- Outlook låter dig använda OneDrive som har 5 GB ledigt utrymme.
- Yahoo! Mail ger 1 TB ledigt utrymme för lagring av e -post.
- Zoho är en annonsfri e-posttjänst. Denna tjänst ger 5 GB ledigt utrymme och låter dig ansluta ditt Zoho -konto till Google Drive- och OneDrive -konton.
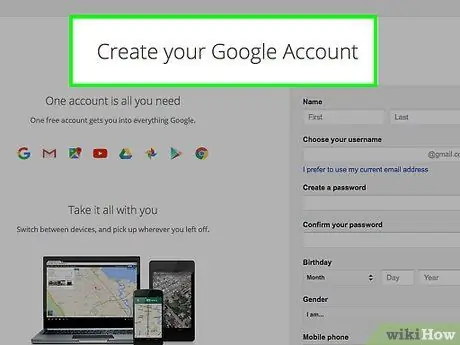
Steg 3. Skapa ett gratis e -postkonto
Processen för att skapa ett e -postkonto varierar beroende på din e -postleverantör. Men i princip behöver du bara besöka hemsidan för din e -postleverantör och klicka på knappen "Registrera dig" eller "Skapa konto". När du har klickat på knappen kommer du att bli ombedd att skapa ett kontonamn och ange grundläggande personlig information. Här är WikiHows guider för att skapa konton för den populära e -postleverantören:
- Skapa ett Google -konto
- Skapa en Yahoo! Post
- Skapa ett Hotmail -konto (Outlook.com)
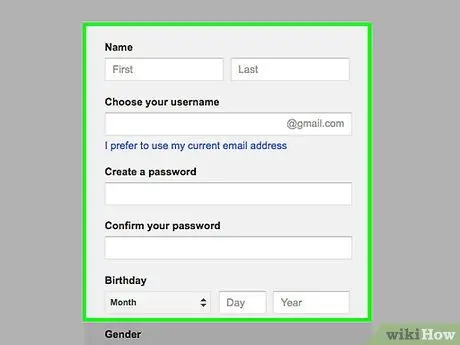
Steg 4. Skapa det e -postkonto du vill använda
Om du skapar ett nytt konto för att du tror att din gamla e -postadress inte matchar skapar du en e -postadress som du alltid kommer att använda. Prova att använda ditt riktiga namn som e -postadress. Undvik att skapa namn baserat på intressen eller trender eftersom det kommer att förändras med tiden.
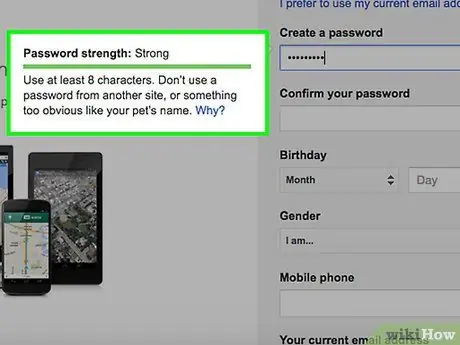
Steg 5. Skapa ett starkt lösenord
E -postlösenordet är ett av de viktigaste lösenorden. Om någon får tillgång till ditt e -postkonto kan de kanske öppna ett annat onlinekonto som skapats med det e -postkontot. Därför rekommenderar vi att du skapar ett säkert lösenord som andra inte kan gissa och inte används för andra onlinekonton. Prova att skapa ett lösenord som består av versaler, gemener, siffror och symboler.
Kolla in den här artikeln för en detaljerad guide om hur du skapar ett starkt lösenord
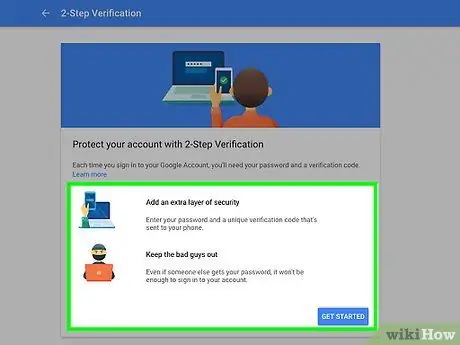
Steg 6. Aktivera tvåfaktorsautentisering om den tillhandahålls av din e-postleverantör
Tvåfaktorsautentisering (en metod som tillåter användare att komma åt sitt konto först efter att ha utfört vissa steg) är ett ytterligare säkerhetssystem som hindrar andra från att komma åt ditt konto. När du försöker logga in på ditt konto via en ny dator eller enhet skickas en kod till din telefon eller surfplatta. Du måste ange koden för att logga in på ditt konto. Detta säkerhetssystem hindrar okända personer från att logga in på ditt konto om han inte har direktåtkomst till din telefon. Nästan alla populära e-postleverantörer erbjuder tvåfaktorsautentisering. Du kan aktivera det i avsnittet "Säkerhet" i kontots meny "Inställningar" eller "Inställningar".
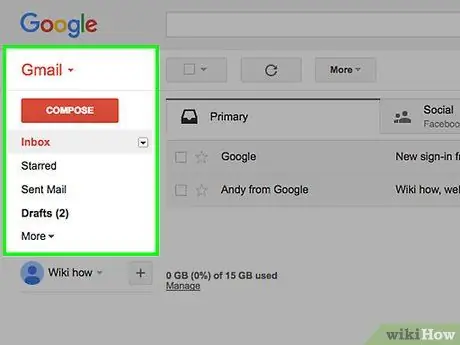
Steg 7. Förstå gränssnittet för det nya e -postkontot
När du har skapat ett konto öppnas det nya kontots inkorg. Ta några minuter att förstå layouten och funktionen för kontogränssnittet. Nästan alla e -postleverantörer har samma gränssnitt. Katalogen (mappen) eller etiketten finns vanligtvis till vänster i fönstret.
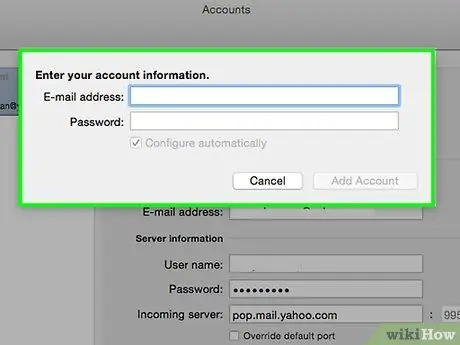
Steg 8. Logga in på det nya kontot via e -postklienten om möjligt
Om du använder en e -postklient som Outlook måste du logga in på ett nytt e -postkonto. Kolla in den här artikeln för att ta reda på hur du lägger till en ny e -postadress till Outlook.
Del 2 av 3: Byt till en ny e -postadress
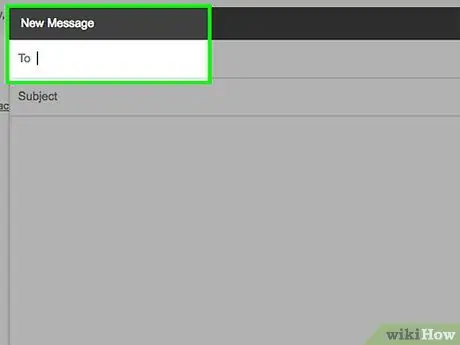
Steg 1. Berätta för dina vänner, kollegor och familj att du har ändrat din e -postadress
Skicka e -post till dina närmaste på din nya e -postadress så att de vet att du har en ny e -postadress. Du kan skicka ett e -postmeddelande med ett kort meddelande, till exempel "Hej alla, det här är min nya e -postadress. Lägg till det i din kontaktlista, tack!". Skicka e -postmeddelandet till din nya e -postadress kan hjälpa mottagaren enkelt att lägga till din e -postadress i sin kontaktlista.
Det är också en bra idé att skicka olika e -postmeddelanden till olika grupper av människor. Många e -postleverantörer låter dig gruppera kontakter. Skapa flera olika grupper, till exempel "Office", "Family" och "Friends". Därefter kan du i stället för att skicka e -post till varje kontakt e -posta gruppen kontakter som du har skapat
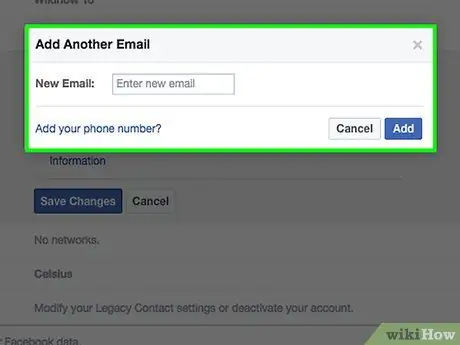
Steg 2. Uppdatera onlinekontot med den nya e -postadressen
Du kan ha använt en gammal e -postadress för att skapa olika onlinekonton. För att säkerställa att du fortfarande kan komma åt ditt onlinekonto efter att du har bytt till din nya e -postadress måste du uppdatera all onlinekontoinformation. Ersätt den gamla e -postadressen som sparats på ditt onlinekonto med den nya e -postadressen. Om du använder en lösenordshanterare (programvara eller tjänst som hjälper dig att spara lösenord och användarnamn för vissa webbplatser) som LastPass eller en webbläsarintegrerad lösenordshanterare kan du använda listan över lösenord som är lagrade i lösenordshanteraren för att definiera onlinekonton. en bör uppdateras.
Uppdatera de viktigaste kontona först, inklusive bankkonton, sociala medier och onlinebutiker. Efter det, se till att resten av onlinekontona också uppdateras, inklusive forumkonton och andra mindre viktiga onlinekonton
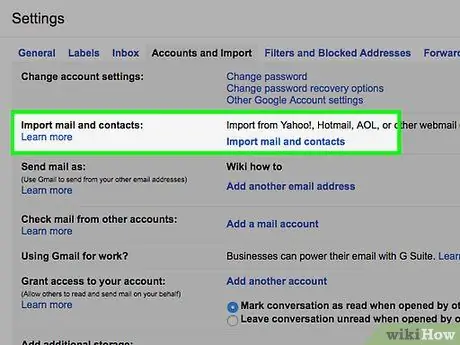
Steg 3. Kontrollera om din e -postleverantör har funktionen "Importera" eller "Slå ihop"
Många e -postleverantörer låter dig importera äldre e -postkonton. På så sätt skickas alla kontakter och e -postmeddelanden som lagras i det gamla e -postkontot automatiskt till det nya e -postkontot. Detta kan göra processen att byta från det gamla e -postkontot till det nya enklare. Därför behöver du inte oroa dig för saknade meddelanden eller kontakter.
- Klicka på den växelformade knappen i Gmail och välj alternativet "Inställningar". Klicka sedan på fliken "Konton och import" och välj alternativet "Importera e -post och kontakter". Följ instruktionerna som visas på skärmen för att ladda ditt gamla konto. När du har lagt till ditt gamla konto kan du skicka e -post från din gamla e -postadress med Gmail.
- I Yahoo Mail klickar du på den kugghjulsformade knappen och väljer alternativet "Inställningar". Klicka sedan på fliken "Konton" till vänster i fönstret. Klicka på alternativet "Lägg till en annan brevlåda" och följ instruktionerna som visas på skärmen för att lägga till det gamla kontot. Yahoo Mail stöder Gmail, Outlook, AOL och andra Yahoo -konton. När du har lagt till ditt konto kan du skicka e -post med din nya eller gamla e -postadress.
- Klicka på den växelformade knappen på Outlook.com och välj alternativet "Anslutna konton". Klicka på knappen "Gmail" för att lägga till ett Gmail -konto eller klicka på "Annan e -post" -knappen för att lägga till ett annat konto. När du lägger till ett e -postkonto kan du skicka e -post från en Outlook.com -adress eller en gammal e -postadress.
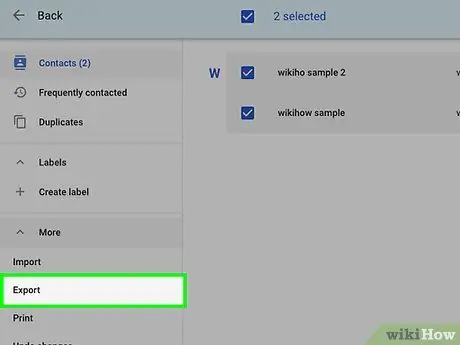
Steg 4. Exportera kontaktlistan från den gamla e -postadressen till den nya e -postadressen
För att komma åt din kontaktlista från ditt nya e -postkonto måste du först exportera den från din gamla e -postadress. När du exporterar kontaktlistan får du en fil som innehåller all kontaktinformation. Du kan använda den här filen för att exportera din kontaktlista från den gamla e -postadressen till den nya e -postadressen.
- Kolla in den här artikeln för mer information om hur du exporterar en Gmail -kontaktlista.
- Se den här artikeln för mer information om export av Outlook -kontaktlistor.
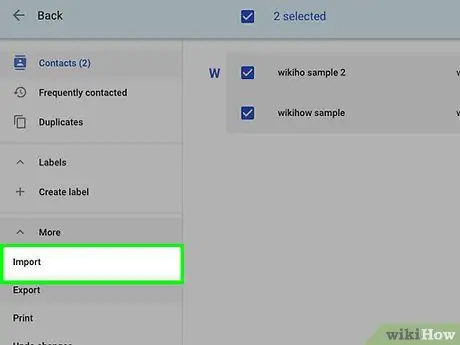
Steg 5. Importera kontaktlistan till det nya e -postkontot
Efter att du har exporterat kontaktlistan som sparats till ditt gamla e -postkonto kan du importera den till ditt nya e -postkonto. Denna process varierar beroende på vilken e -postleverantör du använder. Vissa e -postleverantörer, till exempel Gmail och Yahoo, låter dig direkt importera kontaktlistor från andra e -postleverantörer utan att behöva exportera dem först.
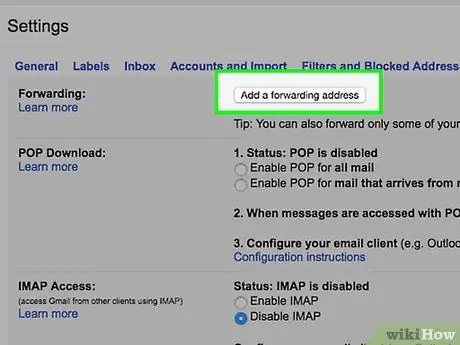
Steg 6. Aktivera vidarebefordran av e -post från det gamla e -postkontot till det nya e -postkontot
För att du ska få alla e -postmeddelanden rekommenderar vi att du aktiverar vidarebefordran av e -post på ditt gamla e -postkonto. Detta för att säkerställa att alla e -postmeddelanden som skickas till det gamla e -postkontot vidarebefordras till det nya e -postkontot. Att aktivera vidarebefordran av e -post är användbart om du glömmer att uppdatera din e -postadress på ett onlinekonto eller om dina vänner inte vet att du har ändrat din e -postadress.
- Processen för att aktivera vidarebefordran av e -post varierar beroende på e -postleverantören. Du hittar vanligtvis dina inställningar för vidarebefordran av e -post i din e -postleverantörs meny "Inställningar" eller "Inställningar". När du aktiverar vidarebefordran av e -post får du flera alternativ, till exempel att behålla en kopia av e -postmeddelanden från ditt gamla e -postkonto eller radera e -postmeddelanden när de vidarebefordras till ett nytt e -postkonto.
- Kolla in den här artikeln för mer information om vidarebefordran av e -post i Gmail.
- Kolla in den här artikeln för mer information om vidarebefordran av e -post på Yahoo.
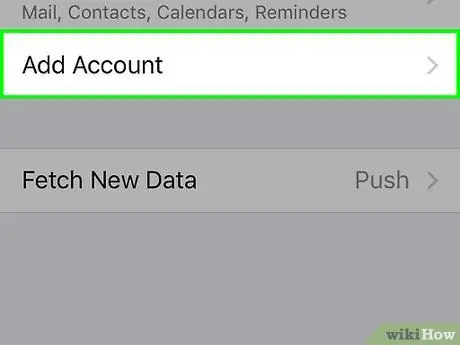
Steg 7. Lägg till den nya adressen till din telefon eller surfplatta
När du har skapat och konfigurerat ett nytt e -postkonto och vidarebefordrat e -post från ditt gamla e -postkonto till ditt nya e -postkonto kan du lägga till din nya e -postadress till din telefon eller surfplatta. Detta gör att du kan skicka och ta emot e -post när och var du än är. Processen för att lägga till en ny e -postadress på Android och iOS är annorlunda:
Se Konfigurera Gmail på iPhone för tips om hur du lägger till Gmail på din iPhone, iPad eller iPod Touch
Del 3 av 3: Ta bort gamla e -postadresser
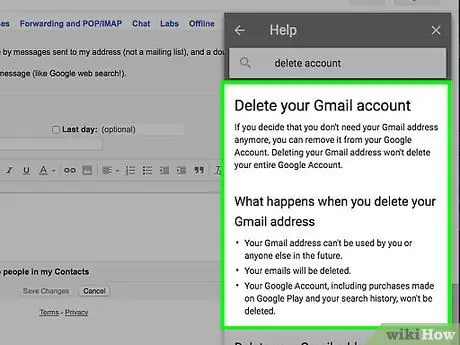
Steg 1. Bestäm om du vill radera den gamla e -postadressen eller inte
Du behöver inte radera en gammal e -postadress. Att behålla en gammal e -postadress och aktivera vidarebefordran av e -post kan faktiskt hjälpa dig att få alla e -postmeddelanden som är viktiga när du ändrar e -postadresser.
- Det är inget fel med att behålla en gammal e -postadress, särskilt om du inte betalade för det. Du kan använda den för att registrera dig för e-postlistor och skapa icke-nödvändiga onlinekonton, till exempel forumkonton. På så sätt kan du minska mängden skräppost som når ditt nya e -postkontos inkorg.
- Att spara ett gammalt e -postkonto kan vara användbart om du vill logga in på ett onlinekonto som skapades med ett gammalt e -postkonto och du glömde att uppdatera onlinekontot med ett nytt e -postkonto. Om du raderar ditt gamla e -postkonto innan du uppdaterar ditt onlinekonto kan du kanske inte komma åt och uppdatera det.
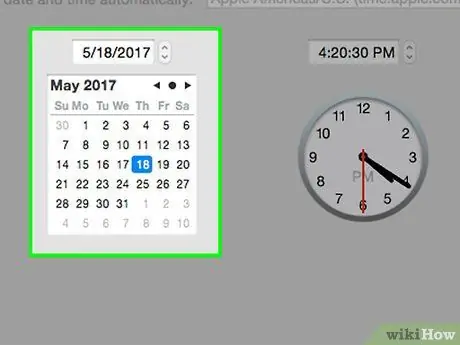
Steg 2. Behåll gamla e -postadresser i minst sex månader, även om du planerar att ta bort dem
Naturligtvis vill du behålla de mejl som spelar roll. Behåll därför gamla e -postkonton i minst sex månader. Webbplatsbaserade e -postkonton kommer inte att inaktiveras om de inte används. På så sätt får du fortfarande alla dina vidarebefordrade e -postmeddelanden utan att behöva logga in på ditt gamla e -postkonto.
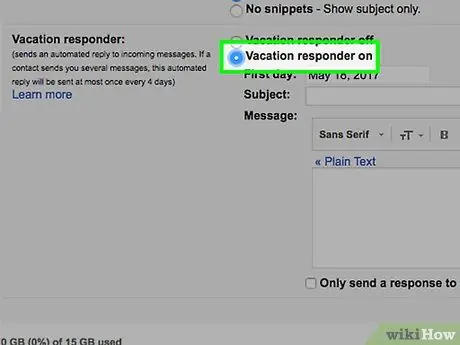
Steg 3. Aktivera autosvarare på äldre e-postkonton
Många e -postleverantörer låter dig skapa meddelanden som skickas automatiskt när du inte är på kontoret eller på semester. Du kan använda den här funktionen för att meddela avsändaren att du har en ny e -postadress. Du bör dock inte göra detta om ditt äldre e -postkonto ofta blir skräppost. Annars känner spammare din nya e -postadress.
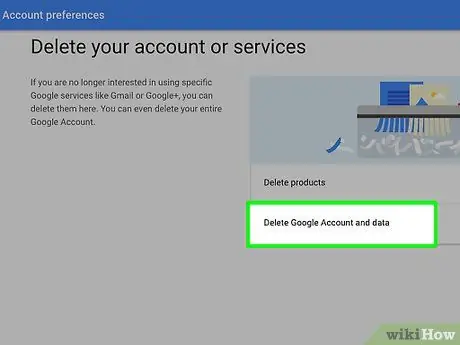
Steg 4. Radera den gamla e -postadressen om du är säker på att du inte får några viktigare e -postmeddelanden
Om du vill radera ett gammalt e -postkonto permanent kan du göra det när du är säker på att alla e -postmeddelanden kommer att skickas till den nya e -postadressen. Det är dock en bra idé att behålla ett gammalt e -postkonto om du vill komma åt onlinekonton som skapats med det e -postkontot. Om du tar bort ett e -postkonto förloras det permanent och du kommer inte att kunna återställa kontots innehåll och återaktivera det.
- Kolla in den här artikeln för mer information om hur du tar bort ett Gmail -konto.
- Kolla in den här artikeln för mer information om hur du tar bort ett Yahoo Mail -konto.






